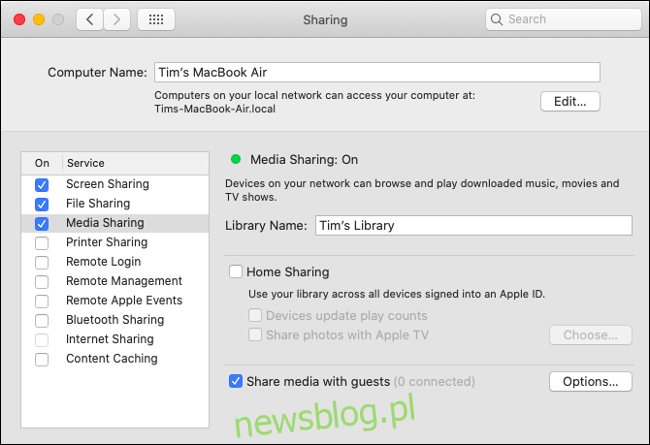Udostępnianie multimediów to jedna z zalet posiadania własnej sieci domowej, a Apple to ułatwia. Po udostępnieniu muzyki i treści wideo możesz uzyskać do nich dostęp z komputerów Mac, komputerów z systemem Windows, iPhone’ów, iPadów i Apple TV w sieci.
Spis treści:
Jakie multimedia można udostępniać w systemie macOS?
macOS zawiera wszystko, czego potrzebujesz, aby rozpocząć udostępnianie multimediów audio i wideo. W systemie macOS Mojave i wcześniejszych wystarczyło udostępnić swoją bibliotekę multimediów „iTunes”. Teraz, począwszy od macOS Catalina, iTunes został oficjalnie wycofany.
Doprowadziło to do pewnych nieporozumień co do tego, gdzie ta funkcja jest teraz znaleziona, ponieważ Apple przetasował różne funkcje iTunes. Oprócz udostępniania bibliotek muzyki i wideo system macOS obejmuje również podstawowe funkcje udostępniania plików, udostępniania drukarek, udostępniania połączenia internetowego oraz przydatną funkcję udostępniania ekranu w celu uzyskania pomocy technicznej.
Wszystkie te funkcje udostępniania są teraz dostępne z panelu Udostępnianie w Preferencjach systemowych.
Włącz udostępnianie multimediów dla muzyki i wideo
Zanim będziesz mógł uzyskać dostęp do multimediów przez sieć, musisz włączyć udostępnianie multimediów.
Aby to zrobić w systemie macOS Catalina lub nowszym:
Uruchom Preferencje systemowe i kliknij „Udostępnianie”.
Kliknij „Udostępnianie multimediów” i upewnij się, że pole „Włącz” po lewej stronie jest zaznaczone.
Włącz Kolekcję domową i autoryzuj swój Apple ID i hasło.
Określ, czy chcesz, aby gry zdalne aktualizowały liczbę odtworzeń i czy chcesz, aby zdjęcia były dostępne dla wszystkich Apple TV w sieci.
Kliknij „Opcje” i ustaw hasło, jeśli chcesz uniemożliwić innym użytkownikom dostęp do biblioteki.
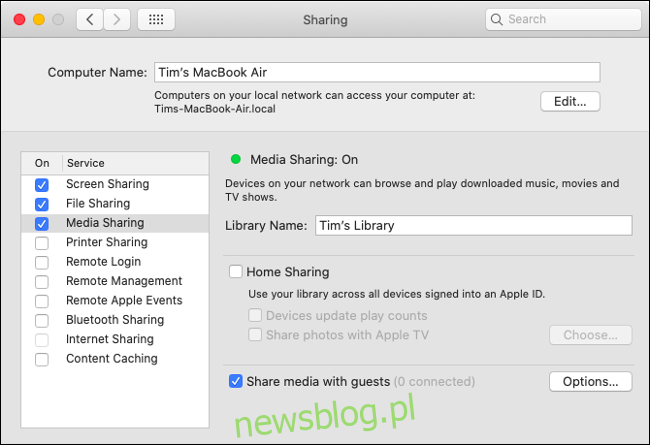
Wybór ustawienia hasła należy do Ciebie, ale spowoduje to, że dostęp do twoich udziałów będzie nieco trudniejszy przez sieć. Pamiętaj, że udostępnianie nie pozwoli innym użytkownikom na zmianę lub uszkodzenie Twojej biblioteki i zapewnia tylko dostęp tylko do odczytu.
Jeśli nie możesz włączyć udostępniania multimediów
Typową skargą użytkowników komputerów Mac jest to, że nie mogą włączyć udostępniania multimediów, ponieważ nie mogą zaznaczyć odpowiedniego pola w preferencjach udostępniania. Jeśli masz ten problem, powinieneś spróbować cofnąć autoryzację i ponownie autoryzować komputer Mac w odpowiednich aplikacjach.
Aby to zrobić w systemie macOS Catalina lub nowszym:
Uruchom aplikacje Muzyka i TV.
U góry ekranu kliknij Konto> Autoryzacje> Cofnij autoryzację tego komputera (zrób to w obu aplikacjach).
Teraz kliknij Konto> Autoryzacje> Autoryzuj ten komputer (zrób to w obu aplikacjach)
Spróbuj ponownie udostępnić bibliotekę multimediów, postępując zgodnie z powyższymi instrukcjami.
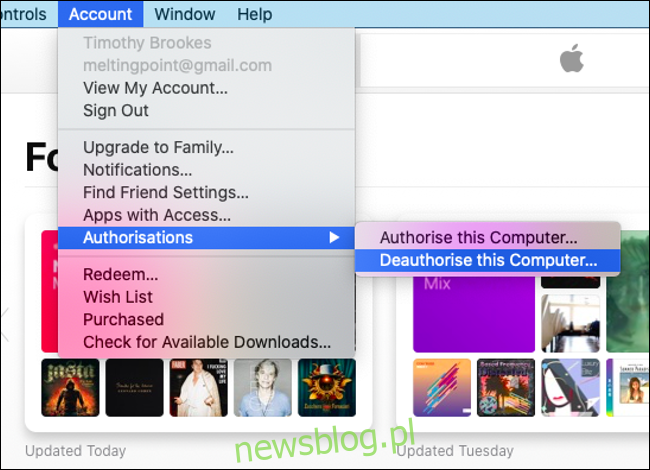
Czy nadal używasz systemu macOS Mojave lub starszego?
Jeśli nie zaktualizowałeś systemu do macOS Catalina, nadal możesz udostępniać swoją bibliotekę. Będziesz musiał to zrobić w staromodny sposób:
Uruchom iTunes i poczekaj, aż się załaduje.
U góry ekranu kliknij iTunes> Preferencje.
Na karcie Udostępnianie włącz opcję „Udostępnij moją bibliotekę w mojej sieci lokalnej” i określ, czy chcesz udostępniać wszystko, czy tylko określone listy odtwarzania.
Ustaw wymagania dotyczące hasła i określ, czy zdalne odtwarzanie ma znaczenie.
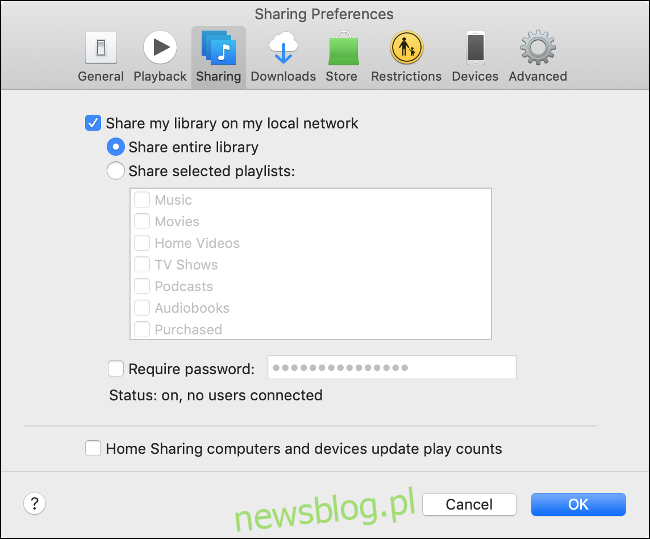
Jak uzyskać dostęp do współdzielonych multimediów w sieci
Po udostępnieniu multimediów w sieci możesz uzyskać do nich dostęp z innych urządzeń. Pamiętaj, że urządzenia nie mogą uzyskać dostępu do biblioteki multimediów komputera Mac, gdy jest on wyłączony.
Aby uzyskać dostęp do multimediów z komputera Mac z systemem macOS Catalina lub nowszym:
Uruchom aplikacje Muzyka lub TV.
Kliknij opcję Biblioteka. (Jest to konieczne tylko w aplikacji telewizyjnej).
Kliknij strzałkę w dół obok pozycji „Biblioteka” na pasku bocznym.
Wybierz bibliotekę, z której chcesz przesyłać strumieniowo, i poczekaj, aż telewizja lub muzyka zaktualizują dostępne treści.
Wróć do swojej biblioteki, klikając strzałkę w dół i wybierając „Moja biblioteka”.
(Jeśli na komputerze Mac nadal działa system macOS Mojave lub starszy, uruchom iTunes i użyj paska bocznego na karcie Biblioteka, aby znaleźć udostępnione multimedia).
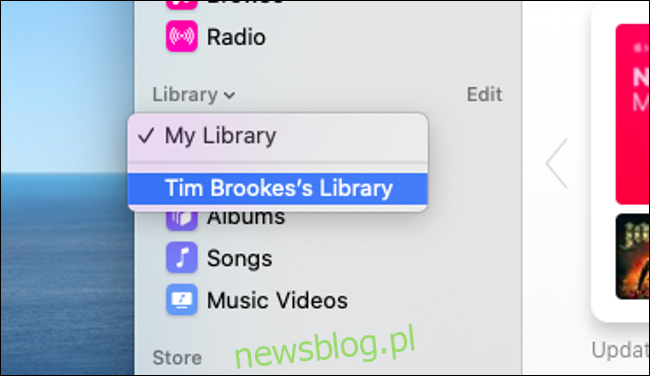
Aby uzyskać dostęp do multimediów z iPhone’a lub iPada:
Uruchom aplikacje muzyczne lub telewizyjne na urządzeniu z systemem iOS.
Przejdź do zakładki Biblioteka.
Dotknij „Kolekcji domowej”, a następnie dotknij swojej biblioteki. (W przypadku aplikacji telewizyjnej możesz po prostu wybrać bibliotekę).
Poczekaj, aż aplikacja się połączy, a następnie odtwórz swoje multimedia.
Uwaga: możesz wycofać się z tego menu, aby powrócić do swojej zwykłej biblioteki.
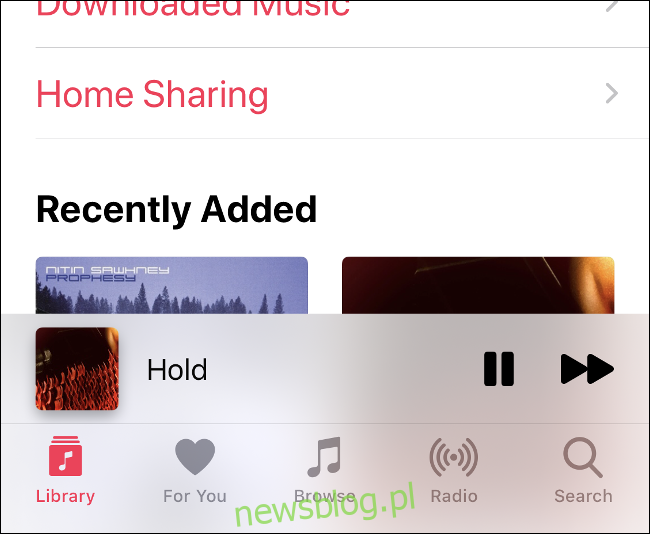
Aby uzyskać dostęp do multimediów z komputera z systemem Windows:
Uruchom iTunes.
Kliknij kartę Biblioteka.
Na pasku bocznym kliknij menu rozwijane obok „Biblioteki” i wybierz bibliotekę, której chcesz użyć.
Poczekaj, aż dostępne media się odświeżą.
Wróć do swojej biblioteki, klikając strzałkę w dół i wybierając „Moja biblioteka”.
Aby uzyskać dostęp do multimediów z Apple TV:
Przejdź do Ustawienia> Użytkownicy i konta i wybierz Kolekcję domową.
W razie potrzeby zaloguj się za pomocą swojego Apple ID i hasła.
Teraz uruchom aplikację „Komputery” z pulpitu nawigacyjnego i wybierz udostępnioną bibliotekę do odtwarzania.
Jeśli już używasz biblioteki muzycznej iCloud
Jeśli subskrybujesz Apple Music i używasz iCloud Music Library do synchronizacji biblioteki między urządzeniami, nie musisz tego robić. Twoja biblioteka powinna być taka sama, niezależnie od używanego urządzenia.
Podobnie, programy telewizyjne i filmy, które kupiłeś, będą zawsze dostępne do ponownego pobrania w sekcji „Zakupy” używanej aplikacji.