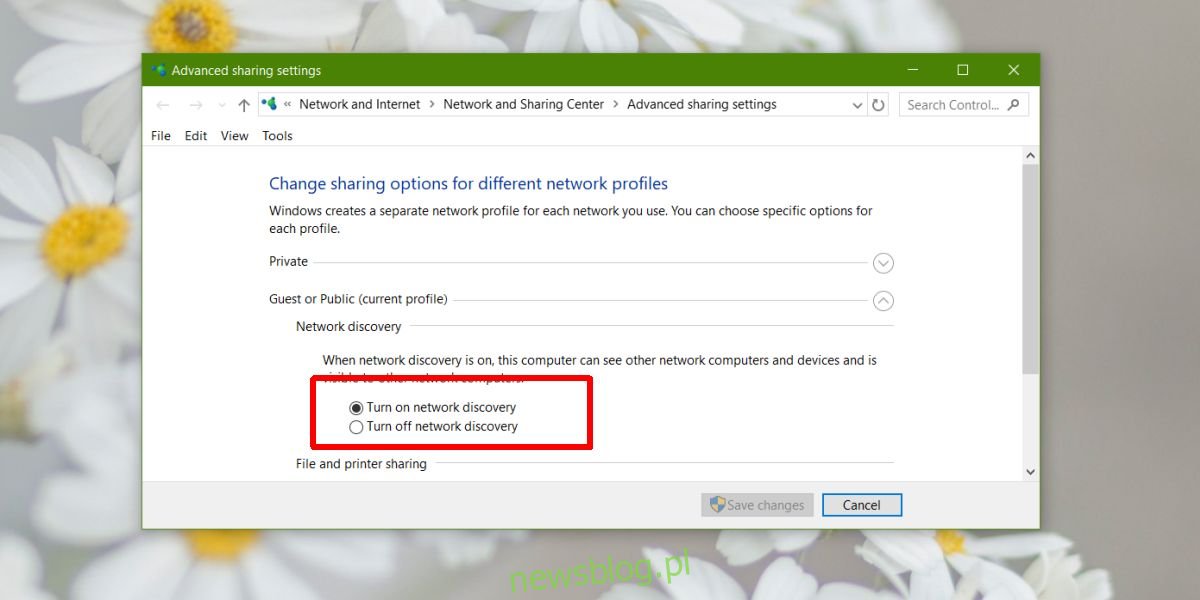W kwietniowej aktualizacji Windows 10 grupy domowe zostały usunięte. Grupy domowe były używane do udostępniania plików w sieci. Dla wielu użytkowników końcowych grupa domowa wydawała się funkcją systemu Windows, podczas gdy w rzeczywistości udostępnianie w sieci stało się proste. Udostępnianie plików bez grupy domowej jest nadal niezwykle łatwe. Oto jak to robisz.
Udostępniaj pliki bez grupy domowej
Aby udostępniać pliki bez grupy domowej, musisz mieć włączone udostępnianie plików w sieci. Najszybszym sposobem na to jest kliknięcie Sieć na pasku nawigacyjnym w Eksploratorze plików. Jeśli udostępnianie sieciowe jest wyłączone, u góry zobaczysz żółty pasek, który możesz kliknąć, aby włączyć udostępnianie.
Alternatywą jest otwarcie aplikacji Ustawienia i przejście do Sieć i Internet. Tam przejdź do zakładki Status i kliknij „Opcje udostępniania”. Spowoduje to otwarcie Panelu sterowania z już rozwiniętą sekcją. W tej sekcji włącz wykrywanie sieci.
Funkcja wykrywania sieci pozwala innym komputerom w sieci zobaczyć Twój system.
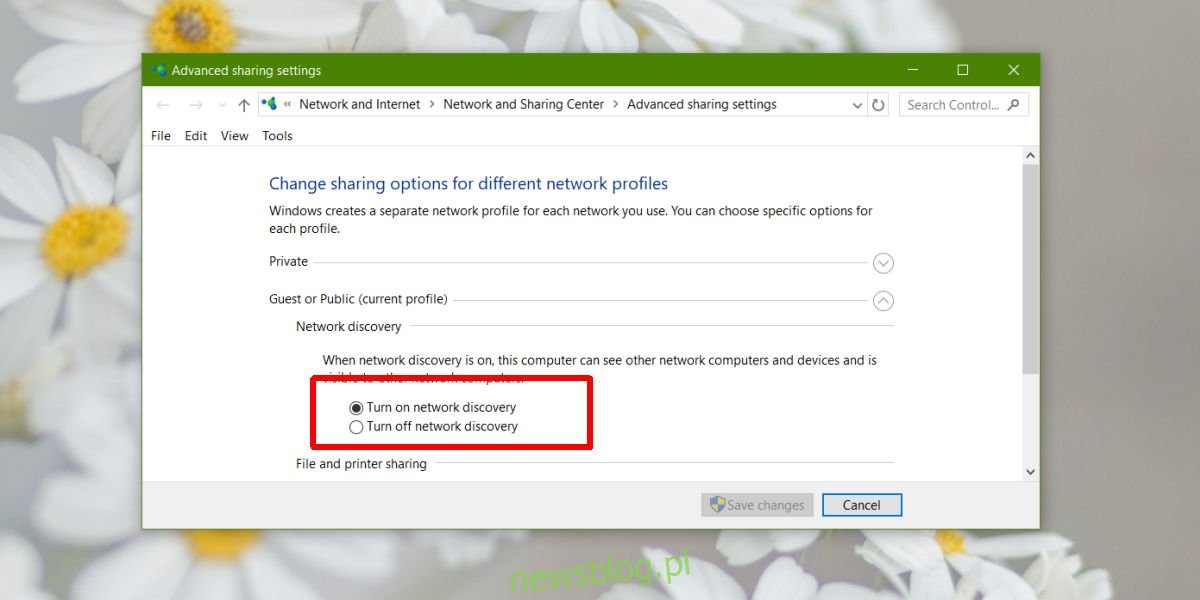
Możesz udostępnić plik lub cały folder każdemu w sieci. W Eksploratorze plików przejdź do pliku lub folderu, który chcesz udostępnić. Kliknij go prawym przyciskiem myszy i wybierz „Przyznaj dostęp”. Zobaczysz kilka opcji grupy domowej, ale są one dostępne tylko dlatego, że Microsoft nie przeprowadził tak dobrej kontroli jakości. Musisz wybrać opcję Określone osoby.
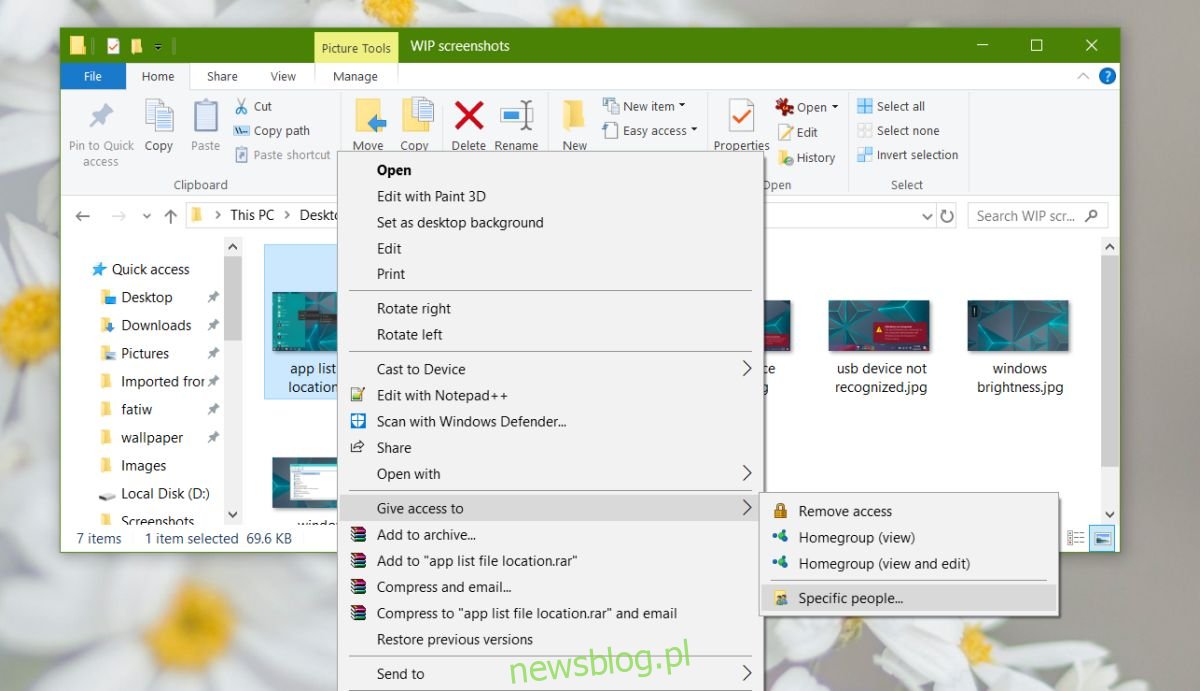
Na następnym ekranie możesz wprowadzić nazwę komputera, któremu chcesz udostępnić pliki, lub wybrać opcję „Wszyscy” i zezwolić wszystkim w sieci na dostęp do danego elementu.
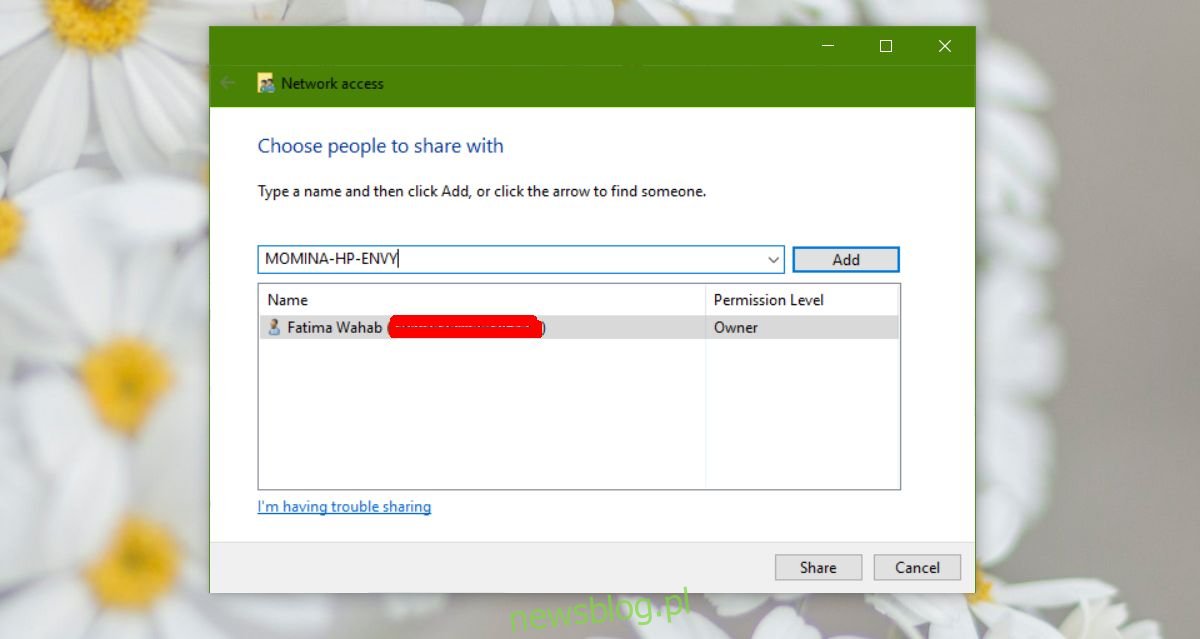
Po udostępnieniu pliku otrzymasz link do pliku w systemie, który musisz wysłać każdemu, kto chce uzyskać dostęp do pliku.
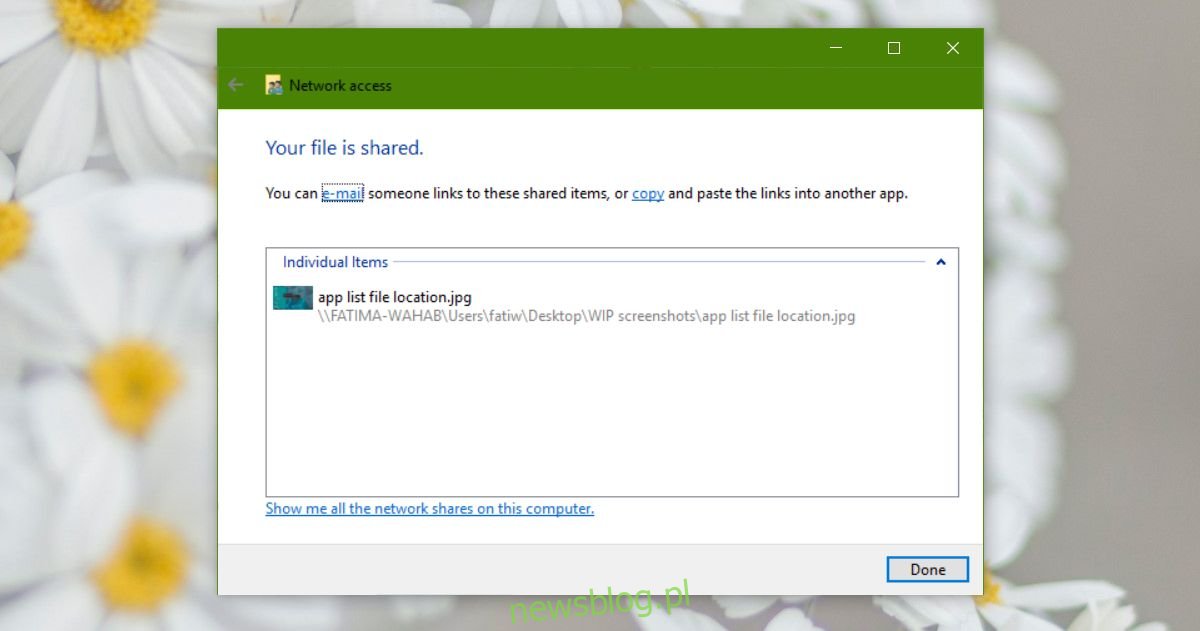
Opcje Udziel dostępu są dostępne tylko dla plików i folderów na dysku Windows, którym jest zwykle dysk C. Na innych dyskach opcja nie pojawi się po kliknięciu pliku lub folderu prawym przyciskiem myszy.
Udostępnianie w pobliżu
Jeśli wszystko to wydaje się zbyt skomplikowane, możesz po prostu zdecydować się na udostępnianie w pobliżu, co jest znacznie, znacznie łatwiejsze. Nie ma potrzeby udzielania dostępu do pliku ani majstrowania przy uprawnieniach. Jeśli system, któremu chcesz udostępniać pliki, znajduje się w tej samej sieci co Ty, możesz go udostępnić z menu kontekstowego.
Firma Microsoft sugeruje również użycie dysku w chmurze, takiego jak OneDrive, do udostępniania plików na swojej oficjalnej stronie pomocy, która działa, ale jest to również inny sposób na udostępnienie produktu użytkownikom. W tym samym celu możesz użyć Dropbox lub Google Drive.