Niezależnie od tego, czy przełączasz się z komputera PC na Maca, czy po prostu chcesz przenieść niektóre pliki między nimi, istnieje kilka sposobów na zrobienie tego. Istnieje prosty sposób udostępniania plików za pomocą wbudowanych narzędzi systemu operacyjnego, ale niektóre rozwiązania innych firm mogą się przydać. Czytaj dalej, aby dowiedzieć się o kilku popularnych metodach udostępniania plików między komputerami Mac i Windows.

Spis treści:
Jak udostępniać pliki Mac użytkownikom systemu Windows za pomocą wbudowanych narzędzi
Przed wyjaśnieniem, jak używać natywnych narzędzi systemu do przesyłania plików, należy pamiętać, że ta metoda jest możliwa tylko wtedy, gdy oba komputery znajdują się w tej samej sieci lokalnej. Jeśli tak nie jest, przejdź do poniższej sekcji rozwiązań innych firm.
Skonfiguruj udostępnianie plików na Macu
Aby użytkownicy systemu Windows mieli dostęp do plików na komputerze Mac, musisz włączyć udostępnianie plików i udostępnianie SMB. Oto jak to zrobić:
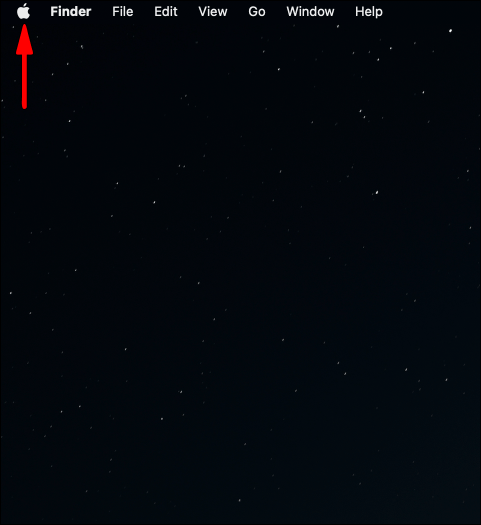
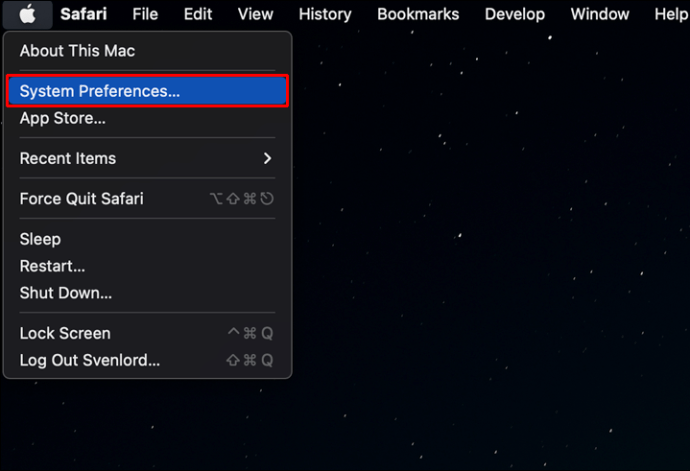
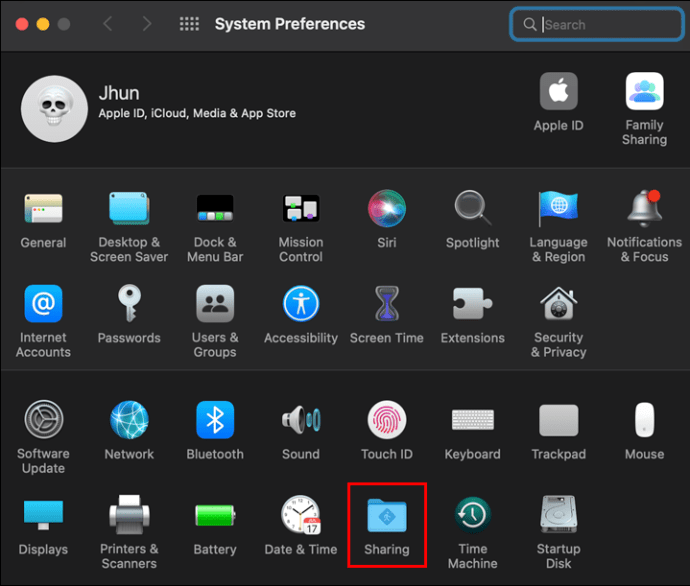
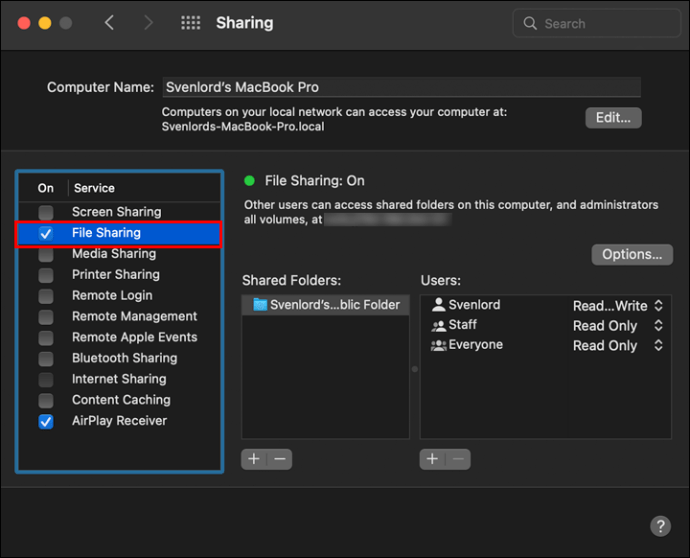
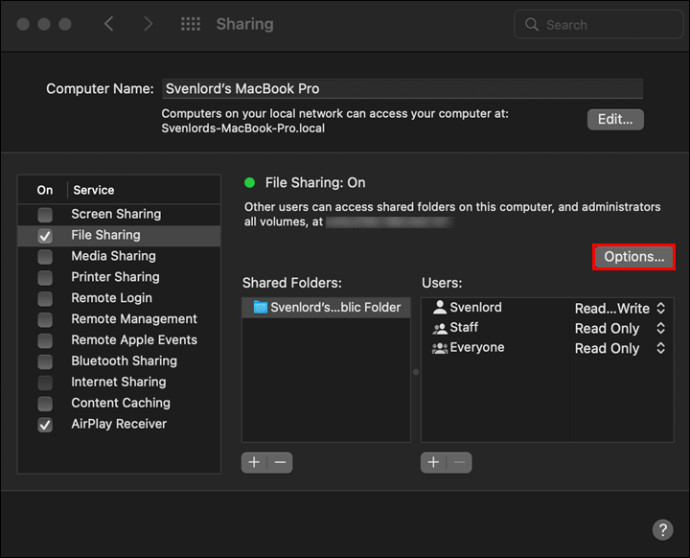
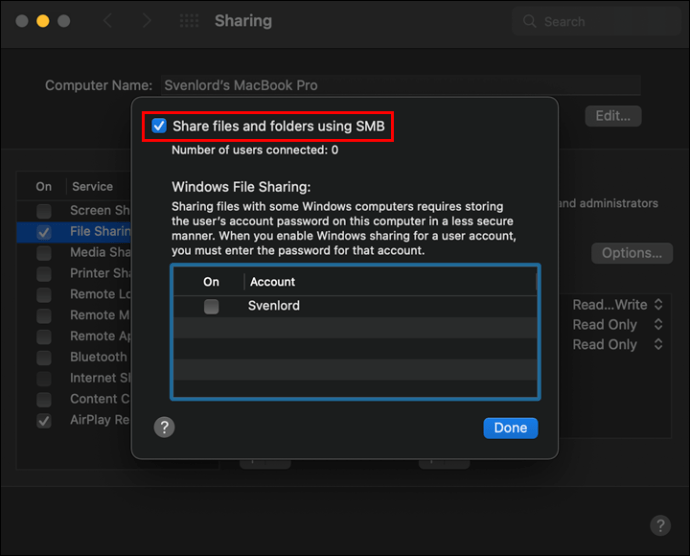
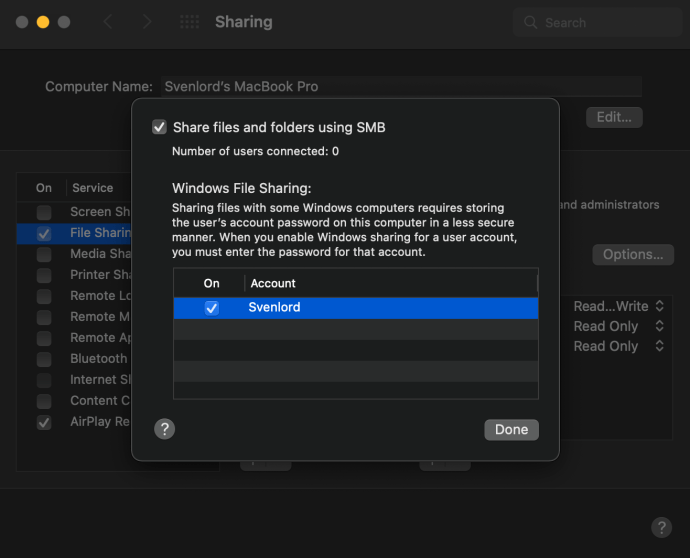
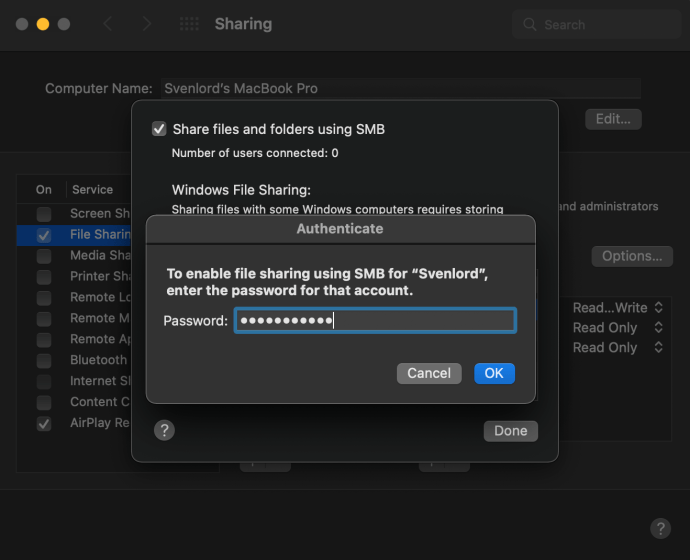
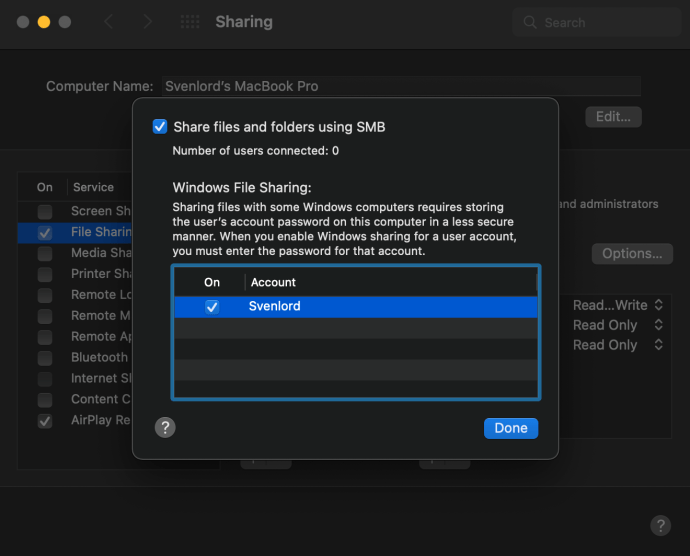
Włączenie udostępniania plików na komputerach Mac przebiega tak samo w systemie macOS Monterey 12, macOS Big Sur 11.0, macOS Catalina 10.15, macOS Mojave 10.14 i macOS High Sierra 10.13.
Wybierz, co chcesz udostępnić
Po skonfigurowaniu udostępniania plików użytkownikowi systemu Windows wrócisz do okna udostępniania. Wybierz foldery i użytkowników, których chcesz im udostępnić:
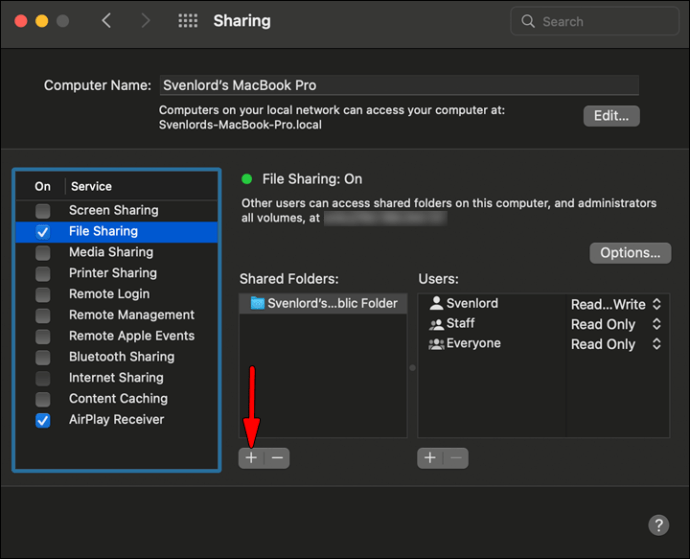
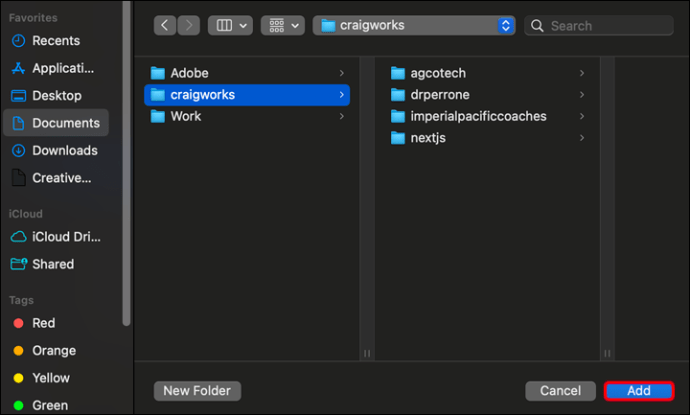
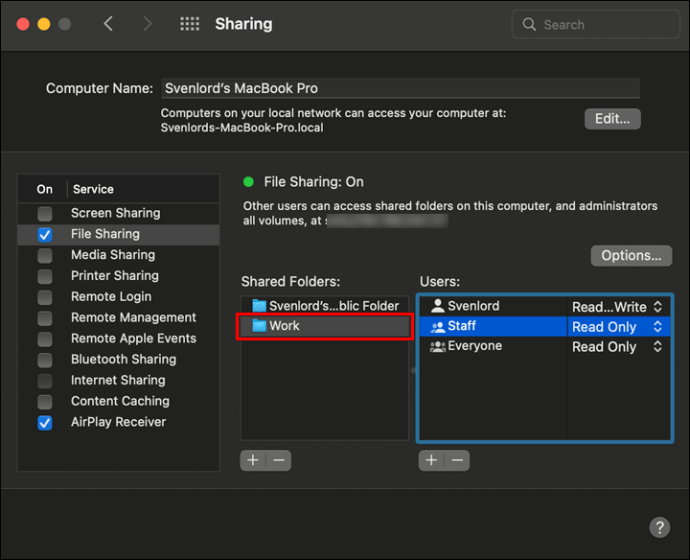
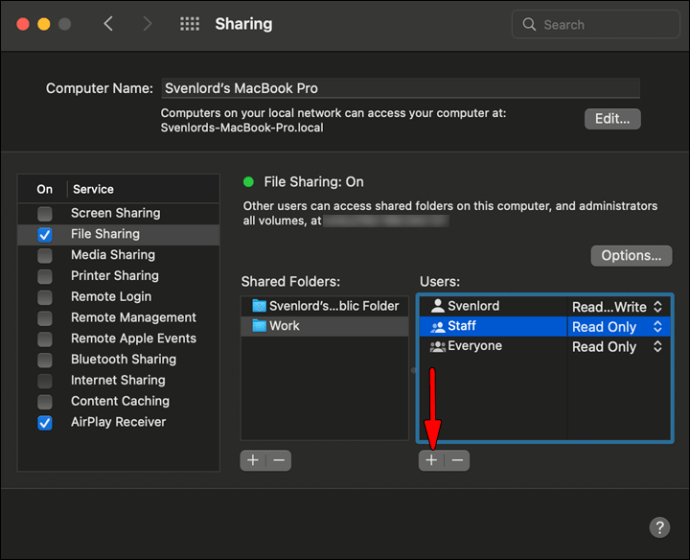
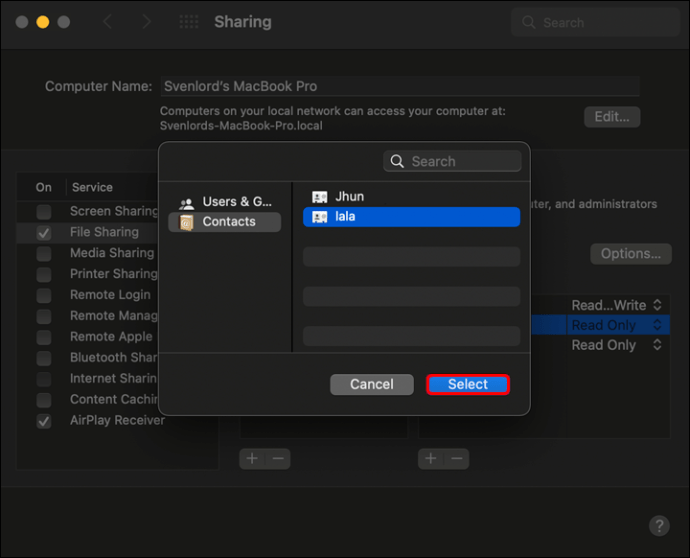
Aby usunąć foldery lub użytkowników, użyj przycisku „minus”.
Uzyskaj dostęp do plików Mac w systemie Windows
Teraz nadszedł czas na faktyczne udostępnienie. Udaj się na komputer z systemem Windows i wykonaj poniższe czynności, aby przenieść pliki z komputera Mac do systemu Windows:
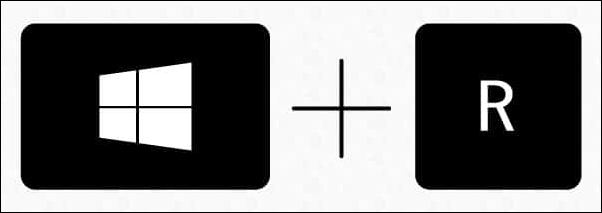
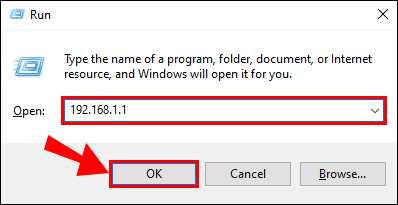
Eksplorator plików wyświetli folder z plikami i użytkownikami, którym przyznano uprawnienia dostępu za pośrednictwem folderów współdzielonych i użytkowników współdzielonych.
Ten proces łączenia z komputerem Mac powinien być identyczny w systemie Windows XP, Windows Vista, Windows 7, Windows 8, Windows 10 i najnowszym Windows 11.
Pamiętaj, aby odznaczyć wszystkie konta użytkowników przed wyłączeniem udostępniania systemu Windows, ponieważ hasła użytkowników nie są bezpiecznie przechowywane.
Jak udostępniać pliki systemu Windows użytkownikom komputerów Mac za pomocą wbudowanych narzędzi
Czytaj dalej, jeśli chcesz iść na odwrót i udostępniać pliki z systemu Windows na komputer Mac. Kroki są stosunkowo proste i podzielone na trzy etapy.
Skonfiguruj udostępnianie plików w systemie Windows
Pierwszy etap polega na skonfigurowaniu udostępniania plików na twoim komputerze. Zacznij od upewnienia się, że wykrywanie sieci jest włączone w systemie Windows:
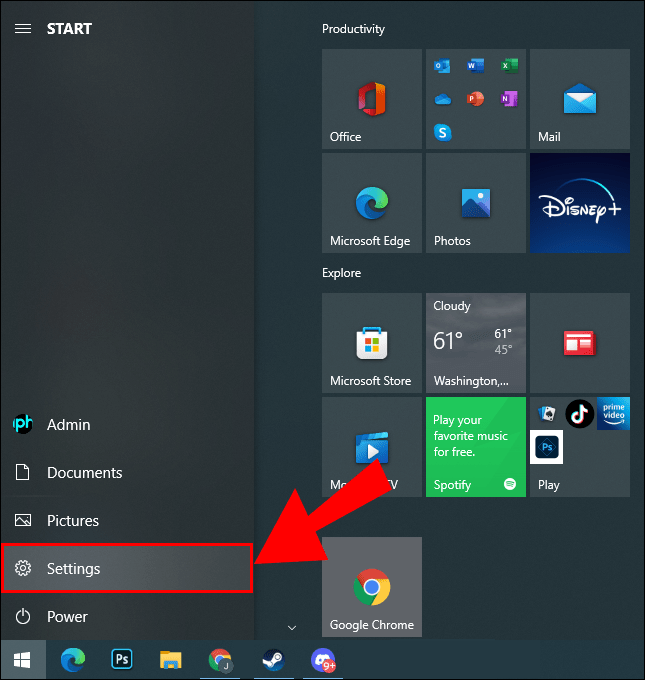
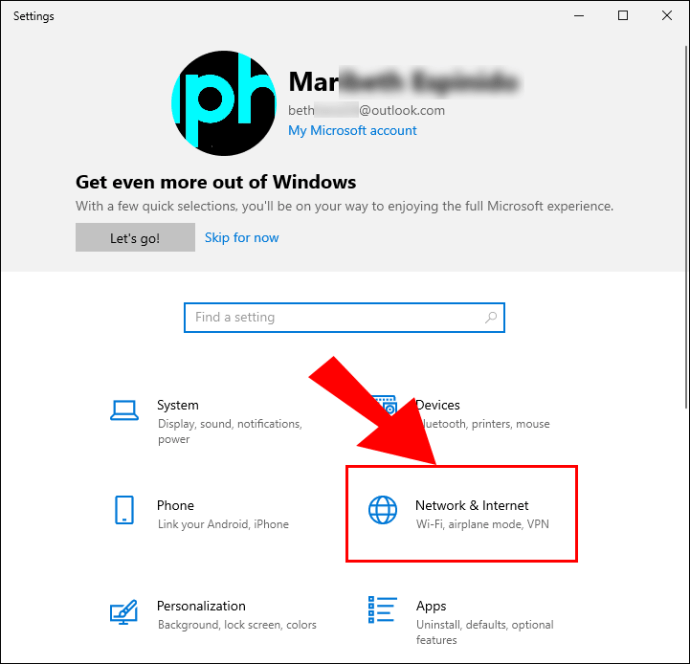
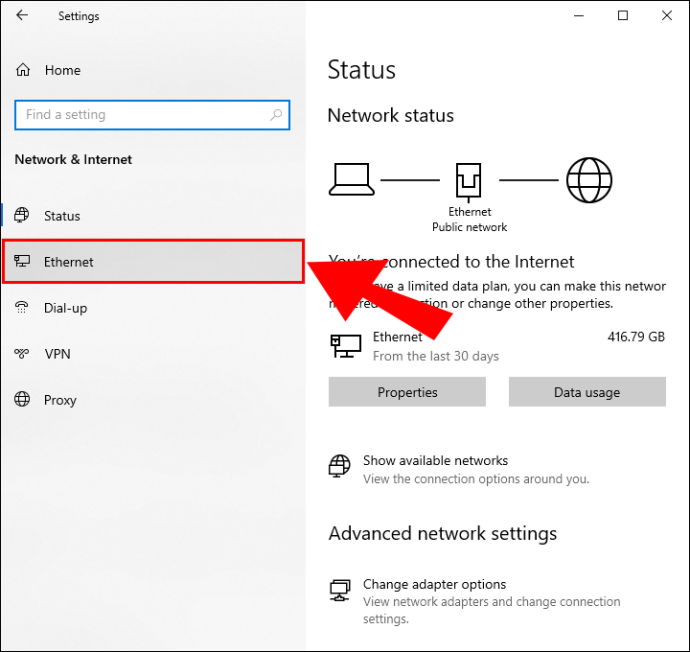
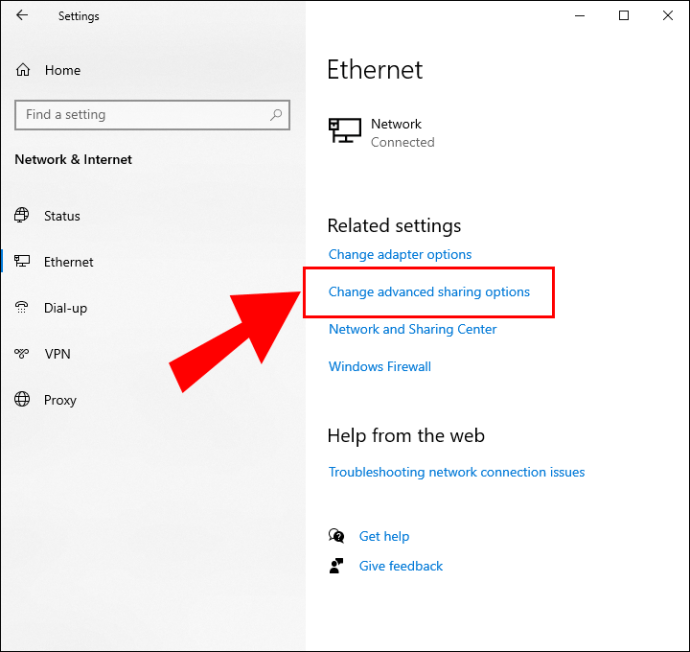
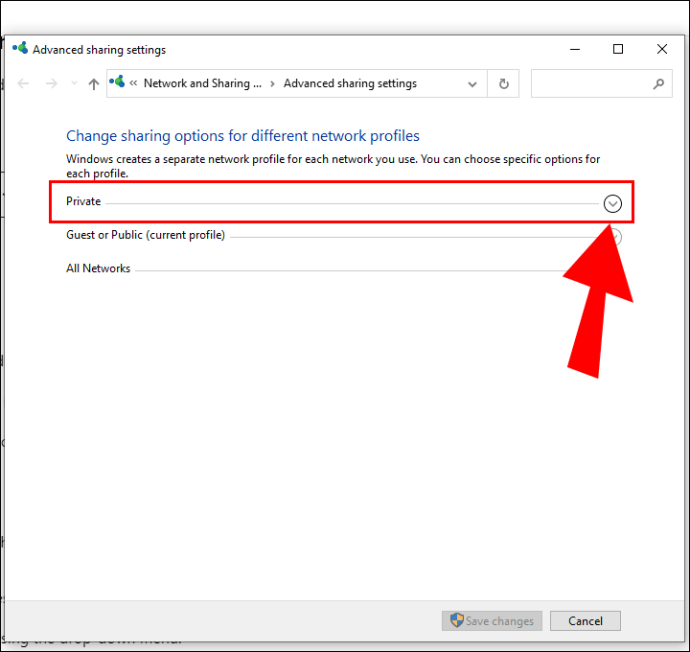
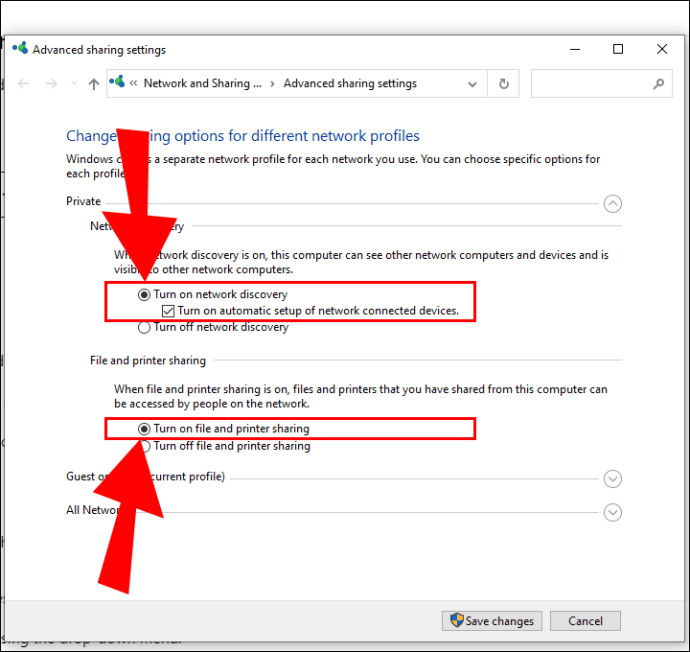
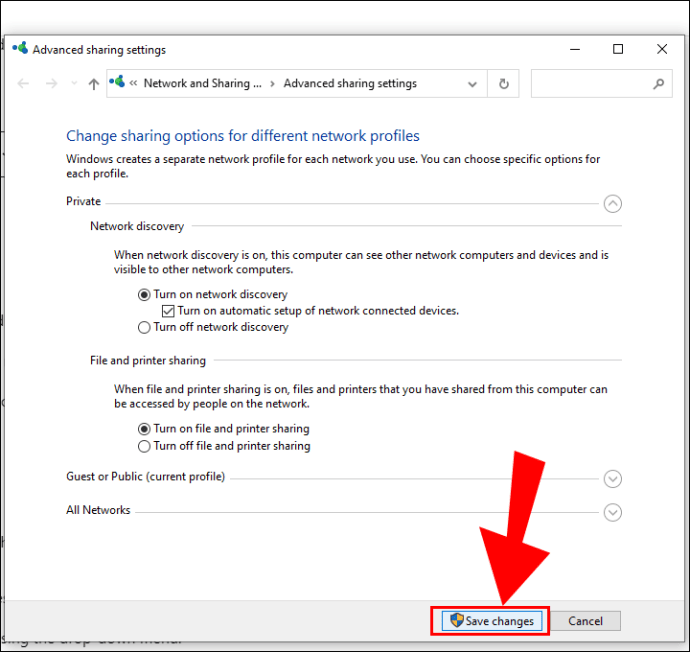
Wybierz, co chcesz udostępnić
Teraz, gdy komputer otrzymał zielone światło do udostępniania plików, wybierz pliki i foldery, które chcesz udostępnić, i wykonaj poniższe czynności dla każdego z nich:
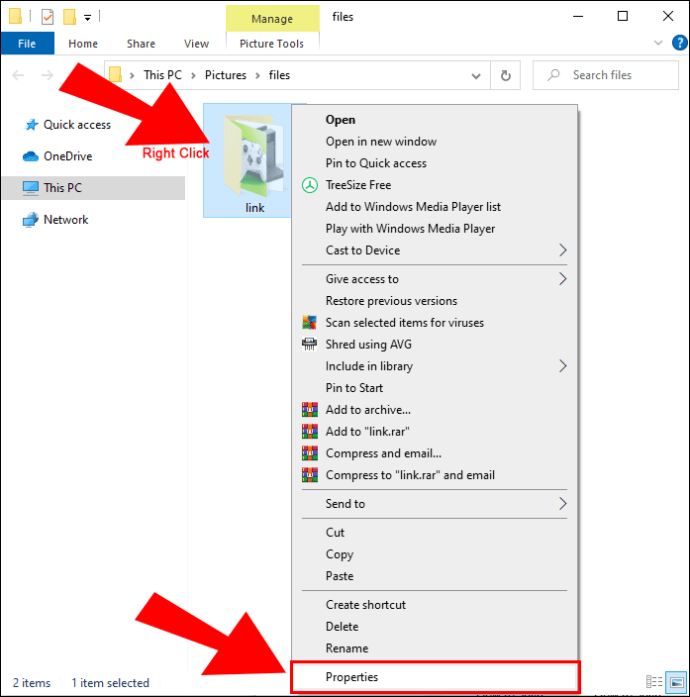
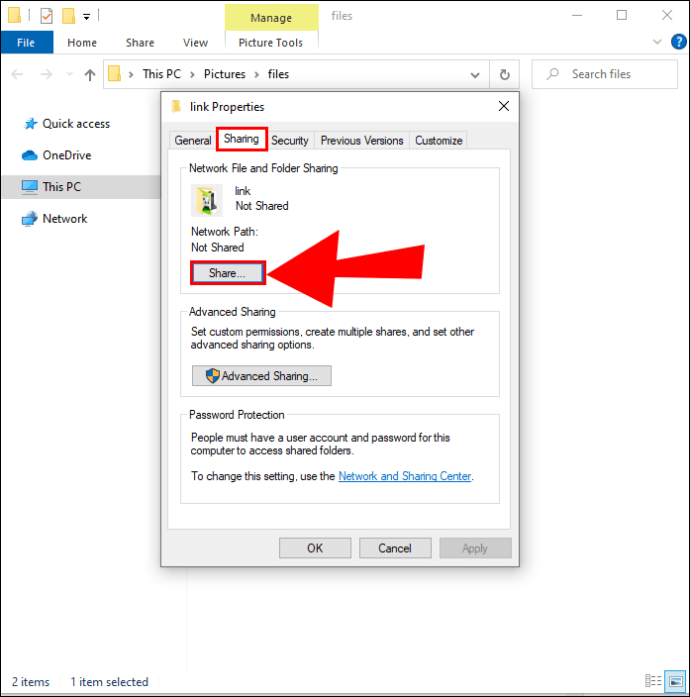
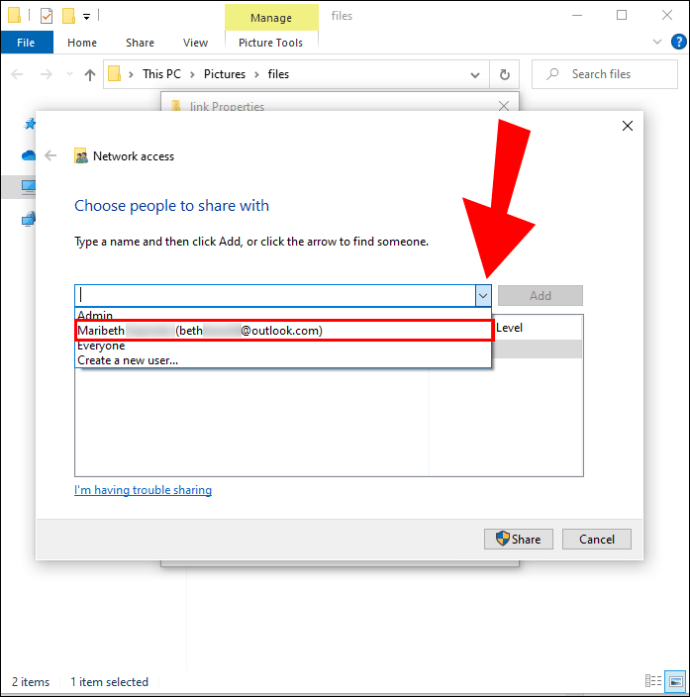
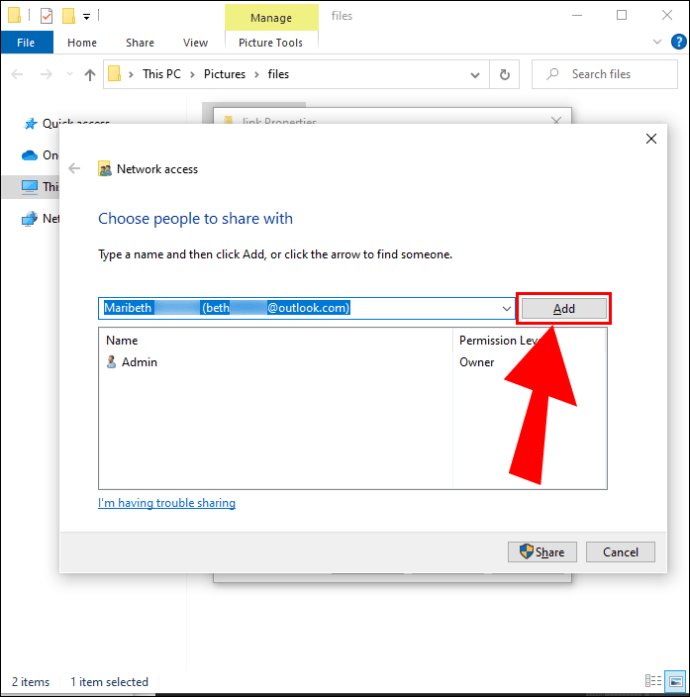
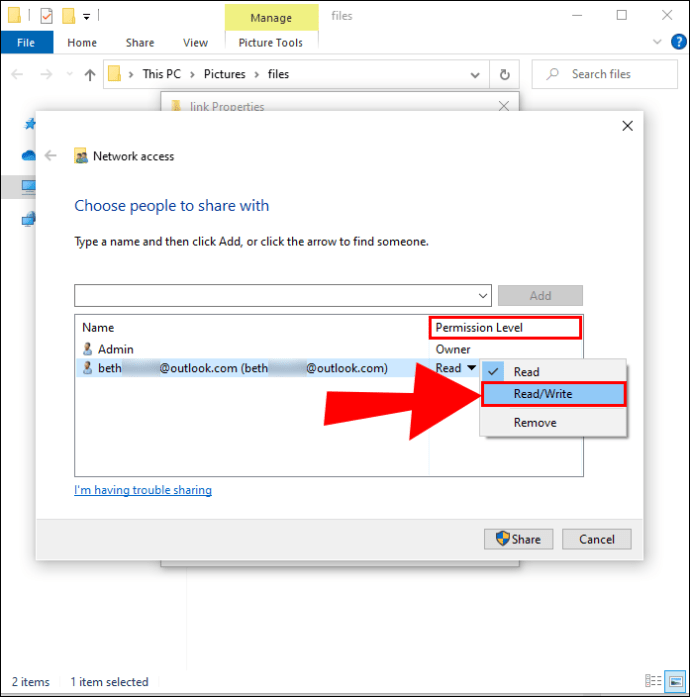
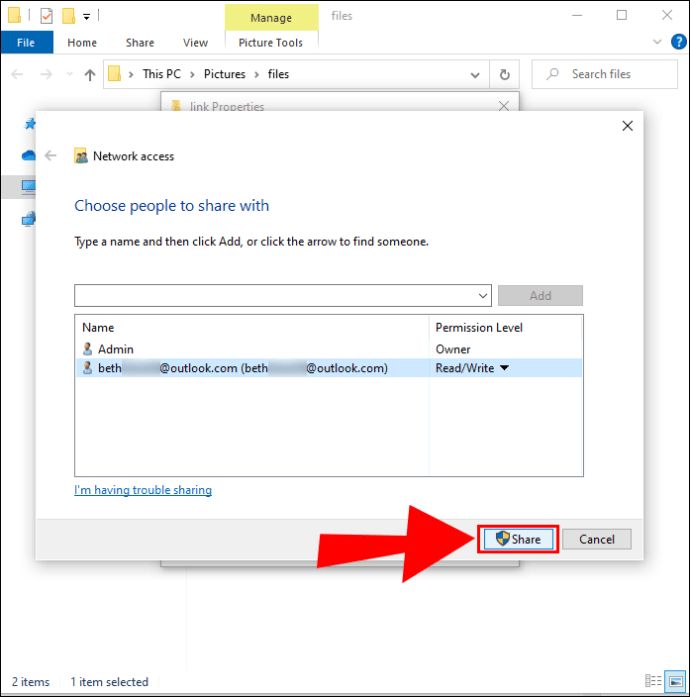
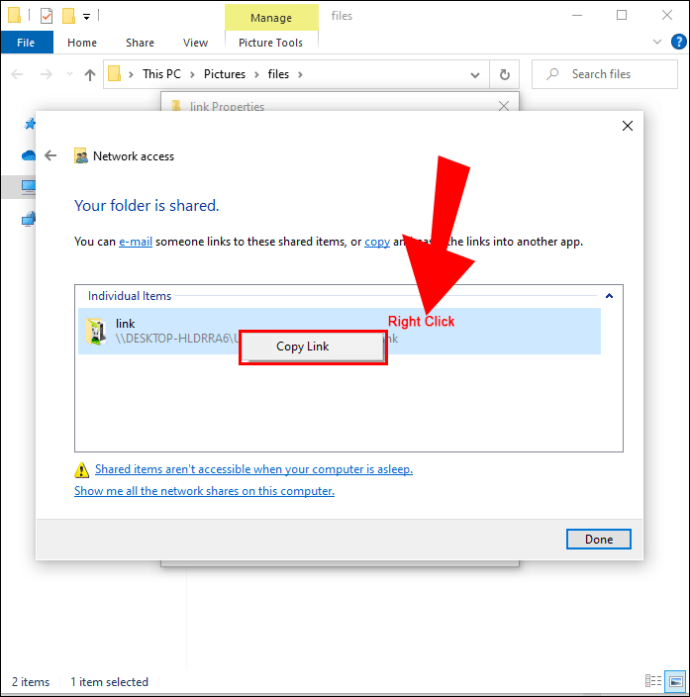
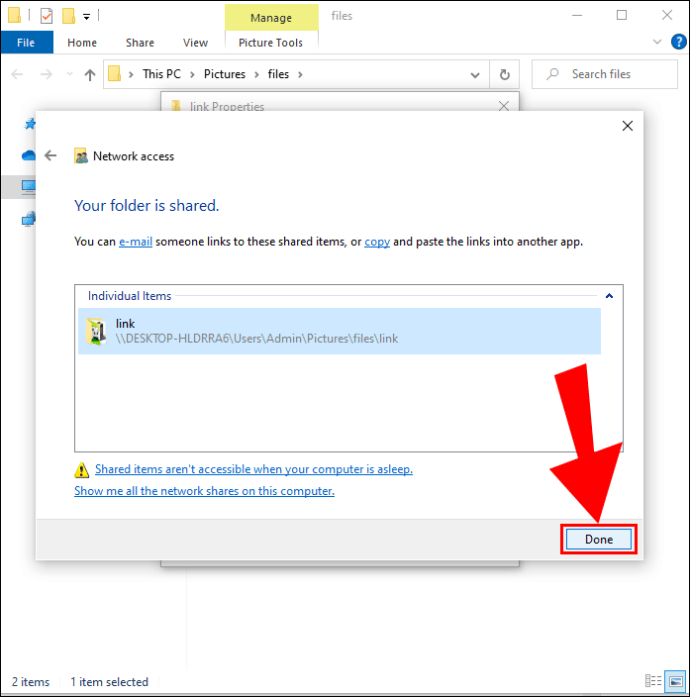
Uzyskaj dostęp do plików systemu Windows na komputerze Mac
Po zakończeniu wybierania plików do udostępnienia nadszedł czas, aby uzyskać dostęp do tych plików z komputera Mac:
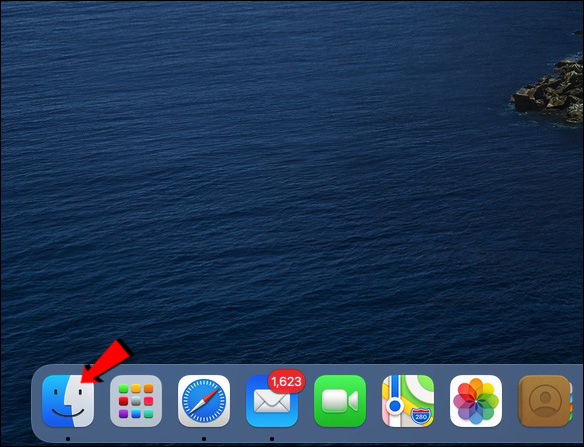
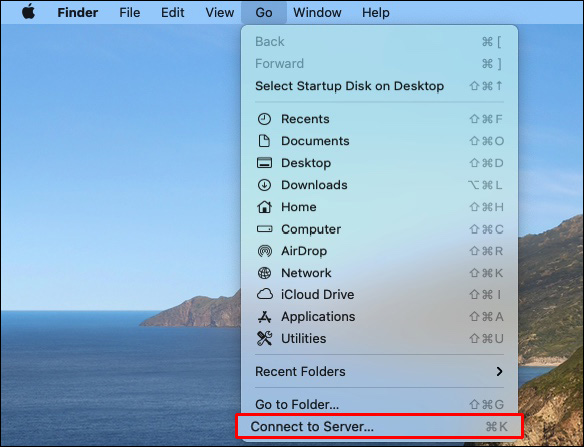
smb://nazwa DNS/nazwa udziału
lub
smb://adresIP/nazwaudziału
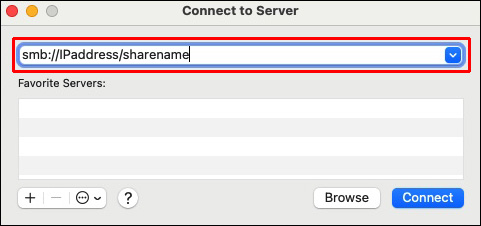
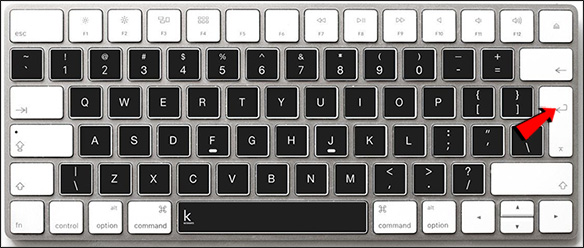
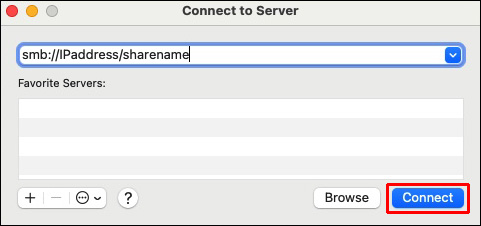
Zawartość udostępniona w systemie Windows będzie dostępna w sekcji Udostępnione w Finderze. Aby przesłać pliki, po prostu przeciągnij je i upuść w wybranej lokalizacji.
Rozwiązania innych firm do przesyłania plików między komputerami Mac i Windows
Jak wyjaśniliśmy, żeglowanie jest płynne, jeśli komputery Mac i PC znajdują się w tej samej sieci lokalnej. Jeśli nie, istnieją inne sposoby przesyłania plików wymienione poniżej:
Udostępniaj pliki za pomocą usługi w chmurze
Jeśli nie jesteś szczególnie obeznany z technologią, może to być najlepsza opcja.
Większość usług w chmurze lubi Dropbox lub Dysk Google mieć aplikacje dostępne dla systemów Windows i macOS. Ponadto są bezpłatne i dość łatwe w użyciu. Po prostu zainstaluj aplikacje w swoim systemie i skopiuj i wklej lub przeciągnij i upuść żądane pliki na dysk w chmurze. Systemy zostaną następnie zsynchronizowane, a pliki pojawią się w drugim systemie.
Udostępnianie plików za pomocą pamięci flash USB
Szybkim i prostym sposobem przesyłania plików między komputerami Mac i Windows jest użycie pamięci USB. Możesz przenieść pliki i foldery na pendrive i podłączyć je do drugiego systemu. Tylko upewnij się, że wybrałeś format pliku exFAT, ponieważ jest on kompatybilny z obydwoma systemami. Ta metoda działa najlepiej, jeśli chcesz przesłać tylko mniejszą liczbę plików.
Udostępniaj pliki za pomocą przenośnego dysku twardego
Jeśli chcesz przesłać wiele plików między komputerami Mac i Windows, to jest droga. Oferują różne pojemności, z których najpopularniejsza to 1 TB lub 2 TB. Korzystając z przenośnego dysku twardego, sformatuj go również do FAT32, aby uzyskać dostęp zarówno dla systemów Mac, jak i Windows OS.
Dzielenie się jest dbaniem o innych
Teraz, gdy udostępniliśmy nasze podstawowe metody przesyłania plików między komputerami PC i Mac, reszta należy do Ciebie. Wybierz najlepszą dla siebie opcję i zacznij udostępniać pliki do woli. Jeśli oba komputery współdzielą sieć, możesz zachować ją w rodzinie i korzystać z ich wbudowanych narzędzi do udostępniania plików. Jeśli nie, zawsze możesz skorzystać z usługi w chmurze, pamięci USB lub przenośnego dysku twardego.
Czy kiedykolwiek musiałeś udostępniać pliki między komputerami Mac i Windows? Jakiej metody użyłeś? Daj nam znać w sekcji komentarzy poniżej.
