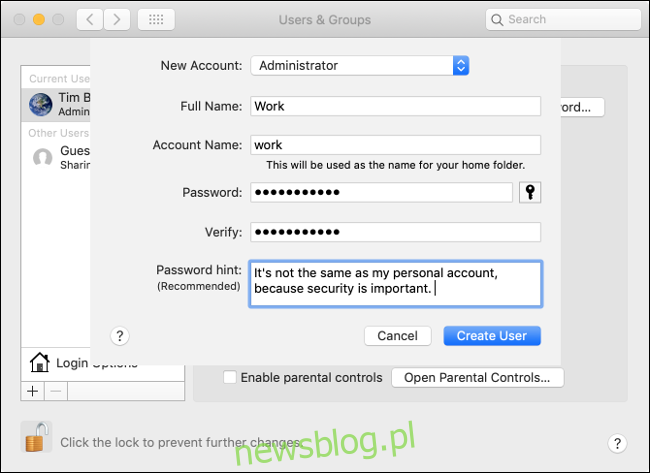Jesteś nowy w świecie pracy zdalnej? Zminimalizuj swoje szanse na zawstydzenie się przed współpracownikami dzięki niefortunnemu udostępnieniu ekranu. Kilka środków ostrożności może pomóc oddzielić życie osobiste od życia zawodowego.
Spis treści:
Utwórz konto użytkownika Just for Work
W obliczu globalnego koronawirusa wiele osób po raz pierwszy pracuje w domu. Jeśli jesteś jednym z nich, być może będziesz musiał skorzystać z domowego komputera.
Na komputerze domowym prawdopodobnie nie zastanawiasz się nad tłem pulpitu, aplikacjami uruchamianymi przez cały czas lub otrzymywanymi powiadomieniami.
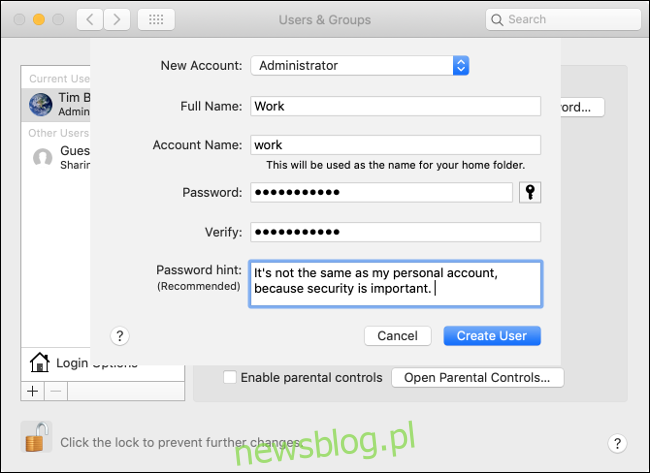
Jednak najłatwiejszym sposobem zachowania prywatności i przejścia do „trybu pracy” na komputerze osobistym jest utworzenie nowego konta użytkownika, którego można używać wyłącznie do pracy. Kroki, aby to zrobić, różnią się w zależności od systemu operacyjnego używanego na komputerze.
Wykonaj następujące kroki, aby utworzyć nowe konto użytkownika w systemie Windows 10:
Naciśnij Windows + I, aby otworzyć aplikację „Ustawienia”.
Kliknij „Konta”, a następnie wybierz z listy „Rodzina i inne osoby”.
Kliknij „Dodaj kogoś innego do tego komputera”, a następnie postępuj zgodnie z procedurą konfiguracji.
Wykonaj następujące kroki, aby utworzyć nowe konto użytkownika w systemie macOS:
Uruchom „Preferencje systemowe” ze stacji dokującej lub wyszukaj je za pomocą Spotlight.
Kliknij „Użytkownicy i grupy”, kliknij ikonę kłódki w lewym dolnym rogu, a następnie wpisz hasło administratora.
Kliknij znak plus (+) w lewym dolnym rogu i postępuj zgodnie z procedurą konfiguracji.
Po skonfigurowaniu nowego konta możesz się wylogować lub przełączyć konta w normalny sposób. Podczas pierwszego logowania musisz autoryzować wszystkie konta e-mail, loginy do Slacka lub inne usługi. Oprzyj się pokusie dodawania kont osobistych.
Robiąc to, masz pewność, że żadne dane osobowe nie zostaną ujawnione podczas rozmowy wideo. Usuwasz również osobiste rozpraszacze, takie jak wiadomości od znajomych i powiadomienia na Twitterze, co pomoże Ci wykonać więcej pracy. Rób regularne przerwy i w razie potrzeby przełączaj się na swoje konto osobiste.
Nie chcesz tworzyć zupełnie nowego konta? Nadal możesz uniknąć zakłopotania, postępując zgodnie z kilkoma prostymi wskazówkami.
Udostępnij tylko określone okna aplikacji
Wideokonferencje pozwalają rozmawiać twarzą w twarz ze współpracownikami i, w większości przypadków, udostępniać swój ekran. Jest to przydatne, gdy ktoś prowadzi prezentację, omawia dane liczbowe w arkuszu kalkulacyjnym lub po prostu zestawia pomysły na tablicy lub mapie myśli.
Większość aplikacji do wideokonferencji umożliwia udostępnianie całego pulpitu lub pojedynczego okna. Chociaż udostępnianie pulpitu może być kuszące, lepszym pomysłem jest udostępnienie tylko okna, które Twoi współpracownicy potrzebują.
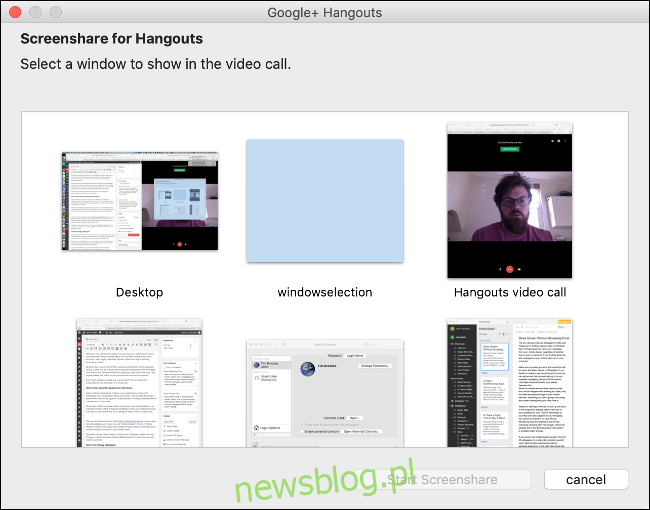
Sposób, w jaki to zrobisz, zależy od używanej usługi wideokonferencji. Oczywiście będziesz chciał uniknąć wszystkiego, co przypomina „Udostępnij pulpit”, na rzecz czegoś takiego jak „Udostępnij okno”. Niektóre aplikacje (np Google Hangouts Meet) wyświetli monit o wybranie, czy chcesz udostępnić swoje okno, czy cały ekran.
Czegokolwiek używasz do pozostawania w kontakcie ze współpracownikami, eksperymentuj z tym, aby opanować możliwości udostępniania ekranu, zanim będziesz musiał z nich korzystać.
Użyj nudnej tapety
Czy chcesz, aby tapeta Pora na przygodę wyświetlała się w środku prezentacji lub spotkania? Podczas gdy niektórzy z was mogą mieć szefa, który jest „całkiem fajny”, inni prawdopodobnie nie.
Jeśli chcesz zachować atmosferę profesjonalizmu podczas korzystania z aplikacji do udostępniania ekranu, rozważ przejście na nudną tapetę. To zależy od Ciebie, ale zastanów się, jak Twoi klienci, współpracownicy lub szef mogliby zareagować, gdyby zobaczyli Twoją aktualną tapetę.

Możesz po prostu ustawić jednolity kolor lub użyć dowolnej standardowej tapety systemu macOS lub Windows. Wyszukiwanie fajnych tapet w Google jest również łatwe.
Oczyść swoją przeglądarkę
Twoja przeglądarka może ujawnić wiele danych osobowych. Większość z nas ma zwykle otwartych wiele kart jednocześnie. Zwykle jest też pasek zakładek do szybkiej nawigacji i kilka rozszerzeń na górze.
Najłatwiejszym sposobem oddzielenia służbowych sesji przeglądania od osobistych jest użycie oddzielnych przeglądarek. Najpopularniejsze skróty klawiaturowe działają w większości przeglądarek, więc możesz wybrać i użyć Chrome, Firefox, Safari, Edge lub czegoś innego.
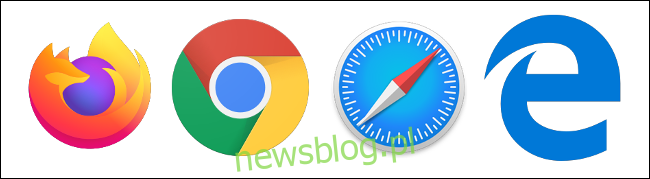
Na Chrom i Firefox, możesz użyć alternatywnych profili. Wszystkie Twoje osobiste karty będą bezpieczne w jednym profilu, podczas gdy Ty będziesz pracować w drugim. Ponieważ jednak możesz mieć otwarte oba jednocześnie, pamiętaj, aby zawsze zamykać swój profil osobisty, aby uniknąć wszelkich wpadek.
Jeśli to wszystko wydaje się zbyt trudne, możesz po prostu przyciąć swoje osobiste karty. Możesz użyć rozszerzenia sesji przeglądarki (np Session Buddy for Chrome), aby zapisać wszystko przed zamknięciem.
Jeśli zamierzasz używać osobistej przeglądarki do pracy, możesz mieć również kilka odkrywczych zakładek wyświetlanych na pasku zakładek. Aby ukryć swoje zakładki w większości przeglądarek, kliknij „Widok”, a następnie przełącz „Ukryj ulubione” lub „Ukryj pasek zakładek” (nazwa ustawienia zależy od przeglądarki).
Możesz także wyczyścić historię przeglądarki, jeśli obawiasz się autouzupełniania.
Wyłącz niepotrzebne powiadomienia
Nawet jeśli udostępniasz tylko jedno okno (zwłaszcza jeśli zajmuje ono cały ekran), możesz paść ofiarą kłopotliwego wyskakującego powiadomienia. Ostatnią rzeczą, jaką chcesz, aby Twoi współpracownicy widzieli, jest przekleństwo od znajomego lub „nadwyżka” od współmałżonka.
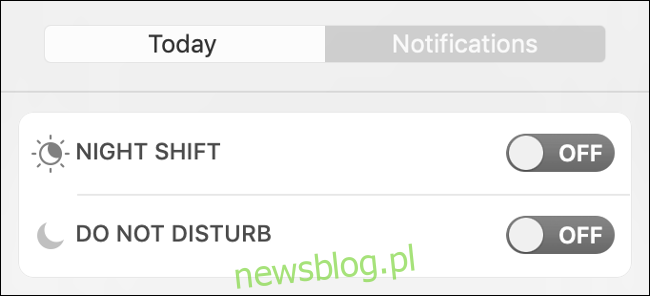
Aby rozwiązać ten problem, możesz wyciszyć wszystkie powiadomienia – pamiętaj tylko, aby zrobić to przed połączeniem konferencyjnym. Zarówno system MacOS, jak i Windows 10 mają na to opcję.
Wykonaj poniższe czynności, aby wyciszyć powiadomienia w systemie macOS:
Przesuń dwoma palcami w prawo po gładziku lub kliknij ikonę w prawym górnym rogu ekranu, aby otworzyć „Centrum powiadomień” (lub „Dzisiaj”).
Przewiń w górę i włącz opcję „Nie przeszkadzać”.
Wykonaj następujące kroki, aby wyciszyć powiadomienia w systemie Windows 10:
Naciśnij Windows + A lub kliknij ikonę Centrum akcji w prawym dolnym rogu ekranu, aby otworzyć „Centrum akcji”.
Kliknij „Quiet Hours” lub „Focus Assist”, aby wyciszyć powiadomienia.
Możesz także wyciszyć powiadomienia dla każdej aplikacji, jeśli jest to wygodniejsze. Po prostu nie zapomnij włączyć ich później, jeśli ich potrzebujesz. W systemie Windows możesz przejść do System> Powiadomienia i akcje, aby to zrobić; na komputerze Mac przejdź do Preferencje systemowe> Powiadomienia.
Ukryj niepotrzebne aplikacje
Możesz pozostawić Steam działający, aby móc aktualizować swoje gry lub przeglądać katalog w dowolnym czasie. Jednak twój szef może nie być tak wyrozumiały, gdy zobaczy, że ikona odbija się wokół doku lub paska zadań w godzinach pracy.
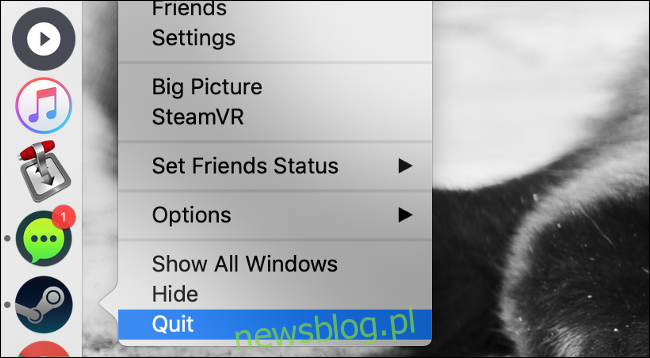
Zanim zaczniesz pracę (a przynajmniej przed rozpoczęciem rozmowy wideo lub sesji udostępniania ekranu), zamknij lub ukryj niepotrzebne aplikacje.
Oto niektóre aplikacje, które możesz chcieć ukryć w godzinach pracy:
Sklepy z grami: Steam, Epic Game Store, GOG Galaxy, EA Origin, Uplay, Xbox (Windows 10) itp.
Usługi przesyłania strumieniowego: Netflix, Hulu, HBO GO / NOW itp.
Aplikacje do udostępniania plików: Transmission, uTorrent, Vuze, Deluge, qBittorrent itp.
Konta osobiste: aplikacje e-mail, czasopisma, prywatne notatki, zdjęcia itp.
Krótko mówiąc, dobrze jest ukryć wszystko, czego nie powinieneś robić, gdy masz pracować!
Wyloguj się z usług przesyłania wiadomości
Wylogowanie się z usług przesyłania wiadomości może być łatwiejsze niż ciągła konieczność wyłączania lub włączania powiadomień. Może się również okazać, że pomoże ci to bardziej skoncentrować się na pracy. Nawet jeśli wyciszysz powiadomienia, nadal możesz tracić godziny na wysyłanie wiadomości do ludzi – jest to o wiele trudniejsze, jeśli musisz się najpierw zalogować.
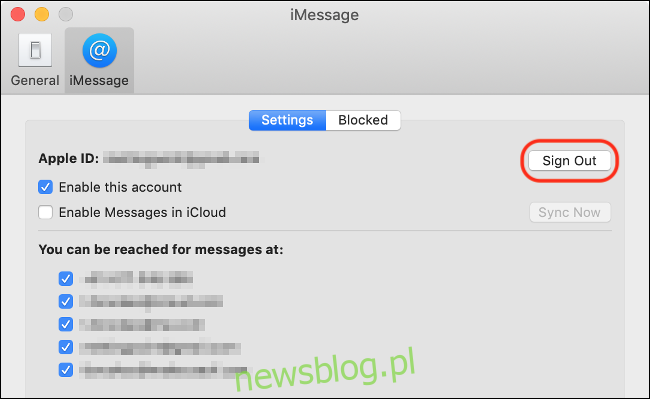
Dwie najpopularniejsze aplikacje to Wiadomości na Maca i Hangouts na Androida na Maca lub Windowsa. Każda z tych aplikacji może odbijać wiadomości tekstowe z urządzenia mobilnego, niezależnie od tego, czy są to kontakty służbowe czy osobiste. Jeśli wolisz pozostawić wiadomości tekstowe w telefonie, po prostu wyloguj się z programu na komputerze.
Upewnij się, że masz wszystkie aplikacje, które byłyby niezbędne do pracy, takie jak Slack, Skype lub WhatsApp. Jeśli utworzysz oddzielne konto służbowe na swoim komputerze, jest to łatwiejsze, ponieważ w pierwszej kolejności nie będziesz logować się do żadnych niepotrzebnych klientów do obsługi wiadomości!
Zostaw osobiste rzeczy na swoim urządzeniu mobilnym
Ponieważ Twoje urządzenie mobilne prawdopodobnie rzadko opuszcza Twoją stronę i możesz je ładować podczas pracy, dlaczego nie odłożyć wszystkich osobistych rzeczy na telefon lub iPada? To oczywiście przy założeniu, że nie będziesz udostępniać niczego od nich na ekranie.
Zamiast otwierać nową kartę w celu wyszukania tekstu odtwarzanego utworu, po prostu wyszukaj go na telefonie. Nie uruchamiaj Przypomnień na komputerze Mac, aby dodać spaghetti do listy zakupów; pozwól Siri obsłużyć to na Twoim iPhonie. Zastanawiasz się, jaka będzie pogoda na nadchodzący wyjazd na kemping? „Dobra Google, jaka będzie pogoda w Górach Błękitnych w przyszłym tygodniu?” i tak jest prawdopodobnie szybszy. Prywatna wiadomość i czat na telefonie zamiast na komputerze.
Jeśli jeszcze nie zawstydziłeś się przed 50 kolegami podczas rozmowy wideo, uważaj się za szczęściarza. Większość pracowników zdalnych miała już wcześniej to niezręczne doświadczenie. Jeśli jednak zastosujesz się do tych wskazówek, mogą one pomóc ci przynajmniej zachować okleinę profesjonalizmu!
Szukasz więcej wskazówek dotyczących pracy zdalnej? Dowiedz się, jak pracować w domu jak profesjonalista.