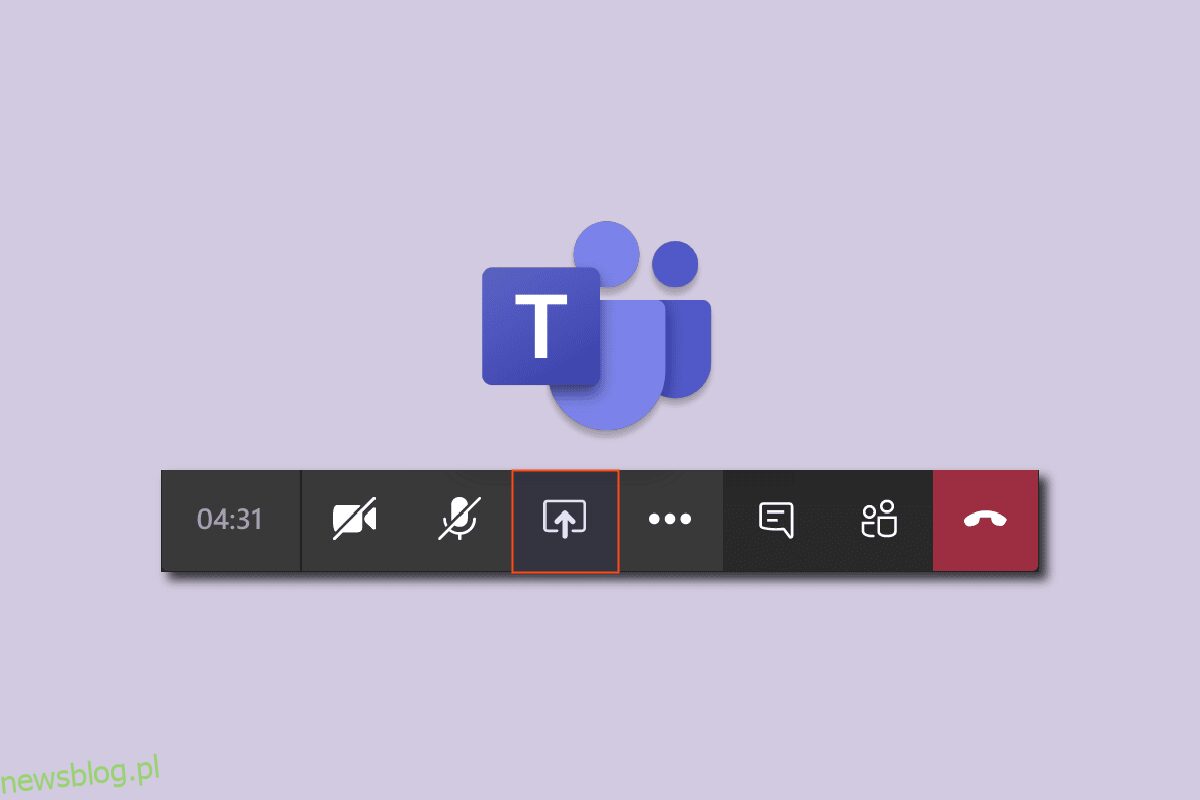W tym przewodniku podzielimy się kilkoma bardzo interesującymi wskazówkami i sztuczkami, które poprawią Twoje umiejętności prezentacji wirtualnej w Microsoft Teams. Nauczymy Cię, jak w ciekawy, interaktywny i formalny sposób przedstawić raport lub dowolny inny dokument. Często prezentacja online przez dłuższy czas może być nudna i monotonna, zwłaszcza gdy udostępniany jest tylko jeden ekran. Bez względu na to, jak ciężko pracujesz nad swoim projektem, jeśli nie zrobi on wrażenia na klientach lub współpracownikach z powodu słabych umiejętności prezentacji, nie pomoże ci w karierze. Dlatego wysoce zalecane jest poznanie sztuki prezentacji online. Jeśli jesteś kimś, kto szuka wskazówek dotyczących udostępniania wielu ekranów w usłudze Microsoft Teams, przedstawiamy przydatny przewodnik, który nauczy Cię, jak włączyć funkcję udostępniania wielu ekranów w usłudze Microsoft Teams oraz jak uaktualnić swoje umiejętności prezentacji.
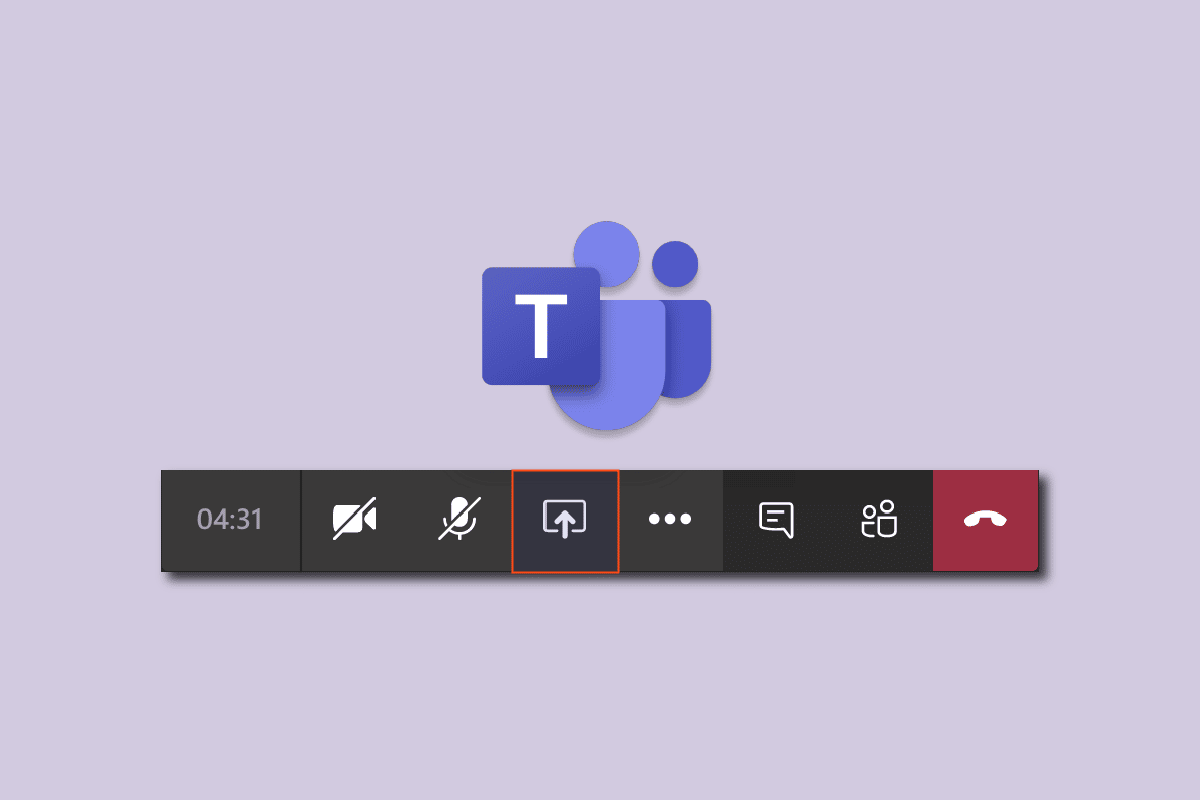
Spis treści:
Jak udostępniać wiele ekranów w Microsoft Teams
Oto kilka szybkich wskazówek dotyczących prezentacji online.
- Zawsze udostępniaj wiele ekranów (więcej na ten temat poniżej).
- Uczyń go interaktywnym lub dwukierunkowym. Nie tylko mów, słuchaj też.
- Wcześniej przetestuj swój mikrofon i kamerę. Upewnij się, że jest w dobrym stanie technicznym.
- Nie komplikuj. Podziel go na sekcje i części. Unikaj monotonii.
- Utrzymaj poziom zainteresowania. Zadawaj im pytania i wyjaśniaj wszelkie niejasności. Sprawdź, czy Ty i Twoi klienci lub współpracownicy jesteście na tej samej stronie.
- Przygotuj wcześniej swoje dokumenty i inne niezbędne rzeczy na osobnym ekranie.
- Zrób mały próbny test, aby przygotować się przed spotkaniem.
Oficjalnie nie ma obecnie takiej funkcji, gdzie Zespoły Microsoft udostępniać wiele ekranów jednocześnie. Jest to jedna z najbardziej pożądanych funkcji i może zostać zaplanowana w przyszłej aktualizacji. Jednak do tego czasu możesz eksperymentować z niektórymi hackami. Wymyśliliśmy kilka metod i sztuczek, aby włączyć opcję udostępniania wielu ekranów jednocześnie.
Metoda 1: Utwórz wirtualny wyświetlacz
Jeśli chcesz udostępnić wiele ekranów w Teams, powinieneś spróbować utworzyć kilka wirtualnych wyświetlaczy, które w pewien sposób włączy funkcję udostępniania wielu ekranów Microsoft Teams. Jednak wyświetlacze nie będą udostępniane jednocześnie i będą musiały być zmieniane ręcznie. Zaletą tej metody jest to, że możesz wstępnie rozmieścić aplikacje lub dokumenty, a podczas prezentacji możesz zmienić okno pulpitu, naciskając kilka klawiszy. Wykonaj następujące kroki:
1. Kliknij ikonę Widok zadań na pasku zadań.

Uwaga: Jeśli nie widzisz ikony, włącz ją, klikając prawym przyciskiem myszy pasek zadań i wybierając przycisk Pokaż widok zadania.

2. Następnie kliknij Nowy pulpit, aby utworzyć nowy wirtualny pulpit. Możesz utworzyć tyle pulpitów, ile chcesz. Możesz także nadać konkretną nazwę dla każdego pulpitu.

3. Po utworzeniu nowego okna pulpitu możesz otwierać aplikacje i dokumenty zgodnie z potrzebami na każdym pulpicie.
4. Wróć do aplikacji Teams, rozpocznij nowe spotkanie i kliknij przycisk udostępniania. Wybierz tryb prezentacji Tylko zawartość. I kliknij Ekran.

5. Teraz, aby przełączać się między pulpitami, naciśnij Windows + Ctrl + strzałki w lewo lub w prawo, w zależności od kierunku, w którym chcesz iść.

W ten sposób możesz wirtualnie skonfigurować wiele monitorów Microsoft Teams i utworzyć nieograniczoną liczbę okien.
Metoda 2: Użyj funkcji podzielonego ekranu
Aby włączyć funkcję współdzielenia przez zespoły Microsoft wielu ekranów jednocześnie, wystarczy użyć opcji podzielonego ekranu.
1. Otwórz aplikacje lub dokumenty, które chcesz udostępnić.
2. Następnie podziel ekran między siebie, naciskając jednocześnie klawisze Windows + strzałki w lewo lub w prawo. Naciśnij go kilka razy, aż będziesz w porządku z regulacją.

3. Przejdź do Microsoft Teams, kliknij Udostępnij, a następnie wybierz tryb Tylko zawartość lub Tryb wyróżniający, jeśli chcesz również pojawić się na ekranie. I kliknij Ekran, aby udostępnić ekran.

W ten sposób możesz dzielić dwa okna razem i możesz zwiększyć do 4 lub nawet więcej, zmniejszając rozmiar okna.

Metoda 3: Użyj aplikacji Mobile Teams
Niestety nie można jednocześnie udostępniać ekranu telefonu podczas udostępniania ekranu pulpitu. Jednak, aby uzyskać większą elastyczność, możesz użyć aparatu telefonu do wyświetlania siebie lub prezentowania dowolnego fizycznego dokumentu, jednocześnie udostępniając okno pulpitu. Wykonaj następujące czynności, aby podłączyć aparat telefonu:
Uwaga: ponieważ smartfony nie mają tych samych opcji ustawień i różnią się one w zależności od producenta. Dlatego upewnij się, że przed zmianą jakichkolwiek ustawień są prawidłowe. Następujące metody zostały wypróbowane w Redmi Note 5 (wersja Android 8.1).
1. Otwórz aplikację Teams. Upewnij się, że logujesz się na to samo konto.

2. Wybierz spotkanie i dotknij Dołącz.

3. Udziel pozwolenia na wideo i mikrofon. Następnie dotknij Dołącz teraz.

Umożliwi to zaprezentowanie ekranu pulpitu, a także siebie w wielu pełnowymiarowych oknach.

Tryby prezentera Microsoft Teams

Zespoły oferują obecnie cztery tryby prezentera wraz z opcją udostępnienia pełnego ekranu lub tylko okna konkretnej aplikacji.
1. Tylko zawartość: Ta opcja udostępnia tylko ekran bez prezentera.

2. Wyróżnienie: umożliwia udostępnianie całego ekranu, w tym siebie, poprzez automatyczne wycinanie tła i wyświetlanie wycięcia twarzy/ciała nad udostępnianym oknem ekranu.

3. Obok siebie: To pozwoli Ci udostępnić dwa okna, jedno swoje, a drugie z udostępnionego okna.

4. Reporter: Jest podobny do trybu Standout. Jedyną różnicą jest to, że twoja wycinanka będzie nieco większa, a rozmiar okna udostępniania będzie mniejszy z dodatkowym tłem.

Wskazówki dotyczące szybkiej korekty dla Microsoft Teams
Oto kilka wskazówek dotyczących szybkich dostosowań, których możesz przestrzegać podczas prezentacji w usłudze Microsoft Teams.
1. Możesz zmienić stosunek między współdzielonym ekranem a oknem prezentera.

2. Możesz zmienić pozycję ekranu, po lewej lub prawej stronie.

3. Szybko przełączaj się między trybami prezentera, przesuwając kursor nad górną krawędź ekranu.

Często zadawane pytania (FAQ)
P. Czy jest jakaś aplikacja, która umożliwia współdzielenie wielu ekranów jednocześnie?
Odp. Na razie nie ma takiej aplikacji, która zapewnia tę funkcję. Również konfiguracja wielu monitorów Microsoft Teams jest bardzo ograniczona pod względem funkcji, w przeciwieństwie do Zoom, który zapewnia dwa jednoczesne okna – jedno do udostępniania ekranu, a drugie do przeglądania uczestników.
P. Najlepsza platforma do spotkań online?
Odp. Zoom, Google Meet i Microsoft Teams to jedne z najpopularniejszych aplikacji do wideokonferencji. Wszystkie oferują prawie podobne funkcje, z wyjątkiem kilku. Jednak Zoom miał wiele spekulacji na temat bezpieczeństwa w roku 2020. Jeśli Twój zespół korzysta z większej liczby aplikacji Microsoft, takich jak Word lub Excel, powinieneś wybrać Teams, ponieważ ma wbudowane aplikacje online 365 Office, z których możesz korzystać za darmo .
***
Mamy nadzieję, że ten przewodnik był pomocny i udało Ci się włączyć funkcję udostępniania wielu ekranów Microsoft Teams. Jeśli masz jakieś pytania lub sugestie dotyczące jakichkolwiek problemów związanych z technologią, możesz je umieścić w sekcji komentarzy poniżej.