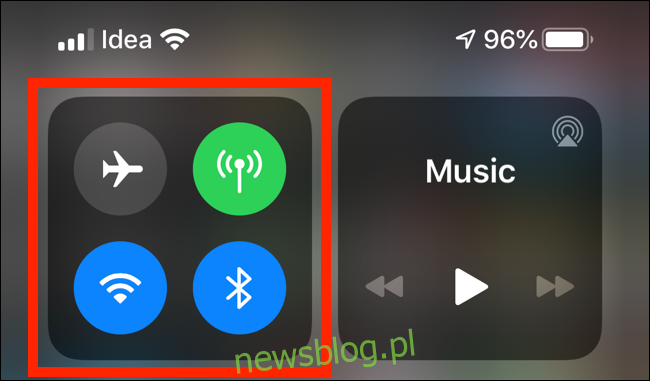Chcesz udostępnić znajomym i rodzinie zdjęcia lub filmy z wakacji? Istnieje wiele sposobów udostępniania plików multimedialnych w pełnej rozdzielczości osobom znajdującym się w pobliżu lub przez Internet.
Spis treści:
Udostępniaj pliki za pomocą AirDrop
Jeśli jesteś tuż obok osoby, której chcesz udostępniać zdjęcia lub filmy i ma ona iPhone’a lub iPada, najprostszą metodą jest AirDrop.
Jeśli nigdy wcześniej go nie używałeś, AirDrop to bezpieczna bezprzewodowa metoda przesyłania peer-to-peer firmy Apple do udostępniania zdjęć i danych. Nie wymaga dodatkowej aplikacji ani aktywnego połączenia internetowego.
Aby włączyć AirDrop, otwórz Centrum sterowania na swoim iPhonie, a następnie naciśnij i przytrzymaj sekcję przełączników.
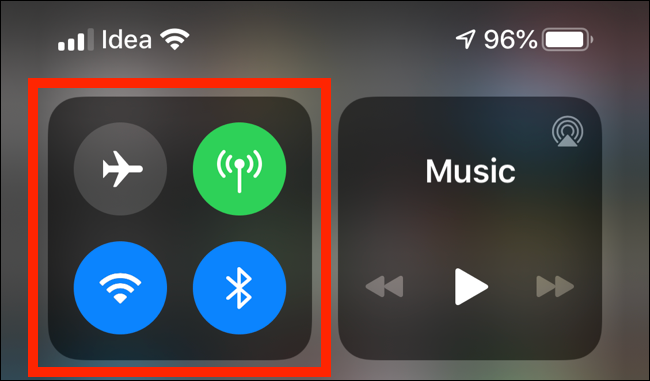
Tutaj dotknij i przytrzymaj „AirDrop”.
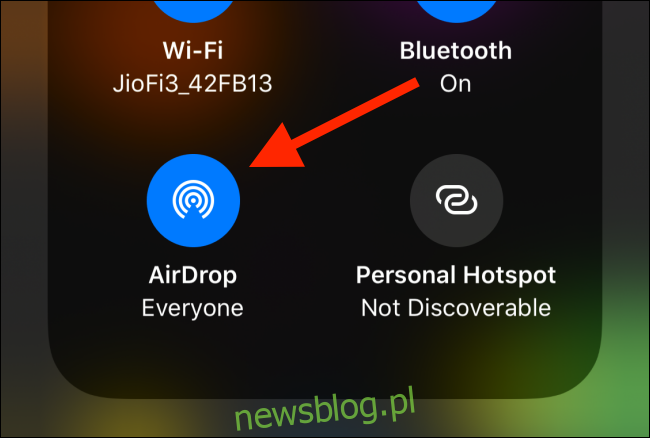
Wybierz „Wszyscy” i poproś znajomego, aby zrobił to samo na swoim iPhonie.
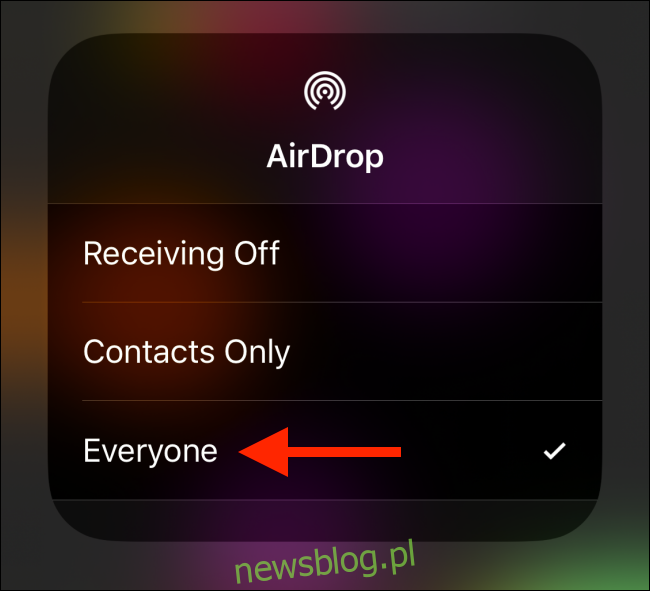
Teraz otwórz aplikację Zdjęcia na iPhonie i przejdź do albumu ze zdjęciami, które chcesz udostępnić.
Kliknij „Wybierz” u góry, a następnie wybierz zdjęcia, które chcesz udostępnić.
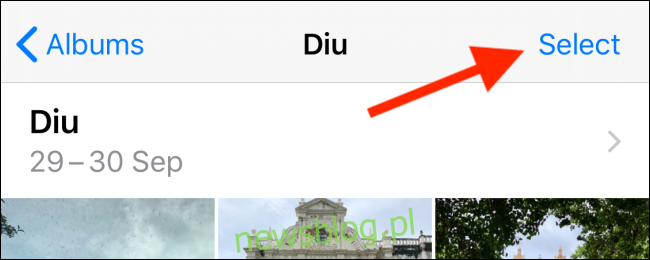
Stuknij przycisk Udostępnij, aby otworzyć arkusz udostępniania. U góry listy zobaczysz wszystkie pobliskie kontakty AirDrop.
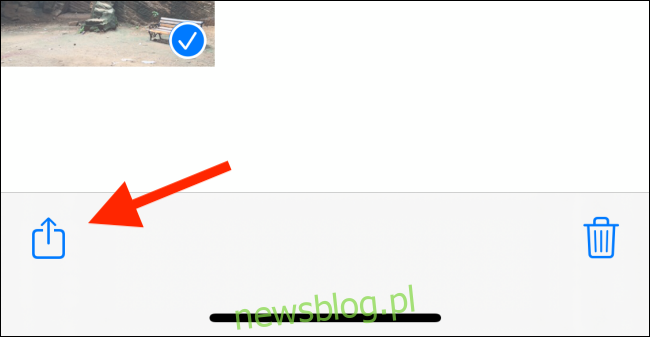
Stuknij kontakt lub urządzenie.
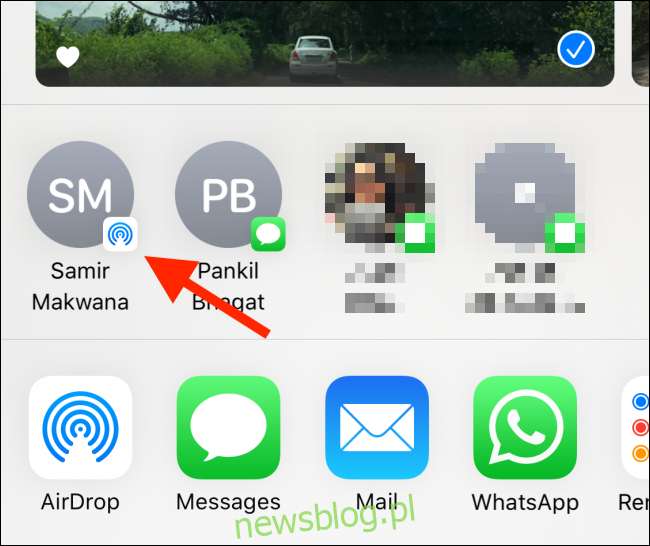
Po zaakceptowaniu Twojej prośby rozpocznie się transfer.
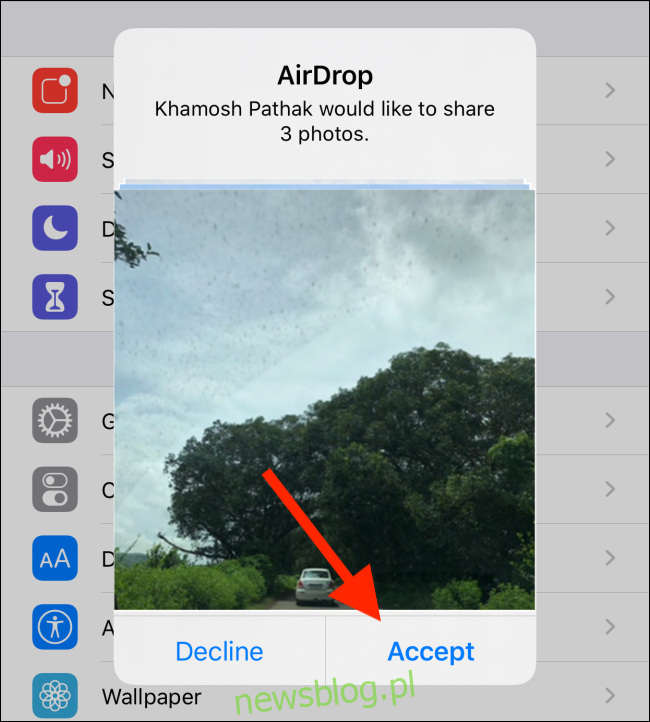
Udostępnij za pomocą wiadomości, poczty lub innych aplikacji
Jeśli chcesz udostępnić zdjęcia kontaktowi, który nie jest w pobliżu, możesz użyć aplikacji Apple, takich jak Wiadomości czy Mail. Możesz także udostępniać za pośrednictwem aplikacji innych firm, takich jak WhatsApp i Messenger.
W przypadku tych metod jakość przesyłania zdjęć zależy od aplikacji. Jeśli wysyłasz zdjęcia w Wiadomościach, są one wysyłane w formacie o wysokiej rozdzielczości. W aplikacji Mail możesz wybrać rozmiar pliku.
Aplikacje takie jak WhatsApp stosują silną kompresję zdjęć. Jeśli chcesz wysyłać zdjęcia w pełnej rozdzielczości, aplikacja Poczta, a następnie Wiadomości są najlepszymi opcjami (poniżej omówimy jednak inną usługę online).
Aby rozpocząć, otwórz aplikację Zdjęcia na iPhonie, stuknij „Wybierz”, a następnie wybierz zdjęcia, które chcesz udostępnić.
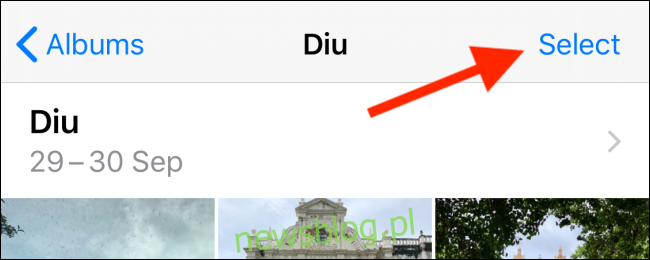
Następnie dotknij przycisku Udostępnij.
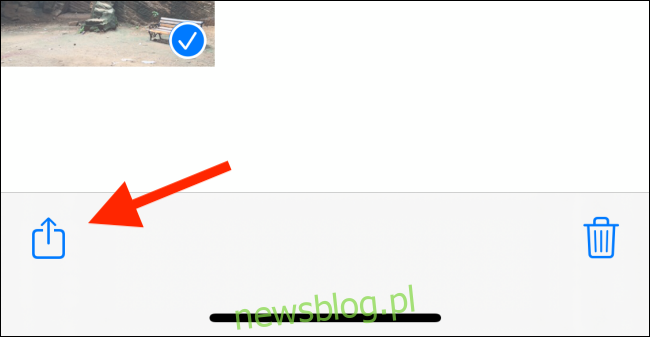
W drugim wierszu zobaczysz listę aplikacji, których możesz użyć do udostępnienia zdjęcia. Kliknij „Wiadomości”, „Poczta” lub „WhatsApp”. W tym przykładzie omówimy zarówno aplikacje Wiadomości, jak i Mail.
Aby wysłać zdjęcia do kogoś innego za pomocą iPhone’a przez iMessage, kliknij „Wiadomości”.
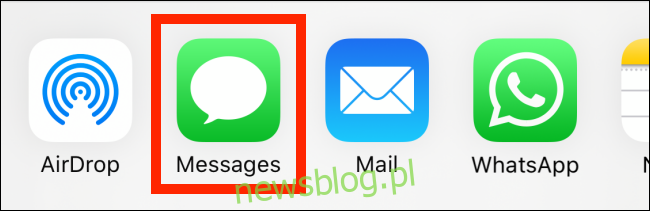
Na górnym pasku stuknij pole „Do:”, wyszukaj kontakt iMessage, a następnie stuknij jego nazwę na liście. Jeśli chcesz, możesz dodać więcej niż jeden kontakt.
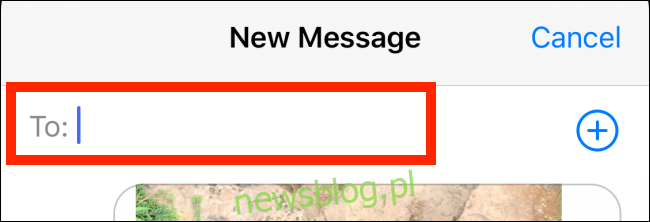
Zobaczysz, że zdjęcia są już w polu tekstowym; wystarczy dotknąć przycisku Wyślij. Twoje zdjęcia zostaną wysłane do wybranych osób i wrócisz do arkusza udostępniania. Aby upewnić się, że zdjęcia zostały wysłane, po prostu przejdź do rozmowy w aplikacji Wiadomości.
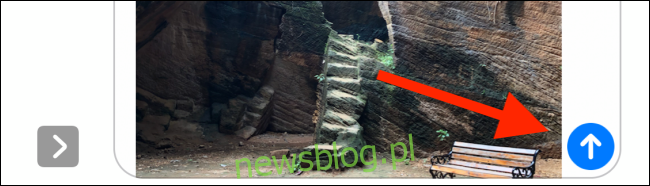
Aby wysłać zdjęcia w aplikacji Mail, dotknij „Poczta”.
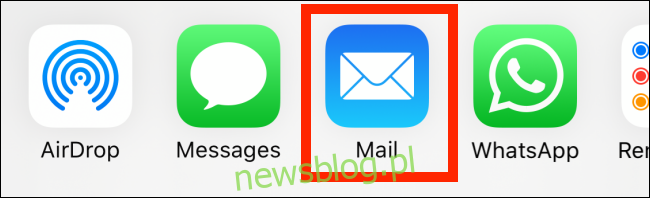
Zostanie wyświetlone okno tworzenia wiadomości ze zdjęciami jako załącznikami.
Stuknij pole „Do:”, a następnie wpisz adres e-mail, na który chcesz wysłać zdjęcia. Aby dodać wielu odbiorców, dotknij znaku plus (+). Wpisz temat i wiadomość, jeśli chcesz, a następnie stuknij przycisk Wyślij.
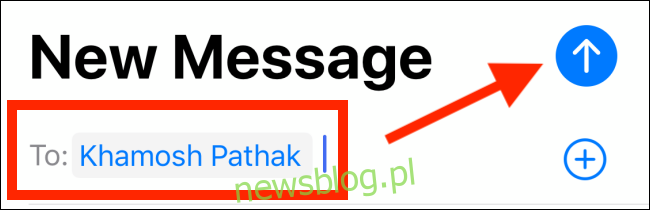
Wyskakujące okienko zapyta, czy chcesz zmniejszyć rozmiar obrazów, aby zmniejszyć rozmiar wiadomości. Najlepiej wybrać „Rzeczywisty rozmiar”, ponieważ wysyła zdjęcia w pełnej rozdzielczości. Jeśli jednak uważasz, że to trochę za duże, możesz kliknąć „Mały”, „Średni” lub „Duży”.
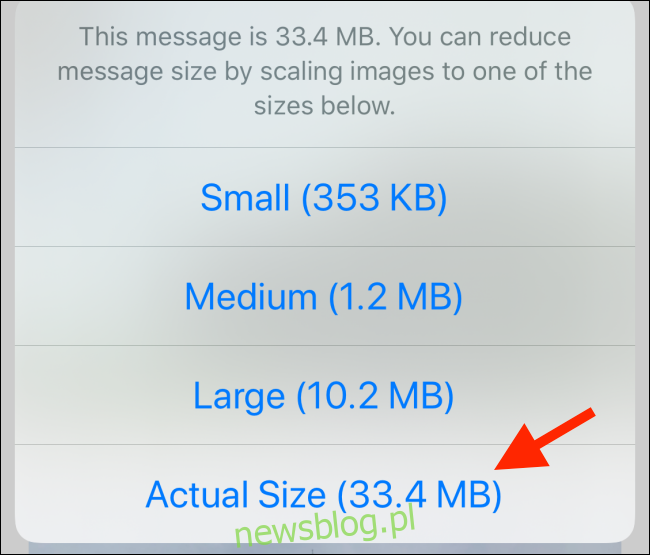
Opcja „Duży” jest najlepsza, ponieważ znacznie zmniejsza rozmiar pliku, zachowując jednocześnie większość jakości obrazu.
Udostępnij łącze iCloud
Aplikacja Wiadomości umożliwia udostępnianie wysokiej jakości obrazów tylko innym użytkownikom iMessage. A co jeśli chcesz udostępnić je użytkownikowi Androida? Jeśli Twoje urządzenie działa w systemie iOS 12 lub nowszym, możesz to zrobić za pomocą funkcji udostępniania linków iCloud.
Aby to zrobić, otwórz aplikację Zdjęcia, stuknij „Wybierz”, a następnie stuknij obrazy, które chcesz udostępnić.
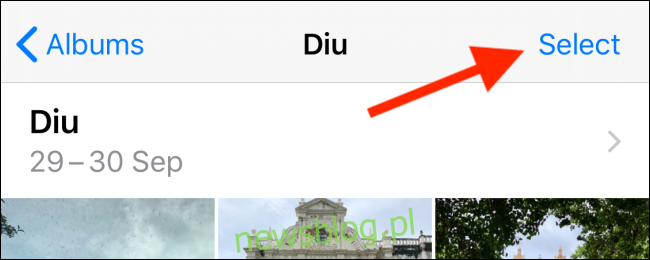
Stuknij przycisk Udostępnij.
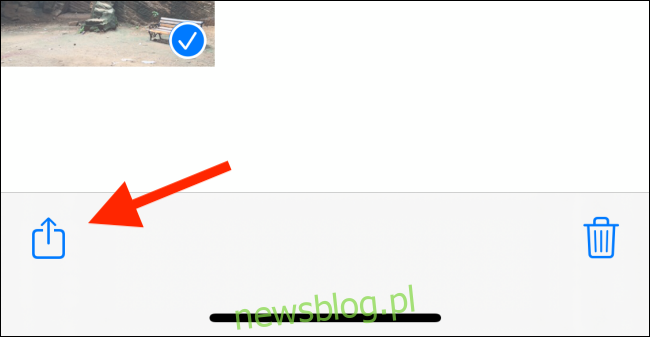
Następnie kliknij „Kopiuj łącze iCloud”.
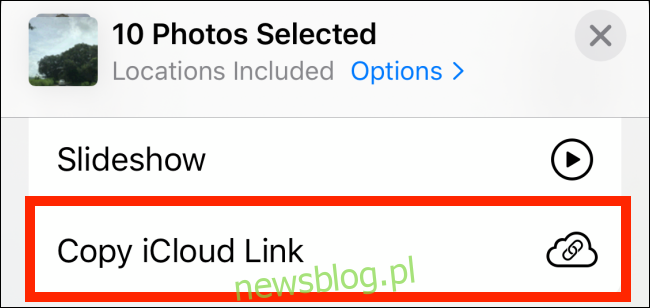
Unikalne łącze iCloud do wszystkich wybranych zdjęć i filmów jest kopiowane do schowka.
Otwórz dowolną aplikację do obsługi wiadomości i dotknij i przytrzymaj w polu tekstowym. Dotknij „Wklej”, aby wkleić łącze iCloud, a następnie dotknij przycisku Wyślij, aby udostępnić łącze.
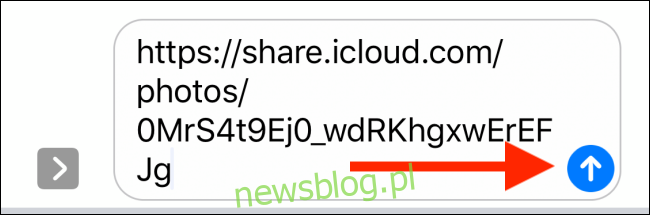
Gdy odbiorca kliknie łącze, może przeglądać i pobierać wszystkie zdjęcia i filmy w pełnej rozdzielczości. Łącza iCloud są ważne przez jeden miesiąc.
Skorzystaj z funkcji sugestii udostępniania
W iOS 12 funkcja „Sugestie udostępniania” została dodana do aplikacji Zdjęcia i działa za pośrednictwem aplikacji Wiadomości. Działa również za pośrednictwem systemu udostępniania linków iCloud, który omówiliśmy powyżej.
Automatycznie analizuje bibliotekę zdjęć i przedstawia albumy zdjęć, które możesz udostępniać swoim kontaktom. Jeśli niedawno wybrałeś się na wycieczkę lub wyszedłeś na obiad, prawdopodobnie zobaczysz sugestię w tej sekcji (możesz również otrzymać powiadomienie o tym).
Aby skorzystać z tej funkcji, otwórz aplikację Zdjęcia i wybierz kartę „Dla Ciebie”. Przewiń w dół do sekcji „Sugestie dotyczące udostępniania”, a następnie przeglądaj pliki.
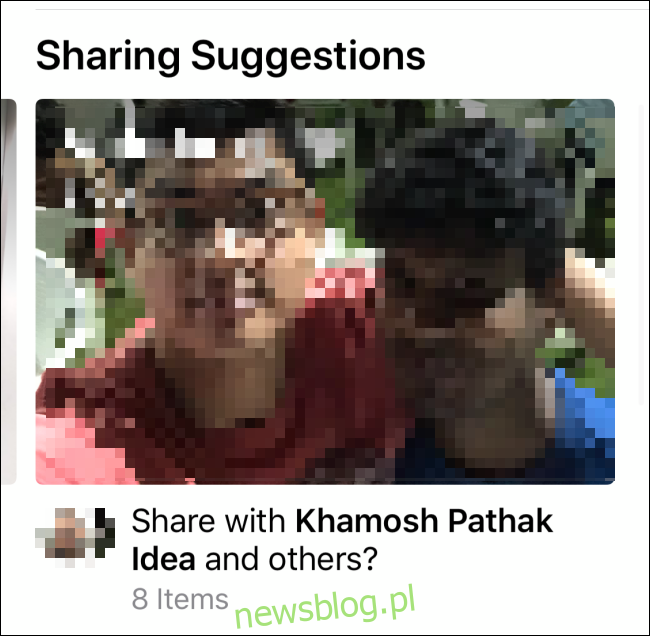
Stuknij sugestię, aby ją rozwinąć. Następnie możesz wyświetlić wszystkie zdjęcia w kolekcji. Wskaż „Wybierz”, a następnie wybierz pojedyncze zdjęcia, jeśli chcesz udostępnić tylko kilka z tych znajdujących się na liście.
Nazwy są sugerowane dla osób na zdjęciach; kiedy skończysz, kliknij „Dalej”.
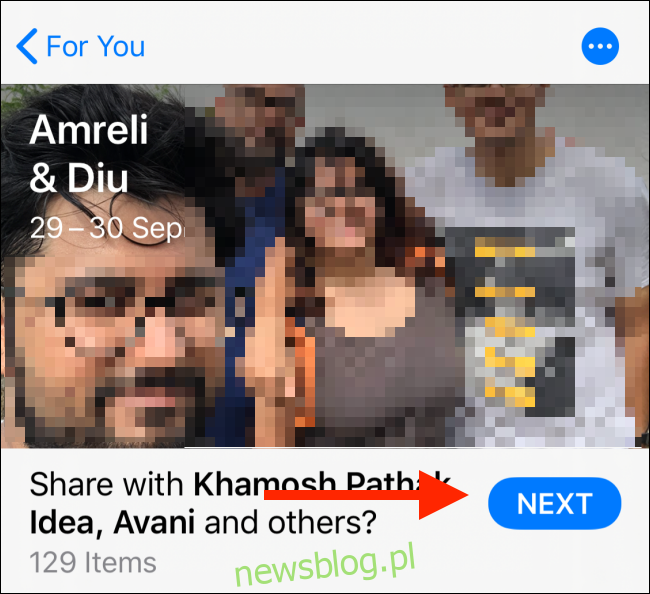
Następnie wybierz, komu chcesz udostępnić zdjęcia. Wybierz „Dodaj osoby”, aby wyszukać i dodać kolejny kontakt.
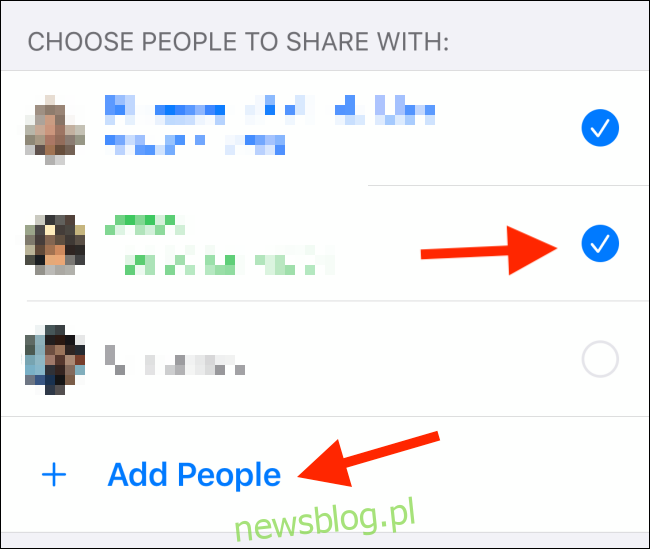
Kliknij „Udostępnij w wiadomościach”.
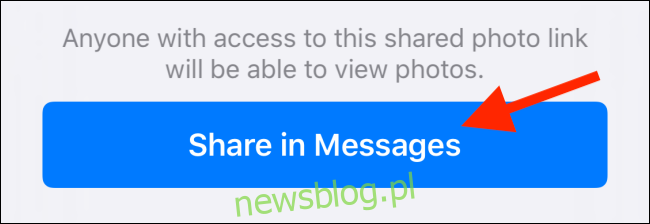
Spowoduje to wyświetlenie ekranu „Nowy iMessage” w aplikacji Wiadomości. Wiadomość zawiera łącze iCloud do Twoich zdjęć, z kontaktami wybranymi u góry. Stuknij przycisk Udostępnij, aby wysłać łącze.
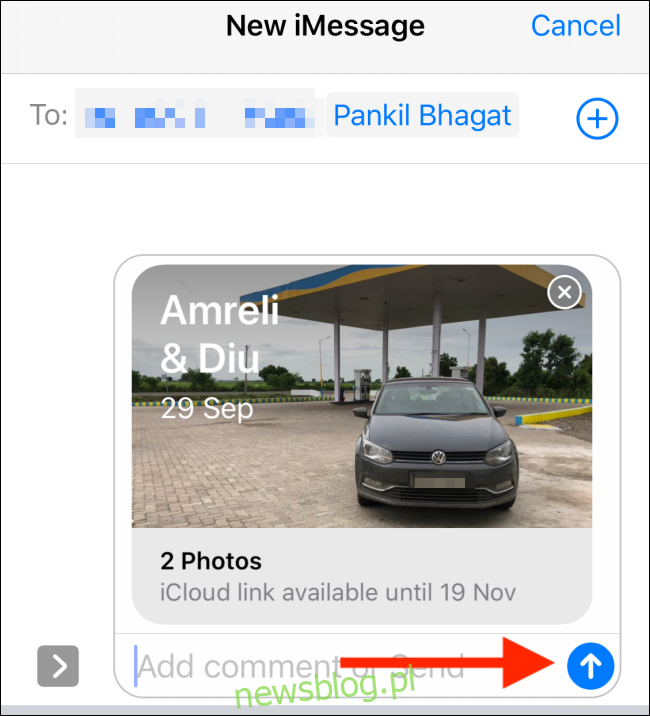
Użyj WeTransfer
Jeśli chcesz udostępnić w Internecie więcej niż 10 zdjęć w pełnej rozdzielczości, najlepiej skorzystać z bezpłatnej usługi, takiej jak WeTransfer (możesz też skorzystać z konta Dropbox lub Google Drive).
WeTransfer sprawia, że proces jest nieco prostszy, ponieważ nie potrzebujesz konta ani aplikacji. Po prostu wybierz swoje zdjęcia, prześlij je, a to wygeneruje link, który będzie aktywny przez tydzień.
Aby udostępniać multimedia w ten sposób, otwórz Safari na swoim iPhonie i przejdź do WeTransfer. Kliknij „Wysłać plik?”
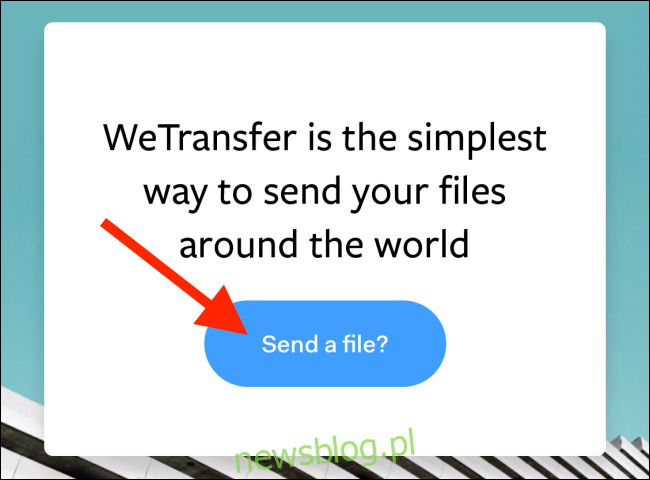
Na następnym ekranie dotknij znaku plus (+).
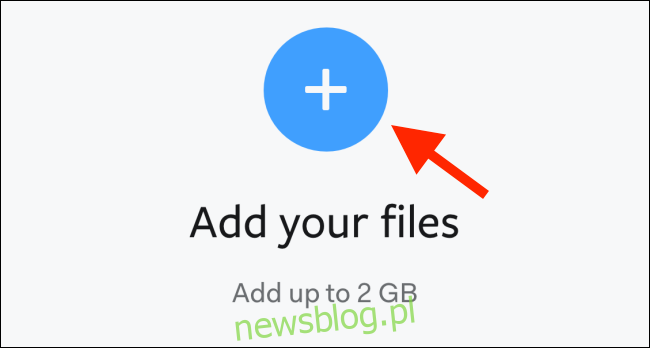
W wyskakującym okienku kliknij „Biblioteka zdjęć”.
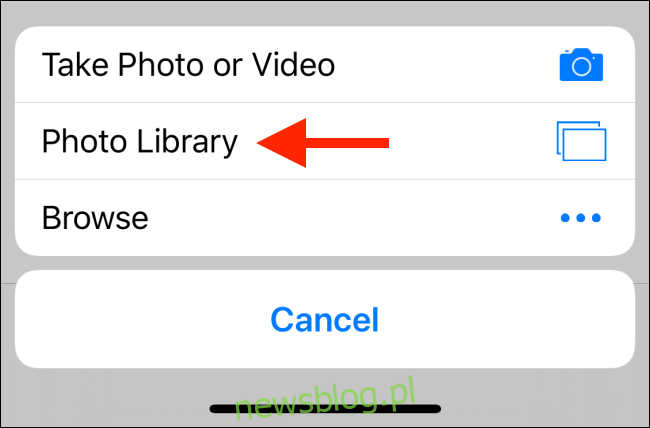
Następnie wybierz zdjęcia, które chcesz przesłać. U dołu ekranu kliknij „Wybierz rozmiar obrazu”.
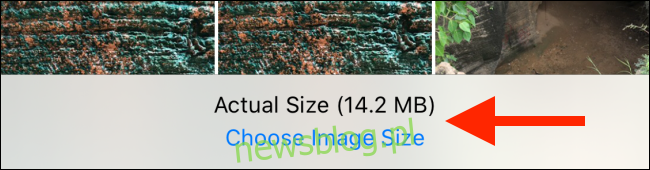
Wartość domyślna to „Pełny rozmiar”, ale możesz dotknąć dowolnego innego rozmiaru, aby go zmienić.
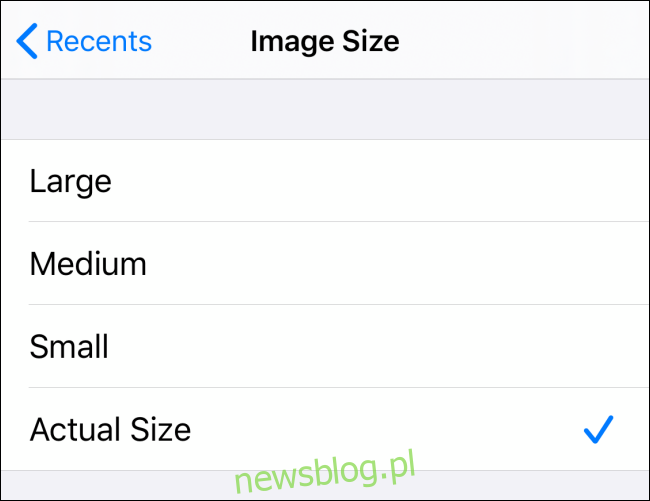
Po wybraniu rozmiaru pliku kliknij „Gotowe”.
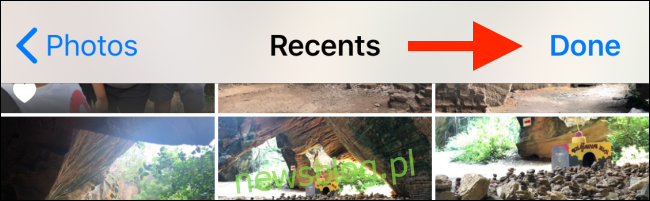
Wskaż „Dalej”, aby przejść do następnego ekranu.
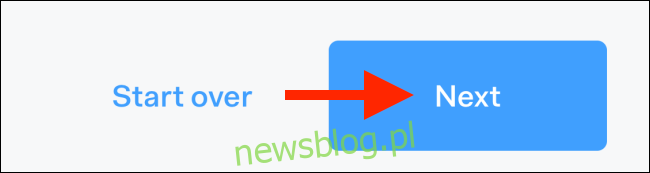
Tutaj możesz uzyskać link do swoich zdjęć lub wysłać wiadomość e-mail z linkiem. W tym przykładzie kliknęliśmy „Uzyskaj łącze”.
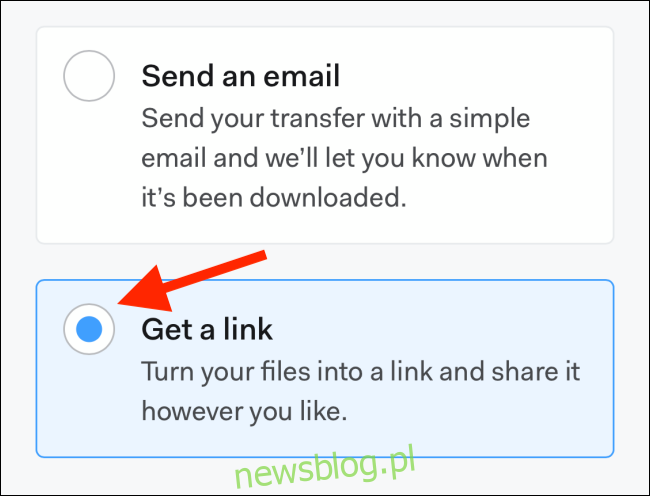
Kliknij „Prześlij”.
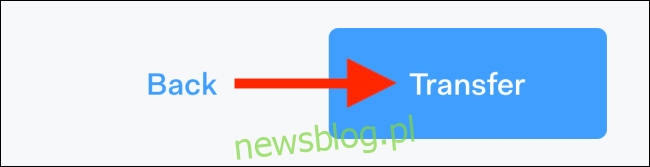
Twoje zdjęcia zostaną przesłane i zobaczysz link. Wskaż „Kopiuj łącze”, aby skopiować łącze do schowka, a następnie udostępnij je.

Gdy odbiorcy otworzą link, zobaczą wszystkie załączone zdjęcia i ich rozmiary. Mogą pobrać zdjęcia jako plik ZIP, jeśli chcą je zachować.
Jeśli chcesz współpracować z innymi osobami lub zbierać od nich zdjęcia za pomocą iPhone’ów, możesz udostępniać albumy zdjęć w aplikacji Zdjęcia.