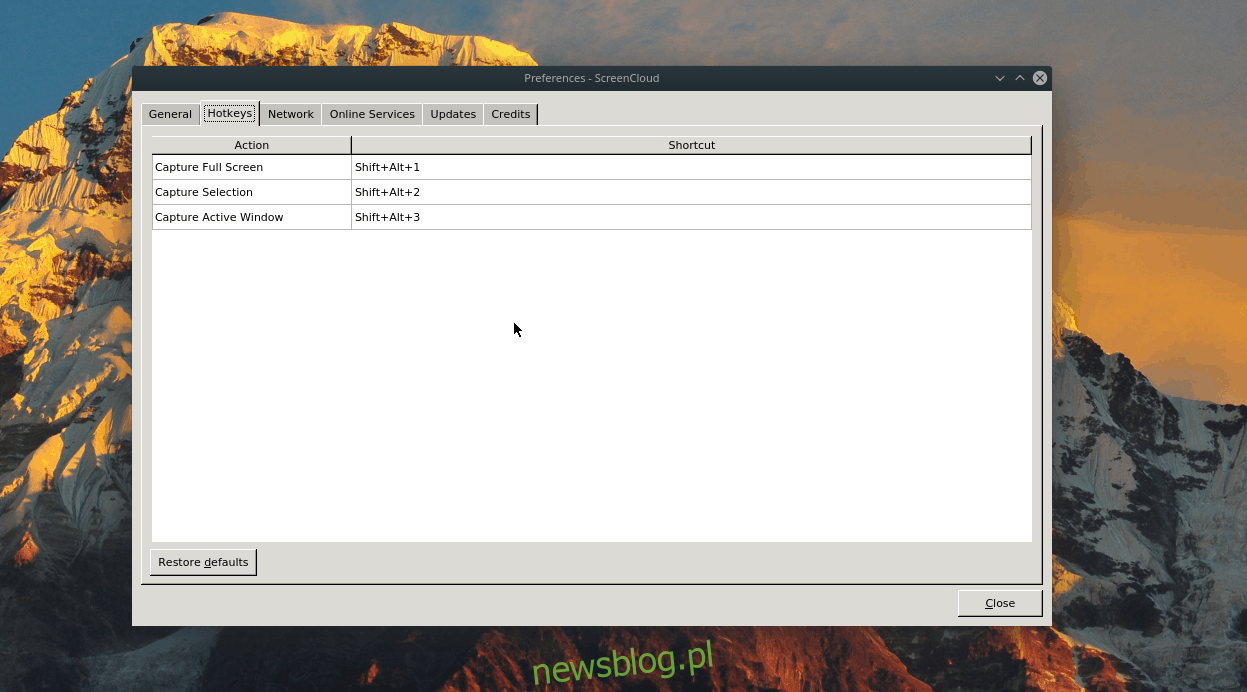Wbudowane narzędzia do zrzutów ekranu w większości środowisk komputerowych Linux są całkiem fajne, ale wszystkie z nich nie mają zaawansowanych funkcji udostępniania. Funkcje takie jak automatyczne przesyłanie zrzutów ekranu, które robisz, powinny być standardowe. Dlatego zamiast tego powinieneś wypróbować ScreenCloud na potrzeby zrzutów ekranu w systemie Linux.
Spis treści:
Zainstaluj ScreenCloud
ScreenCloud jest dostępny w wielu dystrybucjach Linuksa w różnych formatach. W obecnej postaci kod źródłowy jest całkowicie otwarty i można go kompilować w systemach Ubuntu, Debian i innych popularnych dystrybucjach Linuksa. Oprogramowanie jest również dostępne w RPMShere dla użytkowników Fedory oraz w sklepie Snap.
W tej sekcji przewodnika omówimy, jak sprawić, by ScreenCloud działał w różnych systemach operacyjnych Linux. Otwórz terminal za pomocą Ctrl + Shift + T lub Ctrl + Alt + T i postępuj zgodnie z instrukcjami, aby uruchomić go w swojej konfiguracji!
Ubuntu / Debian
Użytkownicy Ubuntu i Debian mogą łatwo zainstalować ScreenCloud ze sklepu Snap. Jednak programista ułatwił również skompilowanie kodu ze źródła, więc jeśli nie jesteś fanem Snapsów, jest to dobry sposób.
Aby rozpocząć proces kompilacji, użyj poleceń aktualizacji i aktualizacji, aby upewnić się, że komputer z systemem Linux jest jak najbardziej aktualny. Pamiętaj o ponownym uruchomieniu, jeśli wymagają tego jakiekolwiek aktualizacje.
sudo apt update sudo apt upgrade -y
Po zakończeniu instalacji wszystkich aktualizacji nadszedł czas, aby użyć menedżera pakietów Apt, aby zainstalować zależności ScreenCloud w systemie.
sudo apt install git build-essential cmake qtbase5-dev qtbase5-private-dev libqt5svg5-dev libqt5x11extras5-dev qtmultimedia5-dev qttools5-dev libquazip5-dev python3-dev
Następnie musisz pobrać dwie zależności, których Ubuntu i Debian nie mają w aktualnych wersjach ich systemów operacyjnych.
wget https://ftp.br.debian.org/debian/pool/main/p/pythonqt/libpythonqt3.0_3.0-3_amd64.deb wget https://ftp.br.debian.org/debian/pool/main/p/pythonqt/libpythonqt-dev_3.0-3_amd64.deb
Zainstaluj oba pakiety za pomocą:
sudo dpkg -i *.deb sudo apt install -f
Pobierz kod źródłowy ScreenCloud w systemie Ubuntu za pomocą polecenia git clone.
git clone https://github.com/olav-st/screencloud.git
Przenieś sesję terminala z katalogu domowego (~) do nowego katalogu „screencloud”.
cd screencloud
Utwórz nowy folder kompilacji za pomocą mkdir.
mkdir build cd build
Skompiluj i zainstaluj ScreenCloud na Ubuntu / Debian za pomocą make i cmake.
cmake .. make sudo make install
Tworzenie ScreenCloud ze źródła powinno działać dobrze. Jeśli jednak napotkasz problemy z kompilacją, zrób sobie przysługę i sprawdź wersję Snap! Jest tak samo dobre, jak wydanie zbudowane z kodu!
Arch Linux
Jeśli jesteś fanem Arch, z przyjemnością dowiesz się, że aplikacja ScreenCloud jest w AUR. Aby aplikacja działała przez repozytorium użytkowników Arch, zacznij od zainstalowania pakietów Git i Base-devel z Pacmanem.
sudo pacman -S git base-devel
Po usunięciu Base-devel i Gita użyj polecenia git clone, aby pobrać aplikację pomocniczą Trizen AUR. Pomoże Ci to w łatwiejszym tworzeniu aplikacji AUR, ponieważ automatyzuje instalacje zależności. Trizen będzie szczególnie przydatny z ScreenCloud, ponieważ jest ich aż 14!
git clone https://aur.archlinux.org/trizen.git
cd trizen
makepkg -sri
Zainstaluj Trizen z repozytorium użytkowników Arch Linux za pomocą:
trizen -S screencloud
Fedora
Repozytorium oprogramowania RPMSphere ma ScreenCloud dostępne dla użytkowników Fedory Linux w wersjach 29 i 30. Aby zdobyć tę wersję ScreenCloud, otwórz okno terminala i użyj polecenia dnf, aby natychmiast je zainstalować.
29
sudo dnf install https://raw.githubusercontent.com/rpmsphere/x86_64/master/s/screencloud-1.2.0-12.1.x86_64.rpm
30
sudo dnf install https://raw.githubusercontent.com/rpmsphere/x86_64/master/s/screencloud-1.2.0-12.1.x86_64.rpm
OpenSUSE
Niestety, OpenSUSE nie ma oficjalnego sposobu instalacji ScreenCloud jako natywnego pliku RPM. Spróbuj postępować zgodnie z instrukcjami Fedory. W przeciwnym razie, aby z niego korzystać, musisz zainstalować ScreenCloud za pośrednictwem pakietu Snap.
Pakiet Snap
ScreenCloud jest dostępny w sklepie Snap, więc jeśli używasz dystrybucji Linuksa, która nie ma wersji binarnej, jest to najlepszy wybór. Aby go uruchomić, upewnij się, że Snapd działa na twoim komputerze z systemem Linux. Jeśli nie, postępuj zgodnie z naszym przewodnikiem, aby dowiedzieć się, jak włączyć Snap w systemie Linux.
Po zajęciu się Snapami zainstaluj ScreenCloud za pomocą poniższego polecenia.
sudo snap install screencloud
Robienie zrzutów ekranu za pomocą ScreenCloud
Aby zrobić zrzut ekranu za pomocą ScreenCloud, zacznij od otwarcia aplikacji na pulpicie systemu Linux. Najszybszym sposobem na to jest naciśnięcie Alt + F2 i wpisanie następującego polecenia w polu szybkiego uruchamiania.
screencloud
Po otwarciu aplikacji zobaczysz krótki komunikat informujący, że aplikacja pozostanie w zasobniku systemowym, wyjaśnisz skróty i poinstruuje Cię, aby włączyć różne usługi online do zrzutów ekranu (Dropbox, Imgur, SFTP, FTP i Shell script). Przejdź przez i włącz usługę Imgur, a także wszystkie inne, które uznasz za przydatne. Następnie kliknij „Dalej”, aby zakończyć.
Będziesz wtedy mógł robić zrzuty ekranu za pomocą tych kombinacji klawiszy.

Pełny ekran – Shift + Alt + 1
Zaznaczenie – Shift + Alt + 2
Aktywne okno – Shift + Alt + 3
Naciśnij jeden z klawiszy skrótu, aby zrobić zrzut ekranu. Jak tylko to zrobisz, pojawi się okno. Następnie możesz nakazać mu przesłanie do Internetu, natychmiast wybierając „Imgur” lub dowolną inną opcję w menu.