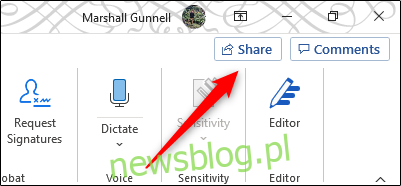Oprócz tradycyjnej metody wysyłania dokumentu Microsoft Word innym osobom jako załącznika do wiadomości e-mail, możesz również przesłać i udostępnić swój dokument z chmury. Wszystko, czego potrzebujesz, aby rozpocząć, to konto OneDrive. Oto jak.
Zapisanie dokumentu Worda w chmurze jest łatwe i wymaga tylko kilku kroków. Aby to osiągnąć, potrzebujesz jednak konta OneDrive. Jeśli jesteś subskrybentem Microsoft 365 lub Office 365, to już go masz. Jeśli nie, utwórz konto Microsoft i zaloguj się do OneDrive.
Po skonfigurowaniu konta OneDrive otwórz dokument Word, który chcesz udostępnić. Po otwarciu wybierz przycisk „Udostępnij” znajdujący się w prawym górnym rogu okna.
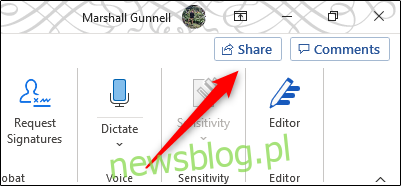
Po wybraniu pojawi się okno „Udostępnij”. Istnieje kilka opcji do wyboru. W grupie „Zamiast tego załącz kopię” możesz wybrać, czy chcesz wysłać dokument jako załącznik programu Word lub PDF. Jeśli wybierzesz jedną z tych opcji, otworzy się domyślny klient poczty e-mail z plikiem ustawionym jako załącznik.
Jednak to, co nas interesuje, to udostępnianie go z OneDrive. Aby to zrobić, wybierz swoje konto „OneDrive” w sekcji „Udostępnij”.
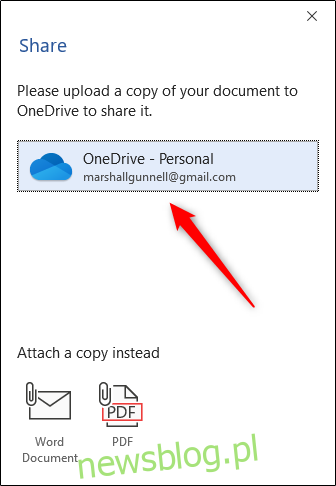
Po wybraniu Word rozpocznie przesyłanie kopii dokumentu do OneDrive. Może to zająć kilka chwil w zależności od rozmiaru dokumentu.
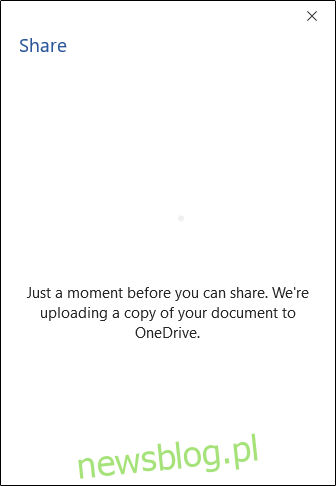
Po załadowaniu dokumentu pojawi się okno „Wyślij łącze”. Domyślnie każda osoba mająca link może edytować. Jeśli chcesz zmienić to ustawienie, zaznacz pole „Każda osoba mająca łącze może edytować”.
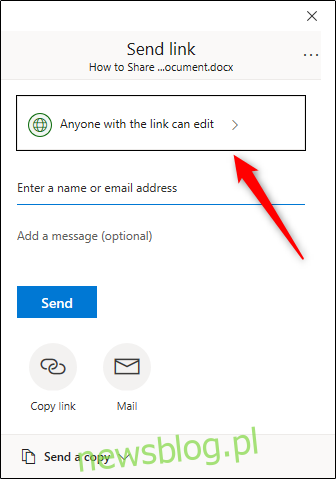
W następnym oknie odznacz pole obok (1) „Zezwalaj na edycję”, aby usunąć uprawnienia. Powoduje to, że dokument jest tylko do odczytu. Możesz również (2) ustawić datę ważności i / lub (3) ustawić hasło, aby zwiększyć bezpieczeństwo dokumentu. Po dostosowaniu ustawień wybierz „Zastosuj”.
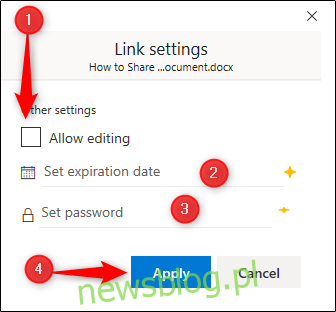
Na koniec wprowadź adres e-mail odbiorcy i kliknij „Wyślij”.
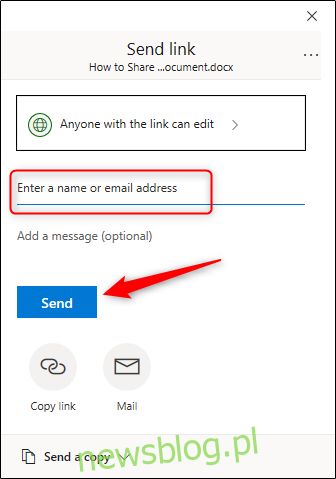
Odbiorca otrzyma wiadomość e-mail umożliwiającą dostęp do dokumentu. Jeśli jesteś adresatem zaproszenia, sprawdź folder ze spamem, ponieważ czasami jest on oznaczany.
Alternatywnie możesz skopiować łącze udostępniania i wysłać je bezpośrednio do odbiorcy w aplikacji czatu, takiej jak Slack lub Zoom. Aby to zrobić, wybierz opcję „Kopiuj łącze”.
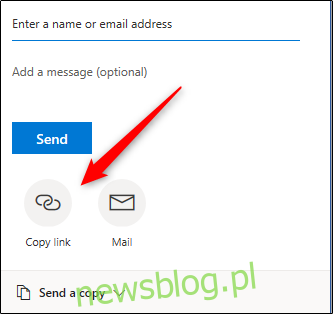
W następnym oknie wybierz „Kopiuj”.
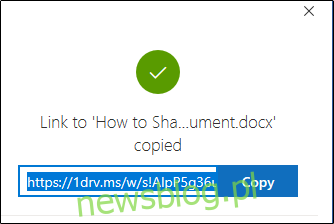
Link jest teraz kopiowany do schowka i gotowy do udostępnienia. Gdy odbiorca otrzyma łącze, będzie mógł uzyskać dostęp do dokumentu.