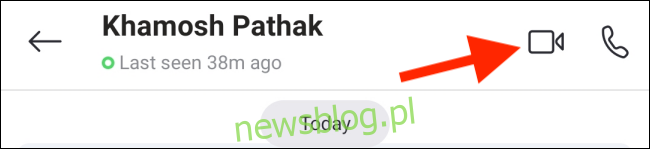Jeśli chcesz udostępnić ekran swojego smartfona, aby pomóc w rozwiązywaniu problemów z telefonem, musisz użyć aplikacji do zdalnego sterowania lub wysłać nagranie ekranu. Teraz możesz używać aplikacji Skype, aby łatwo udostępniać ekran iPhone’a lub Androida.
Jak udostępnić ekran Androida za pomocą Skype
Otworzyć Aplikacja Skype na smartfonie z systemem Android i upewnij się, że korzystasz z najnowszej wersji (działa na Androidzie 6.0 i nowszych). Zanim zaczniesz, musisz zezwolić aplikacji na dostęp do możliwości nagrywania dźwięku i wideo na swoim urządzeniu.
Teraz przejdź do rozmowy, w której chcesz udostępnić swój ekran i dotknij przycisku „Rozmowa wideo”.
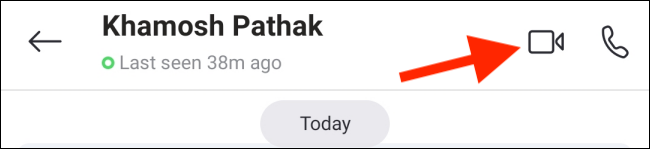
Po odebraniu połączenia zobaczysz znajomy interfejs rozmów wideo. W tym miejscu dotknij przycisku Menu z trzema kropkami w prawym dolnym rogu.
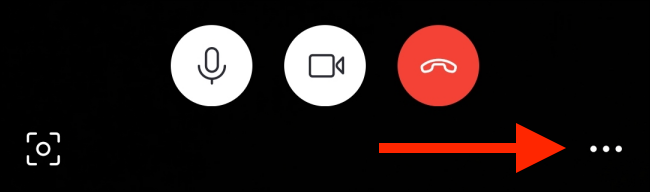
Teraz wybierz opcję „Udostępnij ekran”.
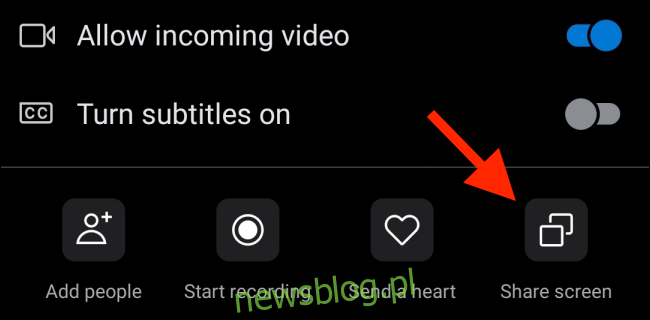
Android zapyta Cię, czy chcesz udostępnić swój ekran za pomocą aplikacji Skype. Tutaj dotknij „Rozpocznij teraz”. Jeśli nie chcesz, aby aplikacja pytała Cię za każdym razem, gdy używasz tej funkcji, zaznacz pole „Nie pytaj ponownie”.
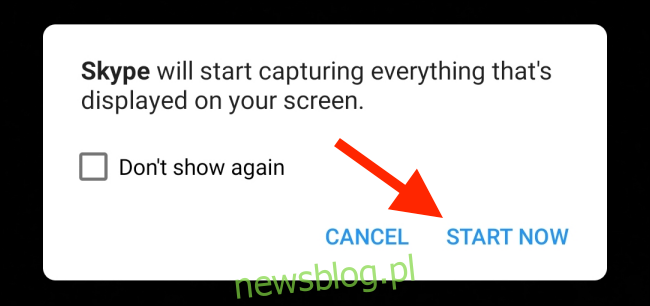
Rozpocznie się udostępnianie ekranu. Możesz wyjść z aplikacji Skype i przejść do aplikacji lub ekranu, który chcesz pokazać osobie po drugiej stronie połączenia.
Gdy skończysz, możesz wrócić do aplikacji Skype, a następnie nacisnąć przycisk „Zatrzymaj udostępnianie” u góry ekranu, aby zatrzymać udostępnianie ekranu.
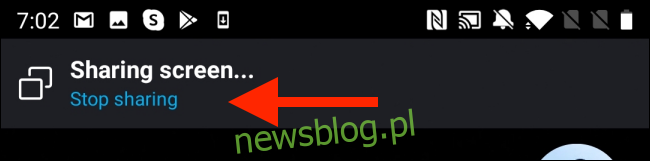
Jeśli chcesz, możesz kontynuować rozmowę lub stuknąć czerwony przycisk „Zakończ połączenie”, aby zakończyć połączenie.
Jak udostępnić ekran iPhone’a za pomocą Skype’a
Proces udostępniania ekranu na iPhonie lub iPadzie jest nieco inny. Aplikacja Skype korzysta z funkcji nagrywania i emisji ekranu, wprowadzonej po raz pierwszy w iOS 11.
Na iPhonie lub iPadzie otwórz plik Aplikacja Skype i przejdź do rozmowy, w której chcesz udostępnić ekran. Tutaj dotknij przycisku Rozmowa wideo na górnym pasku narzędzi.

Po rozpoczęciu połączenia wideo dotknij przycisku Menu z trzema kropkami.
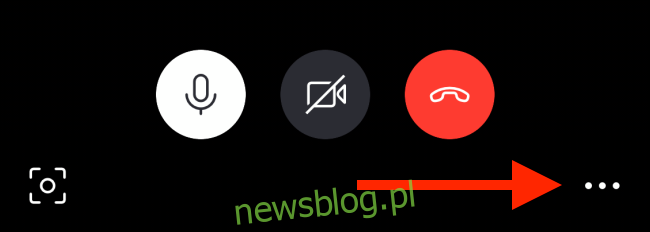
Stąd wybierz opcję „Udostępnij ekran”.
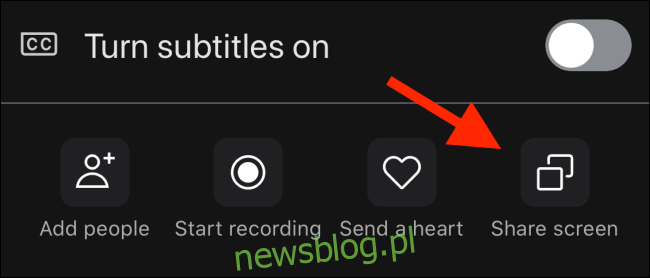
Na ekranie zobaczysz pełnoekranową nakładkę informującą o funkcji transmisji. Zobaczysz aplikację Skype na liście. Wskaż „Skype”, aby go wybrać, a następnie naciśnij przycisk „Rozpocznij transmisję”.
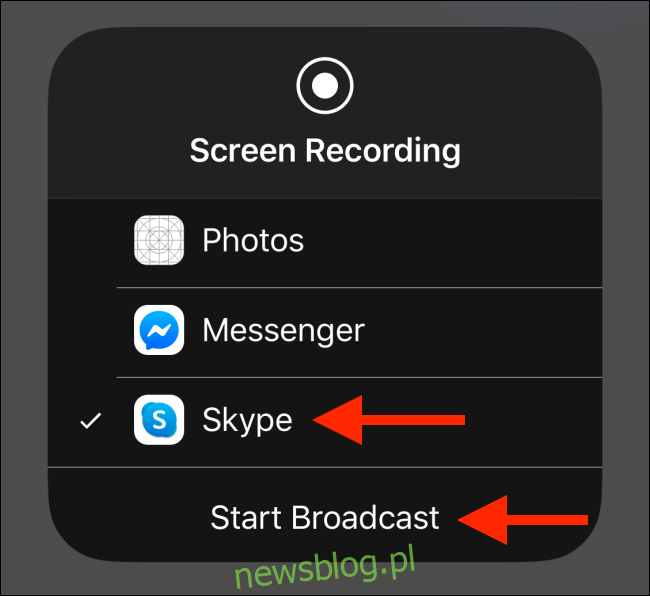
W lewym górnym rogu zobaczysz czerwoną pigułkę (lub czerwony pasek u góry ekranu na starszych iPhone’ach i iPadach). Oznacza to, że udostępniasz teraz ekran swojego urządzenia. Jeśli to nie zadziała przy pierwszej próbie, zatrzymaj udostępnianie ekranu i spróbuj ponownie).
Możesz teraz przechodzić do innych aplikacji, a Skype będzie nadal nagrywać i udostępniać Twój ekran rozmówcy po drugiej stronie.
Po zakończeniu możesz wrócić do aplikacji Skype, a następnie nacisnąć przycisk „Zatrzymaj udostępnianie”. Alternatywnie możesz także dotknąć przycisku Czerwona pigułka w lewym górnym rogu ekranu.
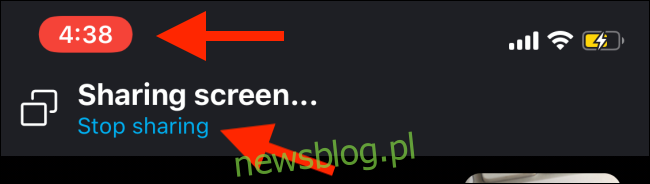
Jeśli chcesz, możesz wrócić do Menu i ponownie udostępnić swój ekran. Po zakończeniu dotknij czerwonego przycisku „Zakończ połączenie”, aby zatrzymać połączenie wideo.
Możesz użyć podobnej wbudowanej funkcji o nazwie Nagrywanie ekranu, aby bezpośrednio nagrywać ekran iPhone’a lub iPada.