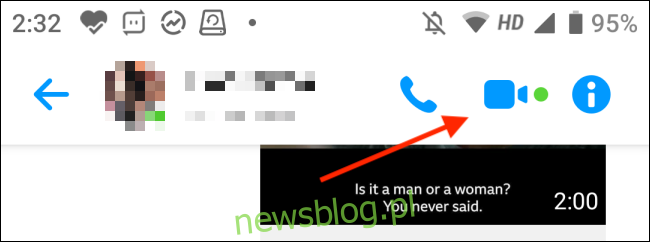Kiedy próbujesz pomóc komuś rozwiązać problem ze smartfonem, dostęp do jego ekranu znacznie ułatwia sprawę. Zamiast instalować specjalną aplikację do udostępniania ekranu, możesz użyć Facebook Messenger, aby udostępnić swój ekran na iPhonie i Androidzie.
Jak udostępnić swój ekran w Messengerze na Androida
Podobnie jak Skype, Facebook Messenger umożliwia także udostępnianie ekranu bezpośrednio ze smartfona z systemem Android.
Zacznij od otwarcia Aplikacja Facebook Messenger na Androida i przechodzenie do rozmowy. Następnie dotknij przycisku „Wideo”, aby rozpocząć rozmowę wideo.
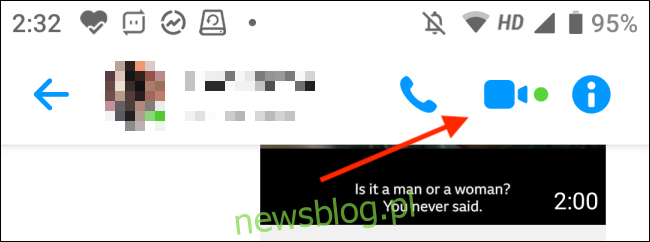
Po rozpoczęciu połączenia wideo (ta funkcja działa w przypadku grupowych rozmów wideo i pokoi na Facebooku), przesuń palcem w górę z dolnego paska narzędzi, aby wyświetlić więcej opcji.
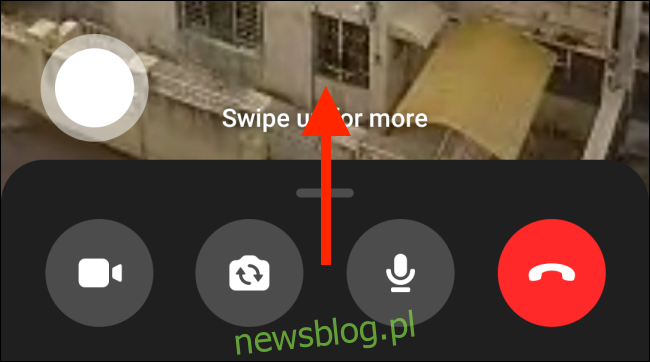
Tutaj dotknij przycisku „Udostępnij swój ekran”.
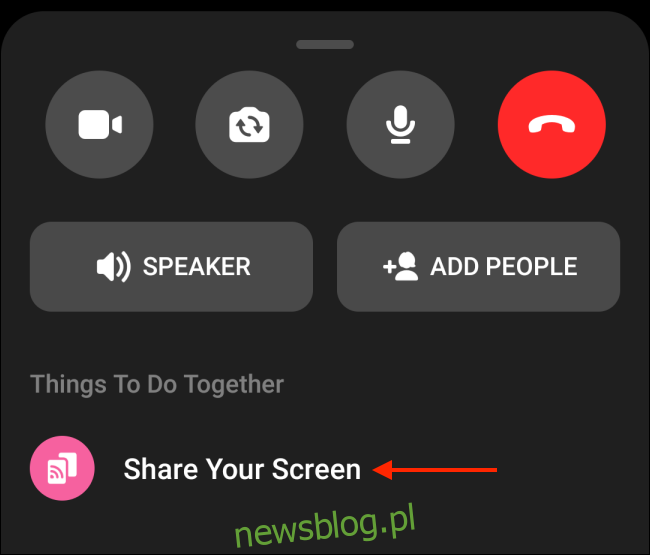
Kiedy używasz tej funkcji po raz pierwszy, zobaczysz panel wprowadzający do tej funkcji. Kliknij „Kontynuuj” tutaj. (Nie zobaczysz ponownie tego ekranu).
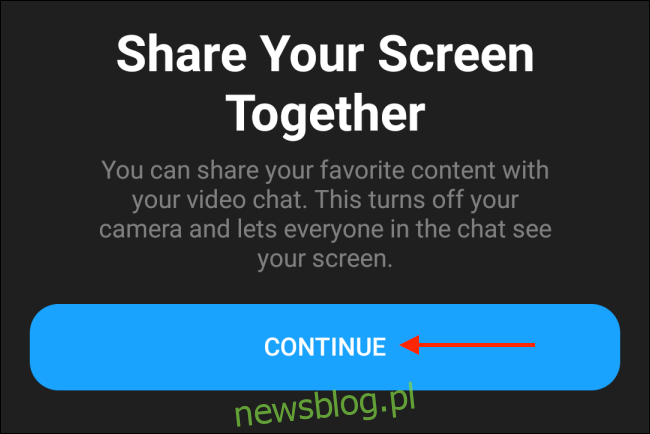
Teraz Android zapyta, czy chcesz udostępnić swój ekran za pomocą aplikacji Messenger. Kliknij przycisk „Rozpocznij teraz”.
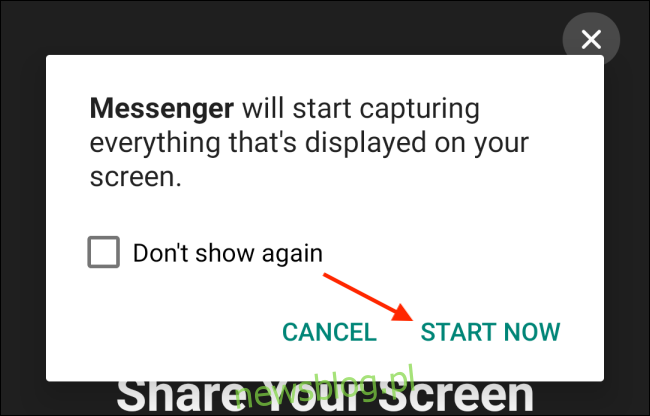
Teraz Messenger zacznie udostępniać Twój ekran. Możesz przesunąć palcem w górę lub nacisnąć przycisk „Początek”, aby przejść do ekranu głównego urządzenia. Możesz przeglądać i przechodzić do dowolnego ekranu, który chcesz udostępnić. Gdy zaczniesz udostępniać ekran, Messenger wyłączy kamerę.
W oknie obrazu w obrazie zobaczysz innych uczestników. Możesz go dotknąć, aby rozwinąć okno i wrócić do trybu pełnoekranowego.
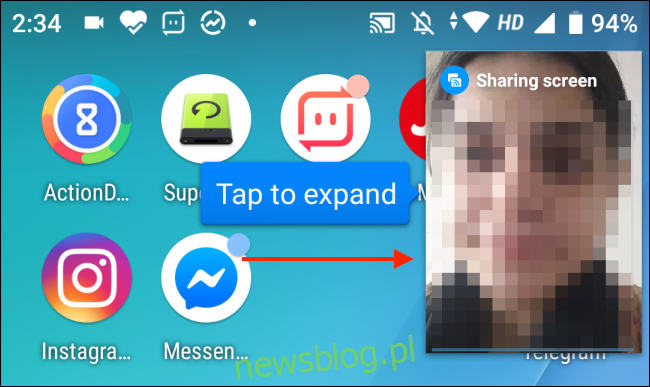
Aby zatrzymać udostępnianie ekranu, wróć do aplikacji Messenger i dotknij przycisku „Zatrzymaj” w pływającym polu.
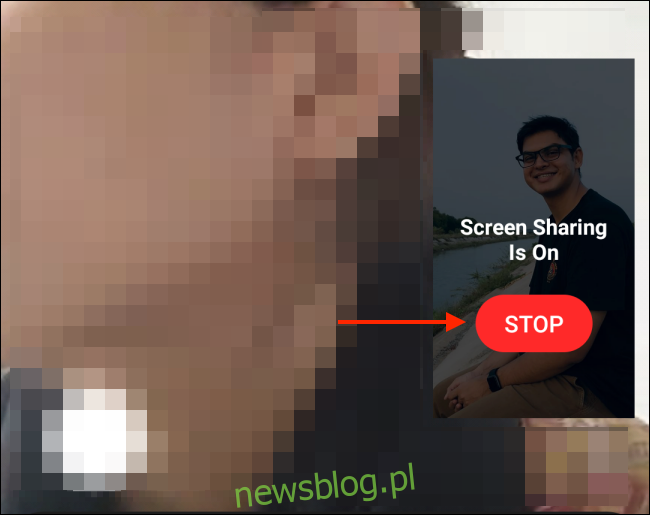
Wrócisz teraz do zwykłej rozmowy wideo, jak zwykle.
Jak udostępnić swój ekran w Messengerze na iPhone’a
Proces udostępniania ekranów na iPhonie jest nieco inny.
Otworzyć Aplikacja Facebook Messenger na Twój iPhone, następnie otwórz rozmowę, w której chcesz udostępnić swój ekran. Następnie dotknij przycisku „Wideo” znajdującego się w prawym górnym rogu ekranu, aby rozpocząć rozmowę wideo.
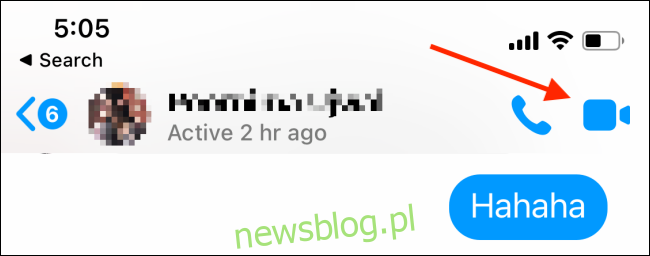
Po odebraniu telefonu rozpocznie się rozmowa wideo. Teraz przesuń palcem w górę, aby wyświetlić więcej opcji.
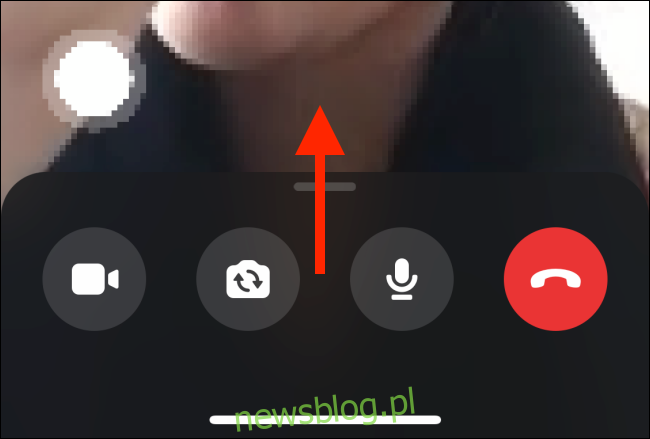
Tutaj dotknij przycisku „Udostępnij swój ekran”.
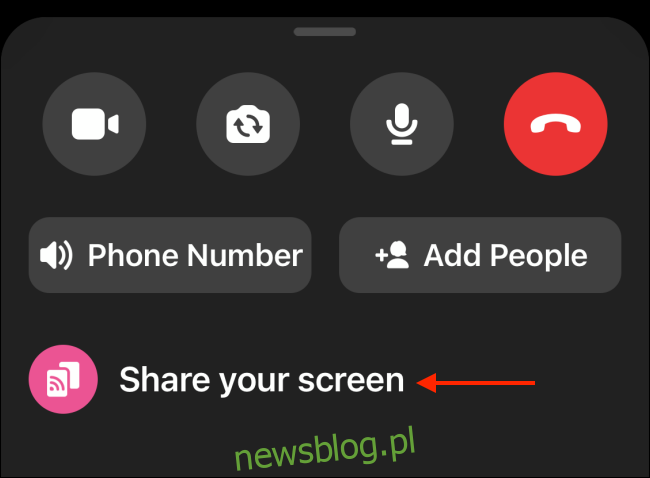
Z wyskakującego okienka wprowadzającego wybierz opcję „Rozpocznij udostępnianie”.
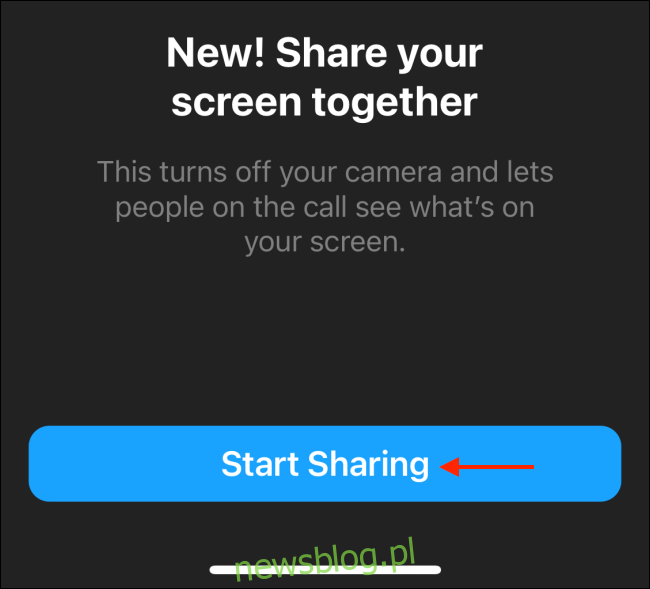
Zobaczysz domyślne wyskakujące okienko emisji iOS, które służy do udostępniania ekranu iPhone’a różnym aplikacjom. Tutaj upewnij się, że wybrana jest aplikacja Messenger, a następnie naciśnij przycisk „Rozpocznij transmisję”.
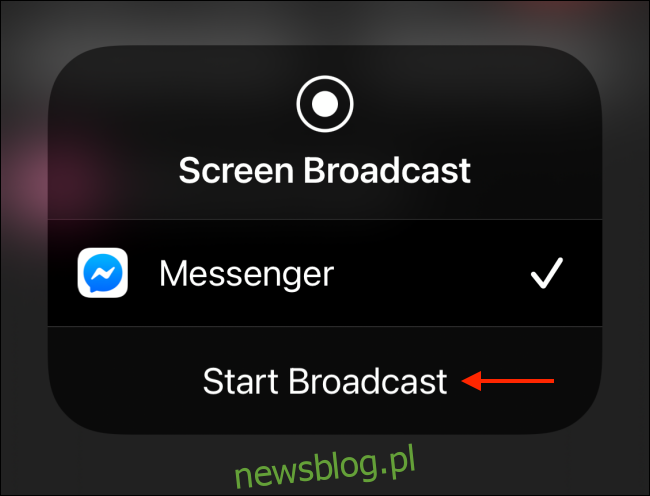
Aplikacja Messenger wyłączy teraz kamerę i zacznie udostępniać ekran. Możesz przejść do ekranu głównego i przejść do różnych aplikacji, aby udostępnić ekran.
W przeciwieństwie do Androida, aplikacja Messenger nie wyświetla okienka obrazu w obrazie innych uczestników rozmowy. Kiedy udostępniasz swój ekran, nie będziesz w stanie zobaczyć ich wideo, ale nadal będziesz słyszeć, co mówią.
Jeśli w lewym górnym rogu iPhone’a zobaczysz czerwoną pigułkę, oznacza to, że udostępniasz ekran.
Gdy skończysz, wróć do aplikacji Messenger. W interfejsie rozmowy wideo dotknij przycisku „Zatrzymaj” w pływającym polu.
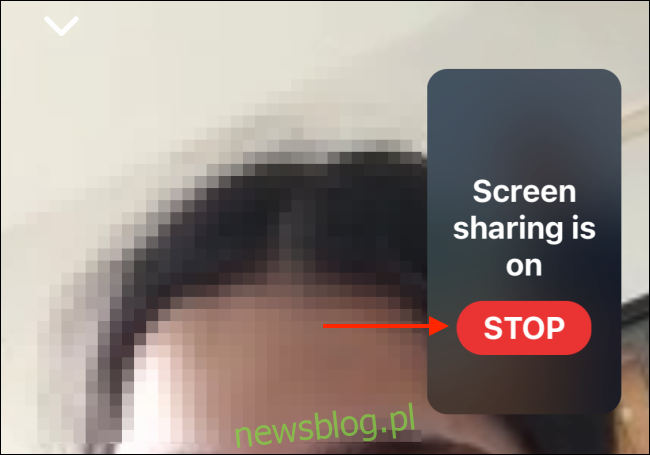
Messenger przestanie teraz udostępniać ekran Twojego iPhone’a.
Nie każdy korzysta z Facebook Messenger. Jeśli chcesz udostępnić swój ekran współpracownikom, możesz to również zrobić w Zoom lub Google Meet.