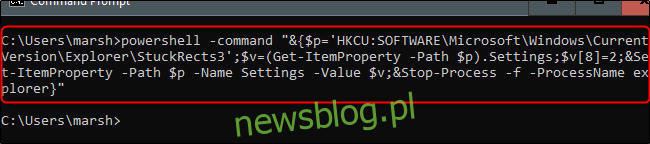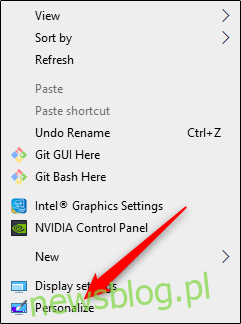Pasek zadań systemu Windows doskonale nadaje się do szybkiego uzyskiwania dostępu do często używanych aplikacji na komputerze. Jednak niektórzy użytkownicy wolą go ukryć, aby zaoszczędzić miejsce na ekranie. Oto jak ukryć pasek zadań w systemie Windows 10.
Automatycznie ukryj pasek zadań w Ustawieniach
Aby automatycznie ukryć pasek zadań, kliknij prawym przyciskiem myszy w dowolnym miejscu na pulpicie komputera i wybierz „Personalizuj” z wyskakującego menu.
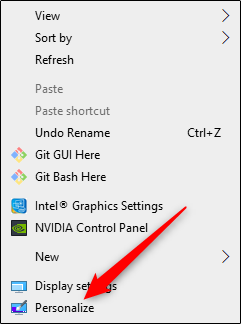
Pojawi się okno „Ustawienia”. W panelu po lewej stronie wybierz „Pasek zadań”.
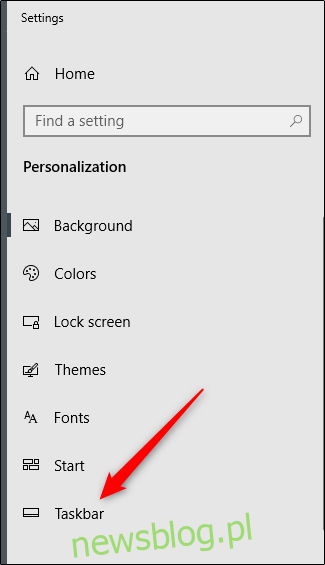
Możesz też kliknąć prawym przyciskiem myszy sam pasek zadań iz menu wybrać „Ustawienia paska zadań”.
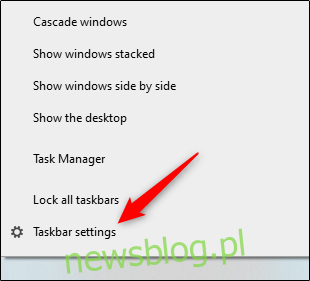
Niezależnie od wybranej metody znajdziesz się teraz w menu Ustawienia paska zadań. W tym miejscu ustaw suwak w pozycji „Włącz” w obszarze „Automatycznie ukryj pasek zadań w trybie pulpitu”. Jeśli Twój komputer może przełączyć się w tryb tabletu, możesz ukryć pasek zadań, przełączając również tę opcję na „Włącz”.
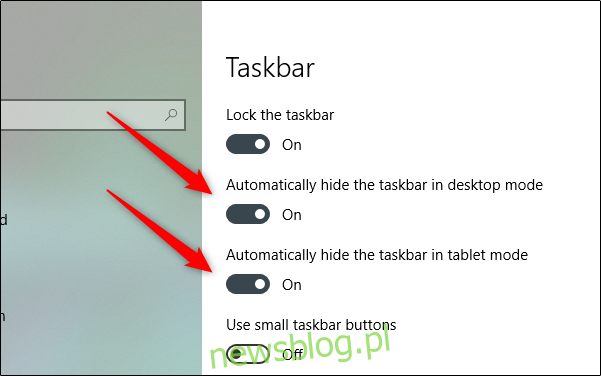
Twój pasek zadań zostanie teraz automatycznie ukryty. Oznacza to, że jeśli nie otrzymasz powiadomienia z aplikacji na pasku zadań lub nie najedziesz kursorem myszy na miejsce, w którym powinien znajdować się pasek zadań, nie pojawi się.

Możesz cofnąć te ustawienia, przełączając suwaki z powrotem do pozycji „Wył.”.
Automatycznie ukryj pasek zadań za pomocą wiersza polecenia
Jeśli czujesz się jak haker, możesz także włączać i wyłączać opcję automatycznego ukrywania, uruchamiając polecenia za pomocą wiersza polecenia.
Najpierw otwórz wiersz polecenia, wpisując „cmd” w pasku wyszukiwania systemu Windows, a następnie wybierz aplikację „Wiersz polecenia” z wyników wyszukiwania.
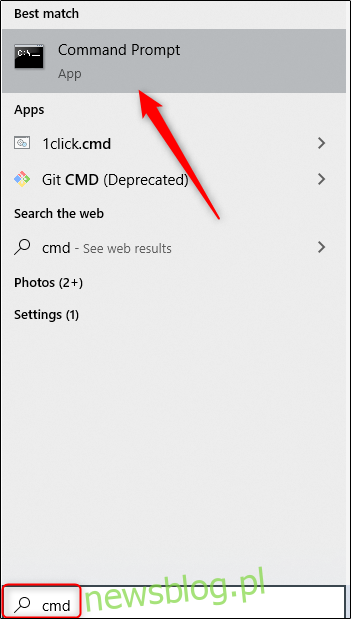
W wierszu polecenia uruchom to polecenie, aby włączyć opcję automatycznego ukrywania paska zadań:
powershell -command "&{$p='HKCU:SOFTWAREMicrosoftWindowsCurrentVersionExplorerStuckRects3';$v=(Get-ItemProperty -Path $p).Settings;$v[8]=3;&Set-ItemProperty -Path $p -Name Settings -Value $v;&Stop-Process -f -ProcessName explorer}"
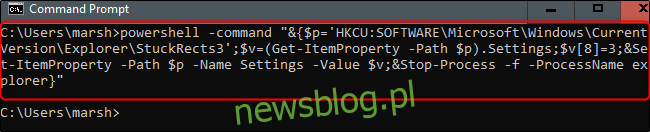
Aby wyłączyć opcję automatycznego ukrywania paska zadań, uruchom to polecenie:
powershell -command "&{$p='HKCU:SOFTWAREMicrosoftWindowsCurrentVersionExplorerStuckRects3';$v=(Get-ItemProperty -Path $p).Settings;$v[8]=2;&Set-ItemProperty -Path $p -Name Settings -Value $v;&Stop-Process -f -ProcessName explorer}"