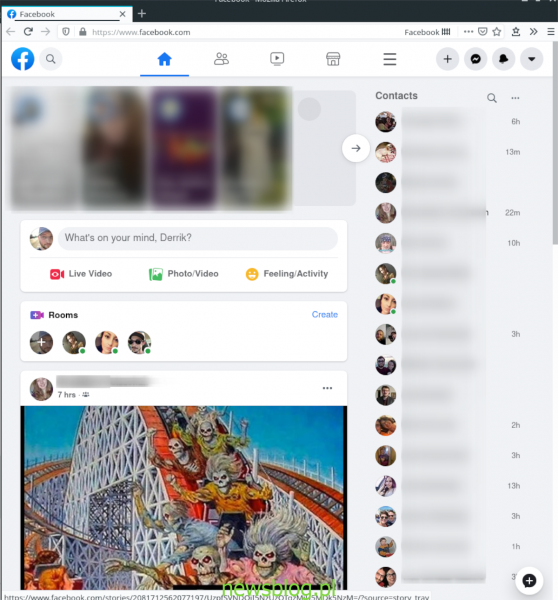Czy robisz dużo zrzutów ekranu na komputerze z systemem Linux? Czy jesteś zmęczony udostępnianiem prywatnych informacji na zrzutach ekranu na pulpicie? Nie wiesz, jak się zabezpieczyć podczas robienia zrzutów ekranu? Możemy pomóc! Postępuj zgodnie z naszym przewodnikiem, pokazując dwa sposoby cenzurowania prywatnych informacji na zrzutach ekranu z systemu Linux!
Spis treści:
Opcja 1 – Flameshot
Jeśli próbujesz robić zrzuty ekranu na komputerze z systemem Linux i chcesz zachować prywatność swoich informacji, Flameshot jest jedną z najlepszych aplikacji do użycia. Jest to nie tylko niezwykle łatwy w użyciu program, ale ma także wbudowane opcje cenzury, które pozwolą zachować prywatność prywatnych informacji na zrzutach ekranu.
W poprzednim przewodniku omówiliśmy, jak zainstalować Flameshot w systemie Linux. Aby uzyskać szczegółowe informacje o tym, jak uruchomić aplikację, kliknij tutaj. To powiedziawszy, omówimy to również krótko w tym przewodniku dla tych, którzy chcą tylko uruchomić aplikację.
Ubuntu
Aby zainstalować Flameshot na Ubuntu, uruchom następujące polecenie Apt.
sudo apt install flameshot
Debian
Aby zainstalować Flameshot na Debianie, uruchom następującą komendę Apt-get.
sudo apt-get install flameshot
Arch Linux
Aby zainstalować Flameshot na Arch Linux, uruchom następującą komendę Pacman.
sudo pacman -S flameshot
Fedora
Aby zainstalować Flameshot na Fedorze, uruchom następującą komendę Dnf.
sudo dnf install flameshot
OpenSUSE
Aby zainstalować Flameshot na OpenSUSE, uruchom następujące polecenie Zypper.
sudo zypper install flameshot
Zrzuty ekranu z Flameshotem
Po zainstalowaniu aplikacji Flameshot na komputerze postępuj zgodnie z instrukcjami krok po kroku poniżej, aby dowiedzieć się, jak robić zrzuty ekranu na komputerze z systemem Linux bez ujawniania prywatnych informacji.
Krok 1: Znajdź Flameshot w menu aplikacji i kliknij go, aby uruchomić aplikację. Po uruchomieniu aplikacji zobaczysz ją na pasku zadań. Alternatywnie można otworzyć interfejs użytkownika zrzutu ekranu, naciskając klawisze Alt + F2 i wprowadzając polecenie flameshot gui.
Krok 2: Po uruchomieniu Flameshot zobaczysz go w zasobniku systemowym. Kliknij to. Po kliknięciu ekran wyszarzy się, a kursor myszy zmieni się w znak plus (+).
Krok 3: Używając kursora znaku plus (+), przeciągnij kursor znaku plus (+), aby utworzyć nowy zrzut ekranu.
Krok 4: Po przeciągnięciu kursora, aby utworzyć ramkę nowego zrzutu ekranu, u dołu pojawi się pasek narzędzi. Ten pasek narzędzi ma wiele opcji. Aby cenzurować swoje prywatne informacje, znajdź narzędzie do rozmycia i kliknij je (znajduje się ono obok ikony T).
Krok 5: Po kliknięciu narzędzia rozmycia za pomocą myszy, użyj kursora myszy, aby rozmyć nasze różne prywatne informacje.
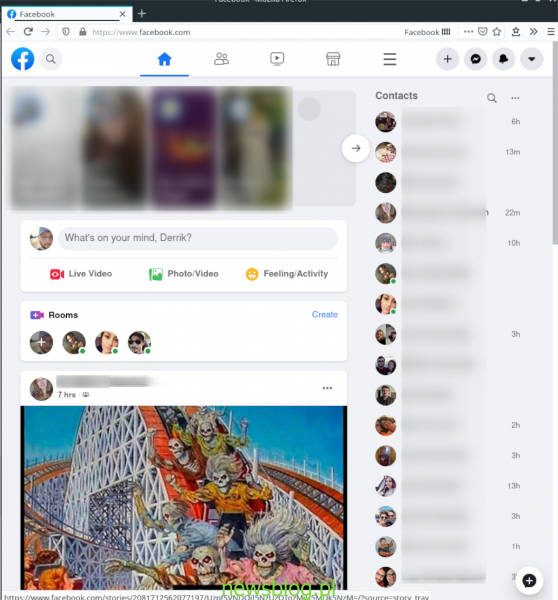
Jeśli nie uważasz, że rozmycie jest wystarczająco silne we Flameshotie, pamiętaj, że możesz dodać więcej rozmycia do rzeczy, które już zostały zamazane, aby jeszcze trudniej odczytać swoje prywatne informacje.
Po zakończeniu rozmycia zrzutu ekranu zlokalizuj ikonę zapisu (jest to ikona dyskietki) i kliknij ją myszą, aby zapisać nowy zrzut ekranu. Powtórz ten proces tyle razy, ile to konieczne.
Opcja 2 – funkcja piksela Gimp
Jeśli Flameshot nie jest dla Ciebie wystarczający, istnieje inny sposób: cenzurowanie zrzutów ekranu w Gimpie za pomocą funkcji pikselowej. Aby rozpocząć proces, uruchom Gimp na swoim komputerze i postępuj zgodnie z instrukcjami krok po kroku poniżej.
Krok 1: Znajdź przycisk „Drukuj ekran” na klawiaturze i naciśnij go, aby zrobić zrzut ekranu za pomocą wbudowanego narzędzia do zrzutów ekranu w środowisku Linux.
Krok 2: Zapisz zrzut ekranu za pomocą narzędzia do zrzutów ekranu komputera z systemem Linux. Pamiętaj, gdzie jest zapisany ten zrzut ekranu, ponieważ musisz wiedzieć, gdzie jest, aby zaimportować go do edytora obrazów Gimp.
Krok 3: W aplikacji Gimp zlokalizuj przycisk „Plik” i kliknij go myszą. Następnie zlokalizuj przycisk „Otwórz” i kliknij go. Po kliknięciu „Otwórz” pojawi się przeglądarka plików.
Znajdź zrzut ekranu w przeglądarce plików i zaimportuj go do Gimp.
Krok 4: Znajdź narzędzie wyboru prostokąta i kliknij je na pasku narzędzi Gimp. Lub naciśnij R na klawiaturze, aby uzyskać do niej dostęp.
Następnie za pomocą narzędzia Zaznaczanie prostokąta zaznacz region na zrzucie ekranu, który chcesz cenzurować lub pikselować, aby pozostał prywatny.
Krok 5: Po dokonaniu wyboru za pomocą narzędzia do zaznaczania prostokątów Gimp znajdź menu „Filtry” i kliknij je. Następnie przejrzyj menu „Filtry”, aby znaleźć podmenu „Rozmycie”.
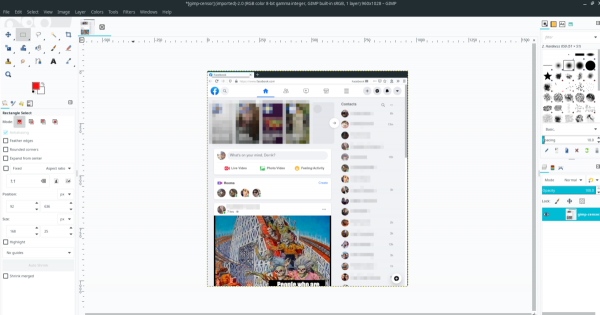
W podmenu „Rozmycie” wybierz przycisk „Pixelize”. Następnie za pomocą tego narzędzia ocenzuruj zaznaczenie na obrazie.
Krok 6: Po cenzurowaniu zrzutu ekranu kliknij „Plik”, aby uzyskać dostęp do menu „Plik”. Następnie kliknij przycisk „Eksportuj”, aby wyeksportować nowo edytowany zrzut ekranu.
Po kliknięciu „Eksportuj jako” pojawi się przeglądarka plików. Wpisz nową nazwę pliku zrzutu ekranu i kliknij „Eksportuj”, aby zapisać.
Powtórz ten proces tyle razy, ile potrzeba, aby cenzurować wszystkie prywatne informacje ze zrzutów ekranu Linuxa!
newsblog.pl
BIULETYN