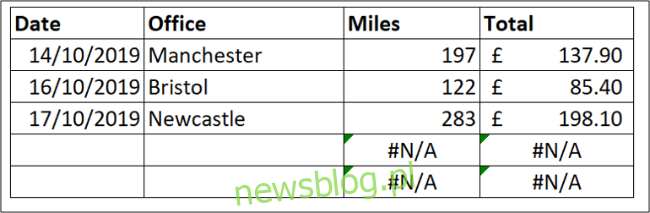Twoje formuły programu Excel mogą czasami powodować błędy, które nie wymagają naprawy. Jednak te błędy mogą wyglądać nieporządnie, a co ważniejsze, mogą uniemożliwić prawidłowe działanie innych formuł lub funkcji programu Excel. Na szczęście istnieją sposoby na ukrycie tych wartości błędów.
Spis treści:
Ukryj błędy za pomocą funkcji IFERROR
Najłatwiejszym sposobem ukrycia wartości błędów w arkuszu kalkulacyjnym jest użycie funkcji IFERROR. Korzystając z funkcji JEŻELI.BŁĄD, możesz zastąpić wyświetlany błąd inną wartością lub nawet alternatywną formułą.
W tym przykładzie funkcja WYSZUKAJ.PIONOWO zwróciła wartość błędu # N / D.
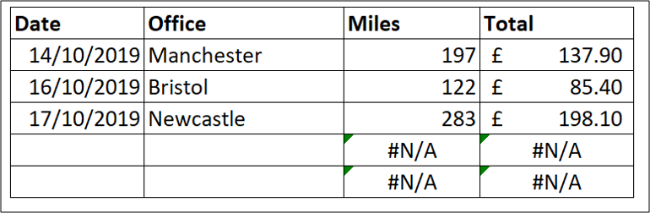
Ten błąd wynika z braku biura, którego można by szukać. To logiczny powód, ale ten błąd powoduje problemy z całkowitym obliczeniem.
Funkcja IFERROR może obsłużyć dowolną wartość błędu, w tym #REF !, #VALUE !, # DIV / 0! I inne. Wymaga wartości, aby sprawdzić, czy wystąpił błąd i jaką akcję wykonać zamiast błędu, jeśli zostanie znaleziony.
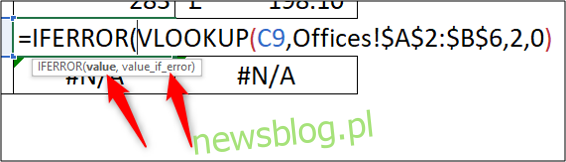
W tym przykładzie funkcja WYSZUKAJ.PIONOWO jest wartością do sprawdzenia, a zamiast błędu wyświetlane jest „0”.
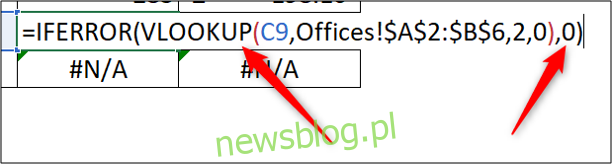
Użycie „0” zamiast wartości błędu gwarantuje, że inne obliczenia i potencjalnie inne funkcje, takie jak wykresy, działają poprawnie.
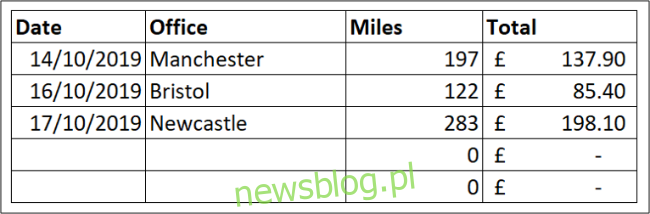
Sprawdzanie błędów w tle
Jeśli program Excel podejrzewa błąd w formule, w lewym górnym rogu komórki pojawi się mały zielony trójkąt.

Zwróć uwagę, że ten wskaźnik nie oznacza, że na pewno wystąpił błąd, ale że program Excel sprawdza formułę, której używasz.
Program Excel automatycznie przeprowadza różne sprawdzenia w tle. Jeśli formuła nie przejdzie jednego z tych testów, pojawi się zielony wskaźnik.
Po kliknięciu komórki pojawi się ikona ostrzegająca o potencjalnym błędzie w formule.
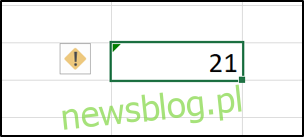
Kliknij ikonę, aby wyświetlić różne opcje obsługi domniemanego błędu.
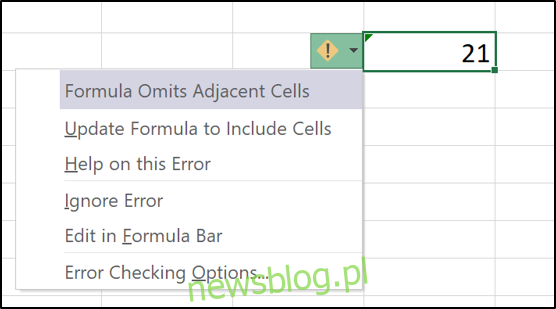
W tym przykładzie wskaźnik pojawił się, ponieważ formuła pominęła sąsiednie komórki. Lista zawiera opcje uwzględnienia pominiętych komórek, zignorowania błędu, znalezienia dodatkowych informacji, a także zmiany opcji sprawdzania błędów.
Aby usunąć wskaźnik, musisz albo naprawić błąd, klikając „Aktualizuj formułę, aby uwzględnić komórki”, albo zignorować go, jeśli formuła jest poprawna.
Wyłącz sprawdzanie błędów programu Excel
Jeśli nie chcesz, aby program Excel ostrzegał Cię o tych potencjalnych błędach, możesz je wyłączyć.
Kliknij opcję Plik> Opcje. Następnie wybierz kategorię „Formuły”. Usuń zaznaczenie pola „Włącz sprawdzanie błędów w tle”, aby wyłączyć wszystkie sprawdzanie błędów w tle.
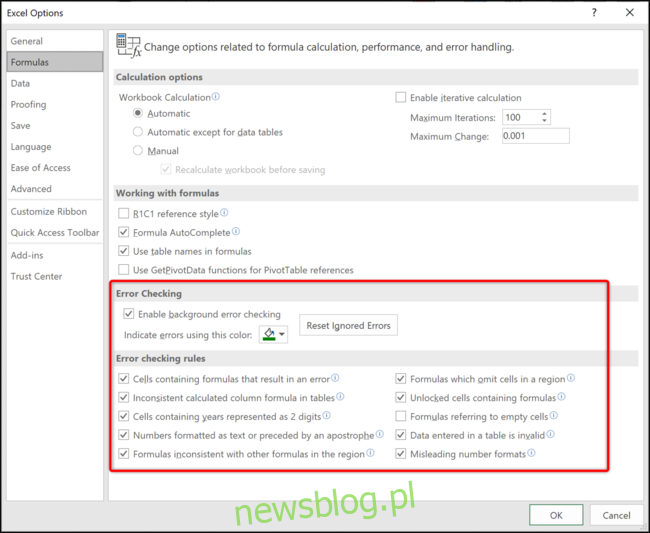
Alternatywnie możesz wyłączyć określone sprawdzanie błędów w sekcji „Zasady sprawdzania błędów” u dołu okna.
Domyślnie wszystkie sprawdzania błędów są włączone, z wyjątkiem „Formuły odwołujące się do pustych komórek”.
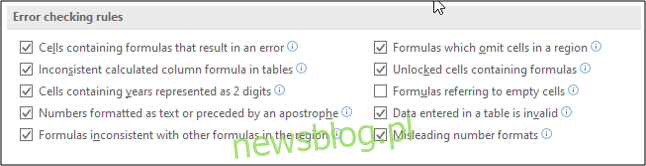
Więcej informacji o każdej regule można uzyskać, umieszczając kursor myszy nad ikoną informacji.
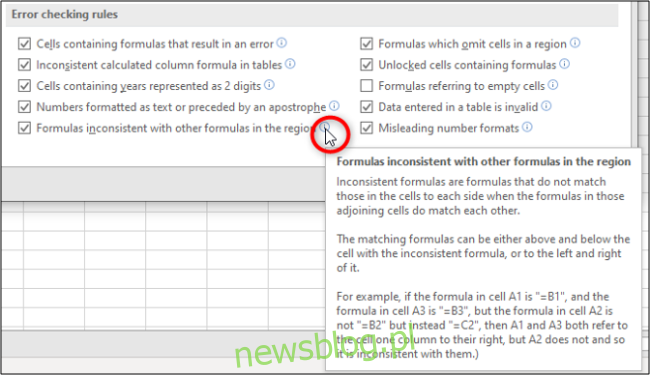
Zaznacz i odznacz pola, aby określić, które reguły mają być używane przez program Excel do sprawdzania błędów w tle.
Gdy błędy formuł nie wymagają naprawy, ich wartości błędów należy ukryć lub zastąpić bardziej użyteczną wartością.
Program Excel sprawdza również błędy w tle i wyszukuje błędy, które według nich zostały popełnione w formułach. Jest to przydatne, ale określone lub wszystkie reguły sprawdzania błędów można wyłączyć, jeśli zbytnio przeszkadzają.