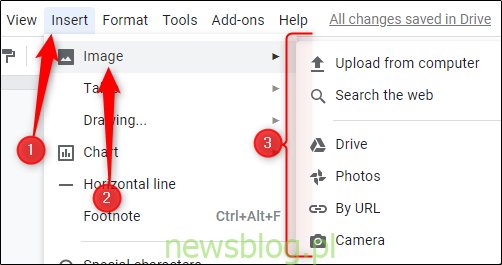Dodanie obramowań do obrazów to dobry sposób na nadanie im dodatkowego charakteru. Dokumenty Google mają zestaw wbudowanych funkcji dodawania ramek i chociaż nie są tak wyrafinowane, jak opcje oferowane w czymś takim jak Office, wykonują swoją pracę.
Dodawanie obramowań wokół obrazów w Dokumentach Google
Aby dodać obramowanie wokół obrazu, idź dalej i otwórz Dokument Google zawierający obraz. Jeśli jeszcze nie wstawiłeś obrazu, przejdź do zakładki „Wstaw”, wybierz „Obraz”, a następnie wybierz odpowiednią opcję, aby zlokalizować obraz.
Po wstawieniu obrazu może być konieczna zmiana jego rozmiaru. Aby to zrobić, wybierz obraz, a następnie chwyć uchwyt w dowolnym rogu. Przeciągnij, aby zmienić rozmiar.
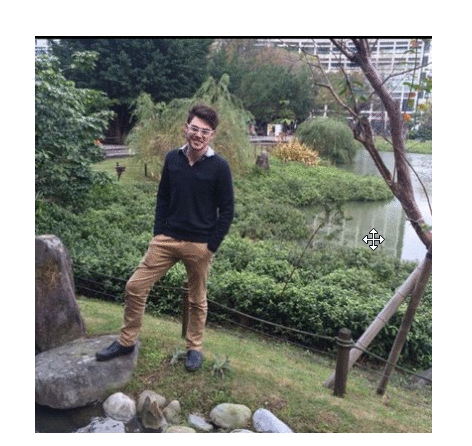
Na pasku narzędzi zobaczysz trzy oddzielne narzędzia obramowania. Są to kolor obramowania (1), grubość obramowania (2) i kreska obramowania (3).
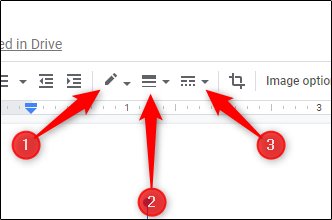
Śmiało i najpierw wybierz „Kolor obramowania”. Po wybraniu wybierz kolor, który Ci się podoba z menu rozwijanego. W tym przykładzie użyjemy prostej czerni.
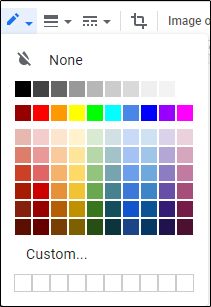
Po wybraniu koloru wokół obrazu pojawi się bardzo cienka ramka.
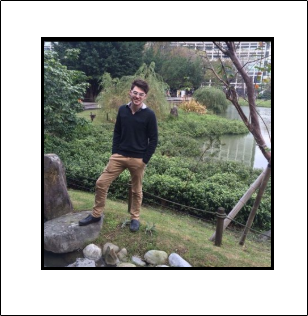
Jak dotąd wyglądasz dobrze! Jeśli chcesz dostosować grubość obramowania, wybierz ikonę „Grubość obramowania”. Domyślnie obramowanie ma szerokość 2 pkt. W tym przykładzie wybierzemy 12 pkt.
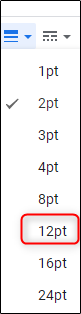
Zmiany zaczną obowiązywać. Zobaczysz swój obraz z 12-punktową czarną ramką wokół niego.
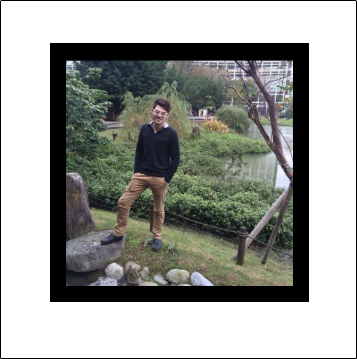
Na koniec, jeśli chcesz czegoś innego niż jednolita ramka, kliknij ikonę „Linia przerywana”, a następnie wybierz jedną z dwóch pozostałych opcji z menu rozwijanego. Wybierzemy opcję przerywanej ramki.
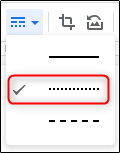
Teraz obramowanie obrazu powinno wyglądać mniej więcej tak.
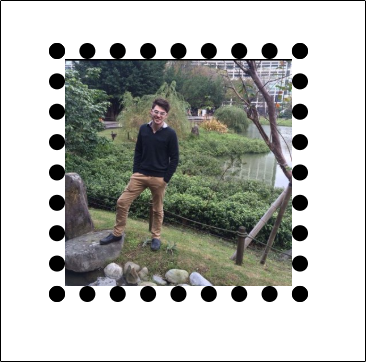
Niestety opcje graniczne są nieco ograniczone. Miejmy nadzieję, że Dokumenty Google w najbliższej przyszłości rozszerzą swój zestaw funkcji.