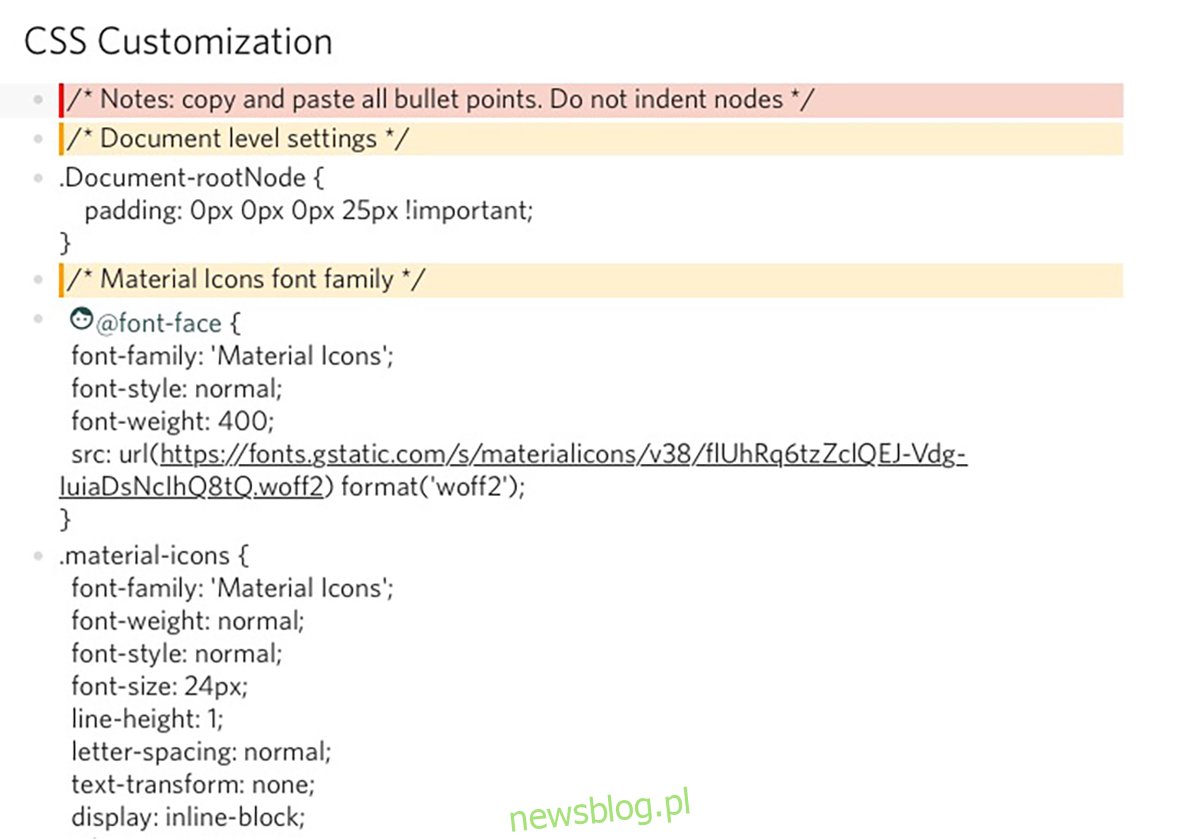Czy masz zwyczaj tworzenia list rzeczy do zrobienia lub list pomysłów w notatniku na komputerze z systemem Linux? Jeśli tak, jest lepszy sposób. Przedstawiamy Dynalist: doskonały edytor do robienia notatek dla systemu Linux. Oto jak go używać w systemie Linux.
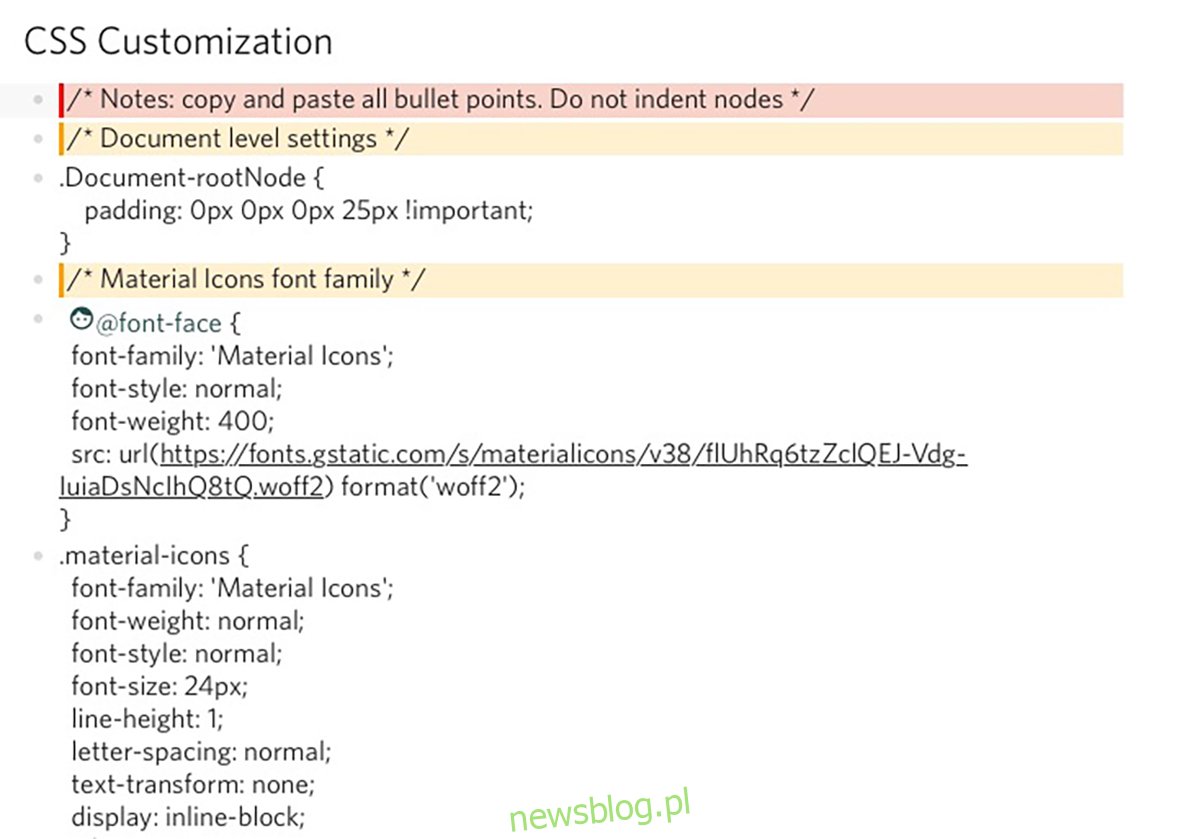
Spis treści:
Instalowanie Dynalist w systemie Linux
Dynalist jest dostępny dla wszystkich użytkowników systemu Linux. Jednak twórca aplikacji nie dystrybuuje pakietu DEB, pakietu RPM ani nawet nie przesyła swoich aplikacji do sklepów Snap lub Flatpak.
Aby aplikacja działała w systemie Linux, otwórz okno terminala. Możesz otworzyć okno terminala na pulpicie systemu Linux, naciskając Ctrl + Alt + T na klawiaturze. Lub wyszukaj „Terminal” w menu aplikacji i uruchom go w ten sposób.
Po otwarciu okna terminala na pulpicie systemu Linux użyj poniższego polecenia pobierania wget, aby pobrać najnowszą wersję Dynalist.
wget https://dynalist.io/standalone/download?file=dynalist.tar.gz -O dynalist.tar.gz
Po zakończeniu pobierania pliku na komputer musisz go zdekompresować na swoim komputerze. Używając poniższego polecenia tar xvf, zdekompresuj plik „dynalist.tar.gz”.
tar xvf dynalist.tar.gz
Po rozpakowaniu pliku folder o nazwie „dynalist-1.0.5”. Stąd użyj polecenia mv i zmień nazwę folderu na „dynalist”. Na potrzeby instalacji należy zmienić nazwę folderu.
mv dynalist-1.0.5/ dynalist/
Teraz, gdy nazwa pliku została zmieniona, użyj ponownie polecenia mv, tym razem z poleceniem sudo, i umieść go w folderze / opt / .
dynamista sudo mv/
Z folderem w katalogu /opt/ nadszedł czas na stworzenie programu uruchamiającego. Za pomocą polecenia touch utwórz plik „dynalist”. Ten plik jest skryptem, ale dzięki temu będzie można uruchomić program Dynalist w dowolnym momencie.
dotknij ~/dynalista
Po utworzeniu pliku otwórz plik tekstowy za pomocą polecenia nano. Następnie wpisz „#!/bin/bash” na górze pliku. Ten wiersz kodu jest niezbędny, a Twój skrypt nie będzie mógł się bez niego uruchomić.
#!/kosz/bash
Po pierwszym wierszu kodu dodaj drugi wiersz kodu. Ten kod przeniesie skrypt do folderu „dynalist” w katalogu /opt/, w którym znajdują się pliki programu. Skrypt musi być tutaj, ponieważ bez niego nie uruchomi się.
cd /opcja/dynalista/
Po skonfigurowaniu drugiej linii kodu nadszedł czas, aby umieścić trzecią linię w pliku programu uruchamiającego. Ten wiersz obsługuje uruchamianie Dynalist na pulpicie systemu Linux.
./dynalista
Teraz, gdy trzy wiersze kodu są skonfigurowane. Zapisz zmiany za pomocą polecenia klawiaturowego Ctrl + O. Następnie zamknij edytor tekstu Nano za pomocą polecenia klawiaturowego Ctrl + X.
Po zapisaniu wszystkiego użyj polecenia mv, aby umieścić plik programu uruchamiającego w katalogu /usr/bin/. Umieszczenie tego pliku tutaj spowoduje uruchomienie aplikacji po uruchomieniu polecenia dynalist.
sudo mv ~/dynalist /usr/bin/
Na koniec zaktualizuj uprawnienia pliku za pomocą polecenia chmod.
sudo chmod +x /usr/bin/dynalist
Aby uruchomić program na komputerze, naciśnij Alt + F2 na klawiaturze, aby otworzyć szybki program uruchamiający. Następnie wpisz poniższe polecenie, aby uruchomić Dynalist.
dynalist
Korzystanie z Dynalist w systemie Linux
Aby tworzyć notatki za pomocą Dynalist, zacznij od znalezienia paska bocznego „Moje pliki”. Następnie kliknij symbol „+”, aby utworzyć nową notatkę w aplikacji. Po wybraniu tego przycisku pojawi się menu.
W wyświetlonym menu dostępne są trzy opcje do wyboru. Najpierw, aby utworzyć nową notatkę, możesz kliknąć przycisk „Nowy dokument”. Po wybraniu tego przycisku Dynalist utworzy nowy plik.
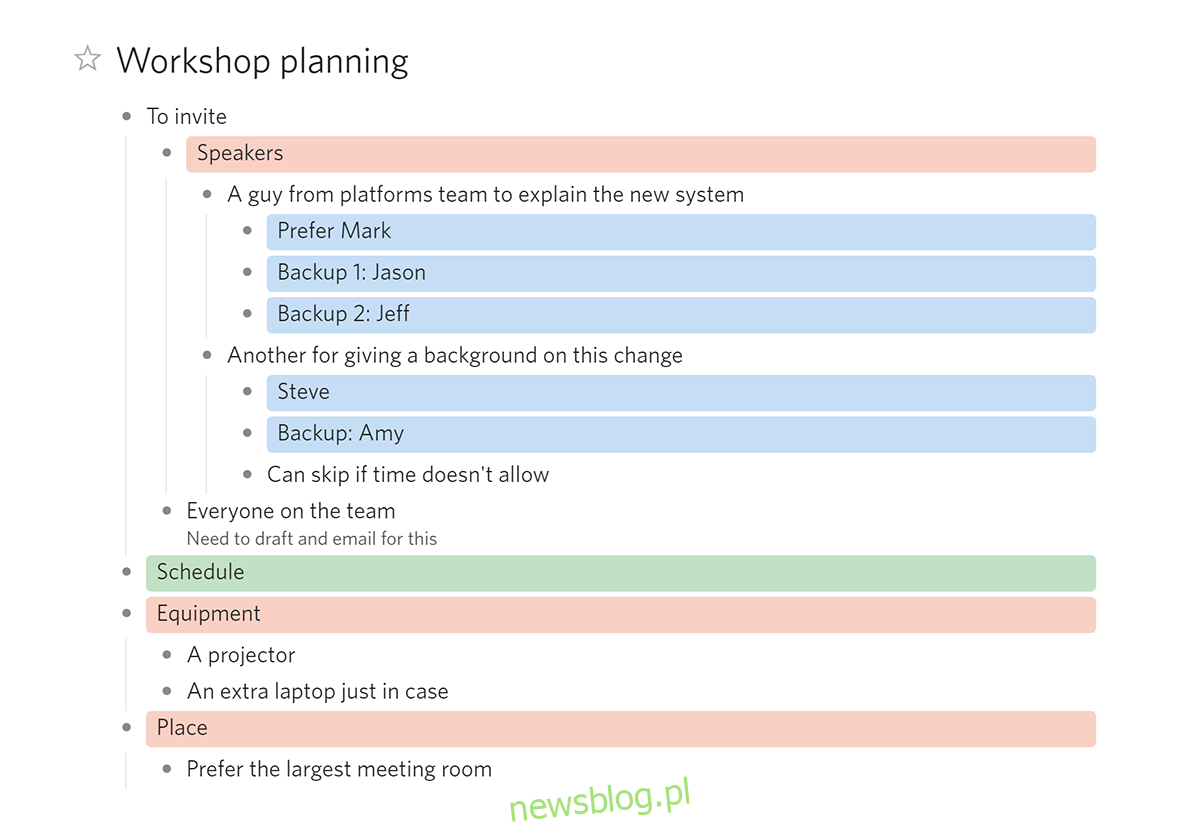
Po utworzeniu nowego pliku Dynalist poprosi o zmianę tytułu pliku z „Bez tytułu” na dowolną, którą chcesz nazwać nowym plikiem notatek. Po nazwaniu go, weź mysz i kliknij pusty obszar tekstowy.
Po kliknięciu pustego obszaru zostanie utworzona lista punktowana. Stąd możesz od razu zacząć pisać swoje notatki. Aby utworzyć nową pozycję na liście, naciśnij klawisz Enter na klawiaturze.
Zaawansowane formatowanie
Pisanie listy punktowanej jest wystarczające dla większości użytkowników. Jeśli jednak potrzebujesz bardziej zaawansowanych funkcji formatowania, musisz zapoznać się z listą „Wyzwalacze” na pasku bocznym. Te wyzwalacze to polecenia, których możesz użyć do sformatowania list.
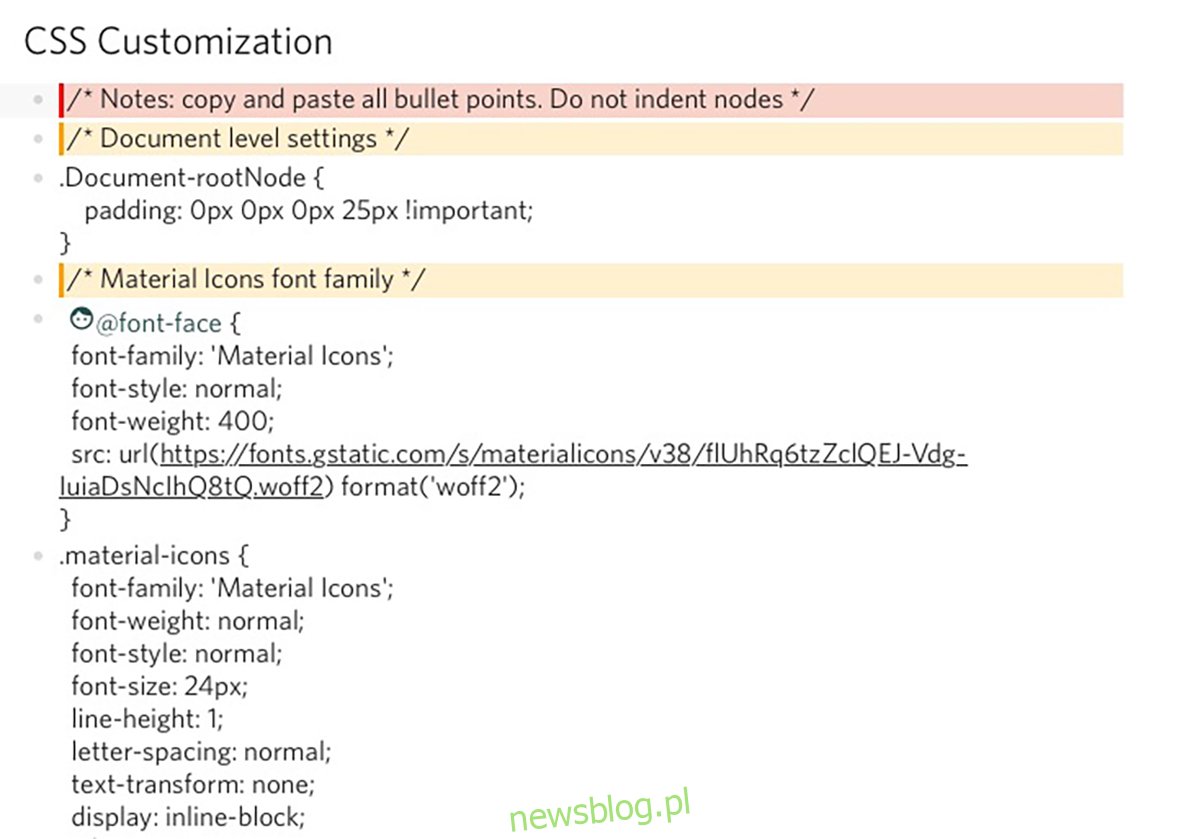
Na przykład, jeśli chcesz dodać wiersz kodu do dokumentu, możesz nacisnąć klawisz `, napisać kod i ponownie zamknąć linię kodu symbolem `.
Dynalist oferuje wiele zaawansowanych funkcji formatowania. Jeśli chcesz uzyskać więcej informacji, kliknij „Pierwsze kroki z Dynalist”, aby uzyskać więcej informacji na temat korzystania z aplikacji i zaawansowanego formatowania.