Ubuntu zmierza do Windows 10. Wersja 14316 w Windows 10 Preview pozwala na wypróbowanie go. Ubuntu i Bash nadchodzące na Windows 10 to wielka sprawa dla programistów po prostu dlatego, że oznacza to znacznie łatwiejsze tworzenie. Ta funkcja jest nadal dostępna tylko w wersjach demonstracyjnych i testujemy wody, aby zobaczyć, co potrafi. Jedyne pytanie, które się pojawia, to czy możesz uruchomić aplikację Linux na Windows 10 teraz, gdy ma Bash i Ubuntu? Odpowiedź brzmi: tak, a oto kompletny przewodnik, jak to zrobić.
Krok 1: Uruchom Bash w systemie Windows 10. Jeśli używasz systemu Windows 10 Preview build 14316, ale nigdy nie uruchamiałeś na nim Bash, prawdopodobnie go nie włączyłeś. Oto przewodnik, jak uruchomić Bash w systemie Windows 10.
Krok 2: Aby uruchomić aplikację Linux w systemie Windows 10, musisz najpierw uruchomić na niej X Server. Dostępnych jest wiele opcji; Xming, Cygwin / X lub VcXsrv Windows X Server. Użyliśmy i zalecamy VcXsrv Windows X Server, jeśli nie chcesz robić problemów z rozwiązywaniem problemów lub konfiguracją. VcXsrv Windows X Server można uruchomić od razu, podczas gdy pozostałe dwie opcje wymagają konfiguracji. Jeśli jesteś dobrze zaznajomiony z którymkolwiek z pozostałych dwóch, możesz z nich skorzystać.
Krok 3: Pobierz i uruchom VcXsrv Windows X Server. Doda ikonę X w zasobniku systemowym, aby pokazać, że działa i to wszystko, czego potrzebujesz.
Krok 4: Otwórz Bash, wyszukując go za pomocą wyszukiwania systemu Windows lub poproś Cortanę o otwarcie go.
Krok 5: Pobierz aplikację, którą chcesz uruchomić. Podamy Ci kilka opcji, ponieważ uruchamiane aplikacje są wadliwe i podatne na awarie. Oto lista;
Firefox
apt-get install firefox
Aplikacje Ubuntu X11
apt-get install x11-apps
Centrum sterowania Gnome
apt-get install gnome-control-center
Uruchom te aplikacje jedna po drugiej. W pewnym momencie przed pobraniem aplikacji zostaniesz poproszony o potwierdzenie pobierania i instalacji. Tak to wygląda. Wpisz Y tutaj i naciśnij klawisz Enter, aby kontynuować.

Krok 6: Upewnij się, że VcXsrv Windows X Server jest uruchomiony (sprawdź ikonę X w zasobniku systemowym) i że pomyślnie pobrałeś co najmniej jedną aplikację za pomocą podanych poleceń.

Krok 7: Teraz musisz wyeksportować wyświetlacz do swojego systemu lokalnego. Przełącz się na Bash i uruchom następujące polecenie. Upewnij się, że słowo „Display” zostało zapisane wielką literą, ponieważ jest to część składni.
eksport WYŚWIETLACZ =: 0

Krok 8: Uruchom pobraną aplikację. Oto polecenia uruchamiające każdą z aplikacji pobranych w kroku 5.
Firefox
firefox
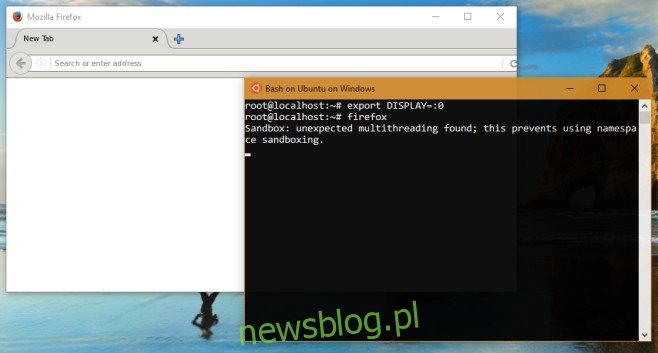
Aplikacje X11
Ten pakiet zawiera trzy aplikacje, więc uruchamiaj następną na raz.
xeyes
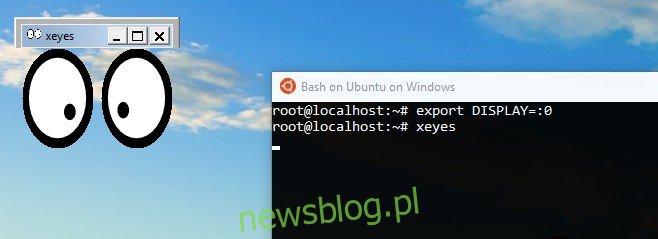
xcalc
xclock
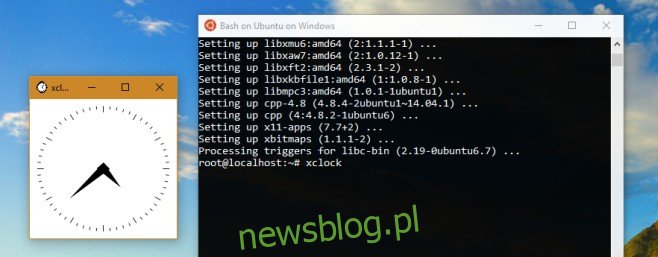
Centrum sterowania Gnome
gnome control center
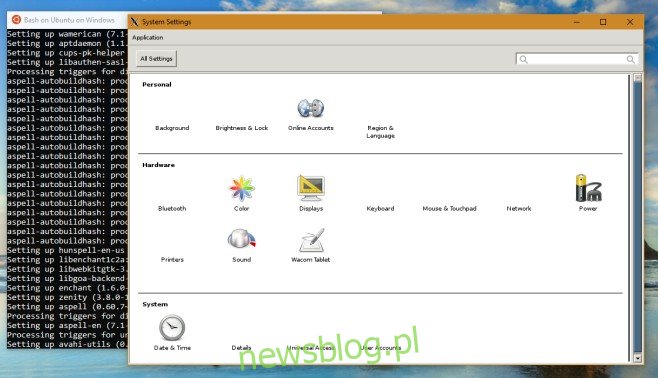
Wydajność tych aplikacji jest daleka od optymalnej. Firefox często się zawiesza i być może będziesz musiał spróbować kilka razy, aby uruchomić go raz. Na powyższym zrzucie ekranu widać, że chociaż uruchomiliśmy przeglądarkę Firefox, nadal otrzymujemy błąd piaskownicy. Czasami po wydaniu polecenia aplikacja faktycznie pojawia się na ekranie po upływie minuty. Najważniejsze jest to, że dopóki możesz uruchomić te aplikacje, korzystanie z nich nie będzie jeszcze możliwe. Przekonasz się, że jesteś strasznie ograniczony do tego, które aplikacje możesz obecnie uruchomić.
Prawdopodobnie będziesz musiał poczekać na późniejsze kompilacje lub prawdopodobnie stabilną wersję aktualizacji rocznicowej systemu Windows 10, zanim będziesz mógł w pełni z tego skorzystać.
Pobierz VcXsrv Windows X Server

