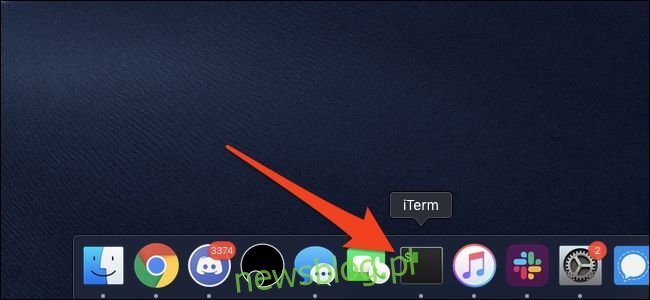W przypadku nowych użytkowników macOS przechodzących z systemu Windows sposób uruchamiania aplikacji może być pierwszą zauważalną różnicą. Mimo że są różne, narzędzia w systemie macOS są przyjazne dla użytkownika i zaprojektowane w celu uproszczenia procesu.
Spis treści:
Z Docku
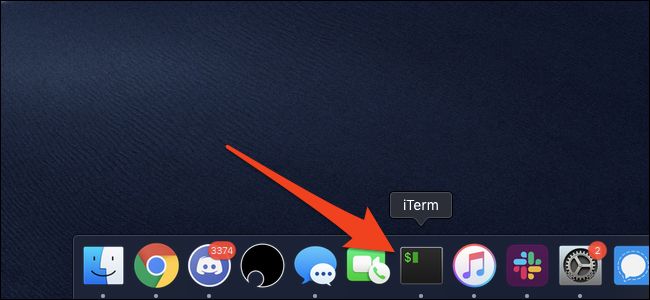
Dock to zdecydowanie najprostszy sposób uruchamiania aplikacji w systemie macOS. Jest bardzo podobny do paska zadań systemu Windows, zawierającego ikonę dla każdej uruchomionej aplikacji, z wyjątkiem tego, że Dock macOS zawiera wiele domyślnych aplikacji już przypiętych do niego. Pokazuje również powiadomienia dla każdej aplikacji, a aplikacje, które wymagają Twojej uwagi, zaczną się odbijać.
Możesz kliknąć dowolną z tych ikon, aby uruchomić aplikację. Jeśli aplikacja jest uruchomiona, pod ikoną zobaczysz małą białą kropkę. Możesz kliknąć dowolną uruchomioną aplikację, aby automatycznie przenieść ją na wierzch.
Dock jest przeznaczony do dostosowywania. Możesz przeciągać aplikacje, aby zmienić kolejność, możesz przeciągnąć aplikację z Docka, aby ją usunąć, lub przeciągnąć ją do Docka, aby ją tam przypiąć. Usunięcie aplikacji z Docka nie powoduje jej usunięcia i nadal można ją uruchomić na inne sposoby.
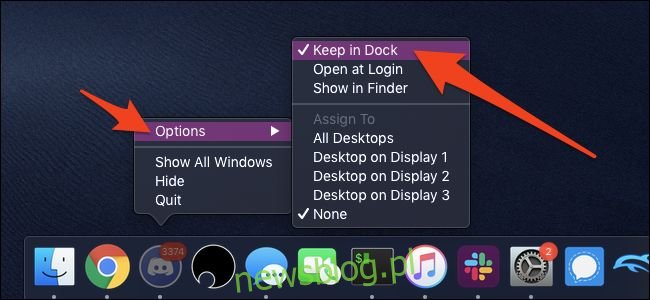
Jeśli masz uruchomioną aplikację, możesz wymusić na niej pozostanie w Docku, klikając prawym przyciskiem myszy (stuknij dwoma palcami na touchpadzie) ikonę, najeżdżając kursorem na „Opcje” i wybierając „Zachowaj w Docku”.
Z Launchpada
Launchpad powinien być trzecią ikoną w Docku, szarą ikoną z rakietą.
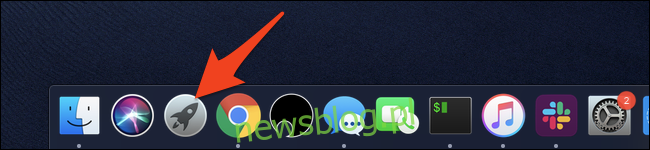
Otworzy się interfejs, który wygląda, jakbyś używał iPada. Znajdują się tutaj wszystkie Twoje aplikacje i możesz uruchomić dowolną z nich, klikając ikonę.
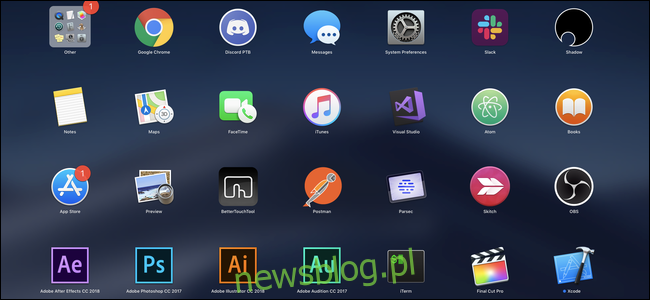
Launchpad ma wiele stron i możesz przesuwać między nimi trzema palcami, jeśli używasz urządzenia z touchpadem. Podobnie jak iOS, możesz wybrać dowolną aplikację, klikając i przytrzymując aplikację, a następnie przenosząc ją. Jeśli przeniesiesz dwie aplikacje jedna na drugą, możesz utworzyć folder przechowujący wiele aplikacji na jednym kafelku.
Launchpad z Hot Corners
Hot Corners to funkcja systemu macOS, która może aktywować Launchpad, przesuwając mysz do rogu ekranu. Możesz go włączyć, otwierając aplikację Preferencje systemowe z Docka i klikając „Kontrola misji”.
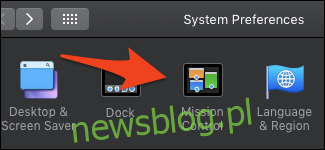
W dolnej części okna kliknij przycisk „Hot Corners”.
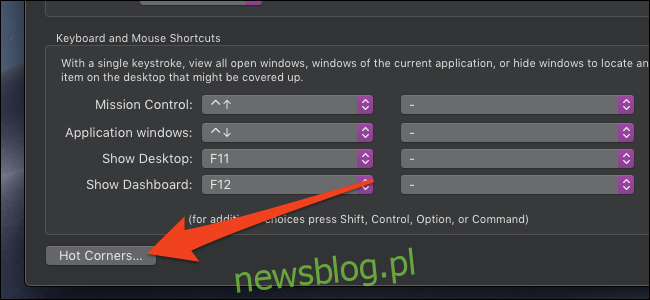
Powinny pojawić się ustawienia Hot Corners. Możesz kliknąć dowolne menu i ustawić je na „Launchpad”.
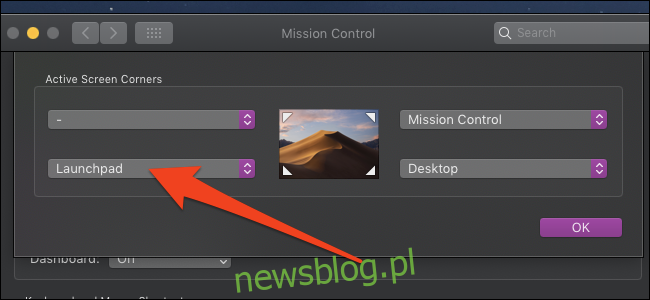
Spróbuj przesunąć mysz do tego rogu. Launchpad powinien się otworzyć, a jeśli chcesz go zamknąć, możesz ponownie przesunąć mysz w róg.
Będąc w tym menu, dobrym pomysłem jest ustawienie innego rogu dla Mission Control, który pokazuje pulpity i otwarte okna aplikacji. Zalecamy unikanie ustawiania czegokolwiek w lewym górnym rogu, ponieważ może to utrudnić kliknięcie menu Apple.
Od Spotlight
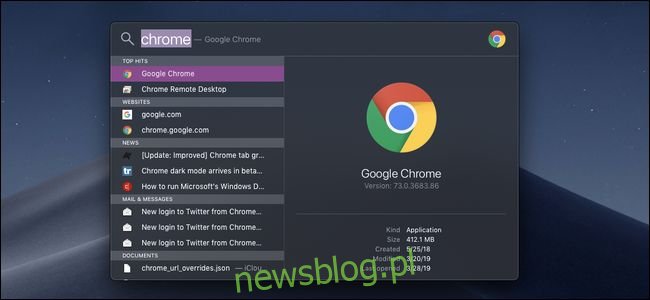
Spotlight działa jak wyszukiwanie w systemie Windows. Umożliwia wyszukiwanie wszystkiego według nazwy, w tym aplikacji.
Możesz uruchomić Spotlight na dwa sposoby:
Wciśnięcie Command i Space w tym samym czasie, bardzo wygodnie umieszczone tuż obok siebie i tuż pod lewym kciukiem.
Z ikony Szukaj w prawym rogu górnego paska menu.
W oknie wyszukiwania po prostu wpisz nazwę aplikacji i naciśnij klawisz Enter, gdy zobaczysz ją w wynikach. Aplikacja powinna się uruchomić lub przenieść do niej, jeśli jest już uruchomiona. Możesz także użyć Spotlight do wyszukiwania wielu innych rzeczy; jest to bardzo przydatna część systemu macOS.
Z Findera
Finder to wersja Eksploratora plików systemu Windows dla systemu macOS. Umożliwia przeglądanie wszystkich plików i bezpośrednie uruchamianie aplikacji. Możesz uruchomić Findera z Docka lub kliknąć na pulpicie i nacisnąć Command + N, aby otworzyć nowe okno Findera.
Folder Aplikacje nie jest ukryty i trudno dostępny, tak jak Program Files w systemie Windows. Możesz po prostu kliknąć „Aplikacje” na pasku bocznym, aby otworzyć domyślny folder Aplikacje, który zawiera ikony każdej aplikacji w systemie.
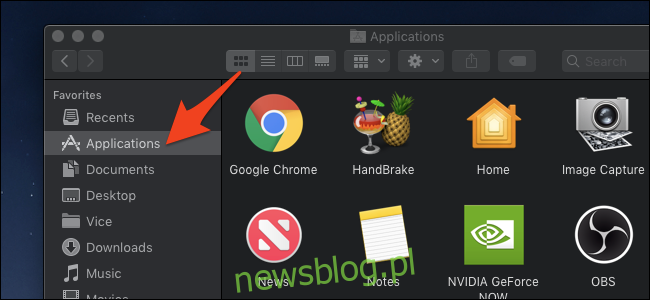
Możesz dwukrotnie kliknąć dowolną ikonę tutaj, aby ją otworzyć lub przenieść do niej, jeśli jest obecnie otwarta.
Podczas gdy większość aplikacji znajduje się w folderze Aplikacje, aplikacje systemu macOS nie są instalowane tak, jak aplikacje systemu Windows. Aplikacje systemu MacOS to pojedyncze pliki, a niektóre aplikacje mogą znajdować się w folderze Pobrane. Możesz przejść do folderu Pobrane, aby je uruchomić, chociaż najlepiej jest przeciągnąć je do folderu Aplikacje razem ze wszystkimi innymi.