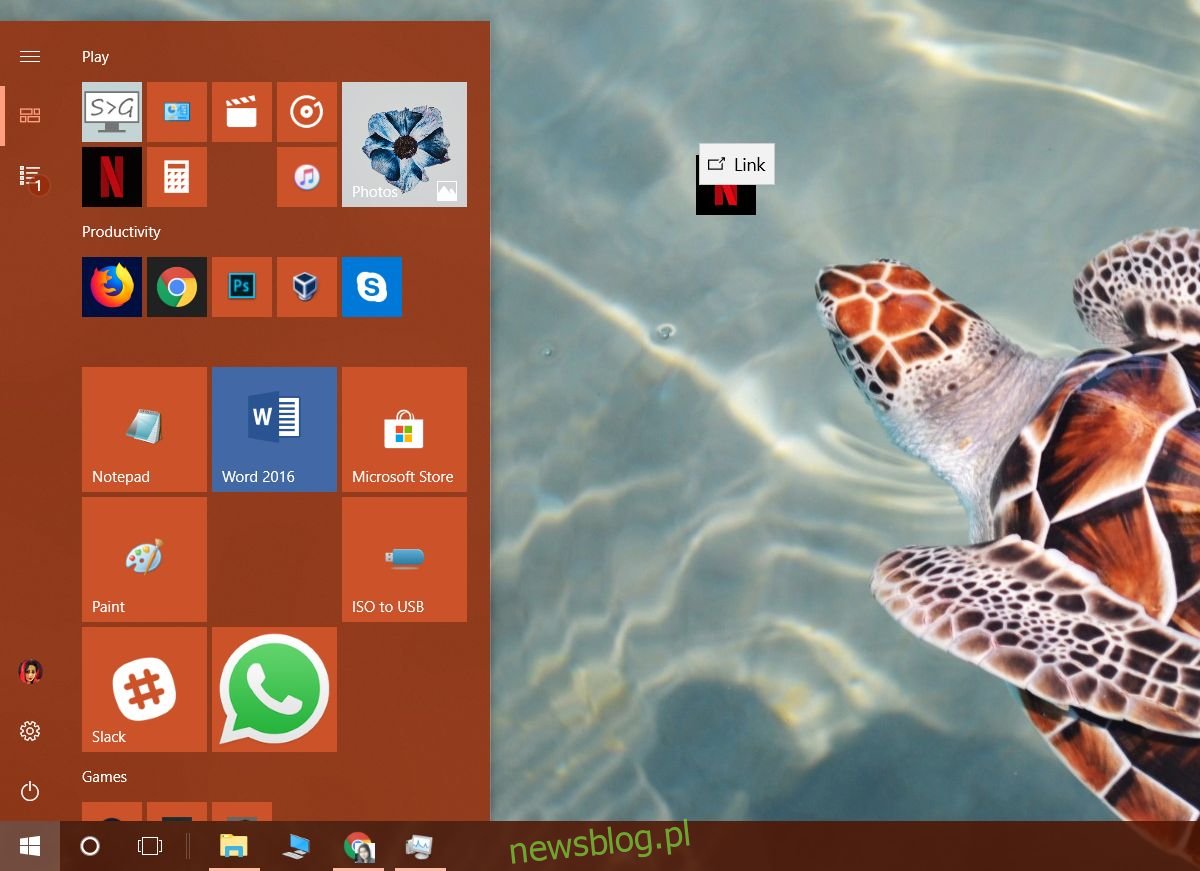Niektóre aplikacje mają opcję „uruchom przy starcie”. Użytkownicy mogą włączyć tę opcję, a aplikacja uruchomi się automatycznie po uruchomieniu systemu. W przypadku aplikacji, których używasz rutynowo, jest to dość prosty sposób na zautomatyzowanie ich uruchamiania. Aplikacje klasyczne systemu Windows 10, które nie mają tej opcji, można wymusić na uruchamianiu podczas uruchamiania, dodając ich skrót do folderu Autostart. To samo działa, jeśli chcesz uruchamiać aplikacje UWP podczas uruchamiania. Jedyną trudną częścią jest utworzenie skrótu do aplikacji UWP. Następnie jest to mniej więcej ten sam proces, co w przypadku aplikacji komputerowych.
Spis treści:
Skrót na pulpicie UWP
Istnieją dwa sposoby tworzenia skrótu na pulpicie do aplikacji UWP. Pierwsza działa, jeśli dodałeś aplikację do listy aplikacji w menu Start. Otwórz menu Start i przejdź do listy aplikacji. Poszukaj aplikacji, do której chcesz utworzyć skrót. Poszliśmy z Netflixem. Przeciągnij i upuść kafelek aplikacji na pulpit, aby utworzyć skrót.
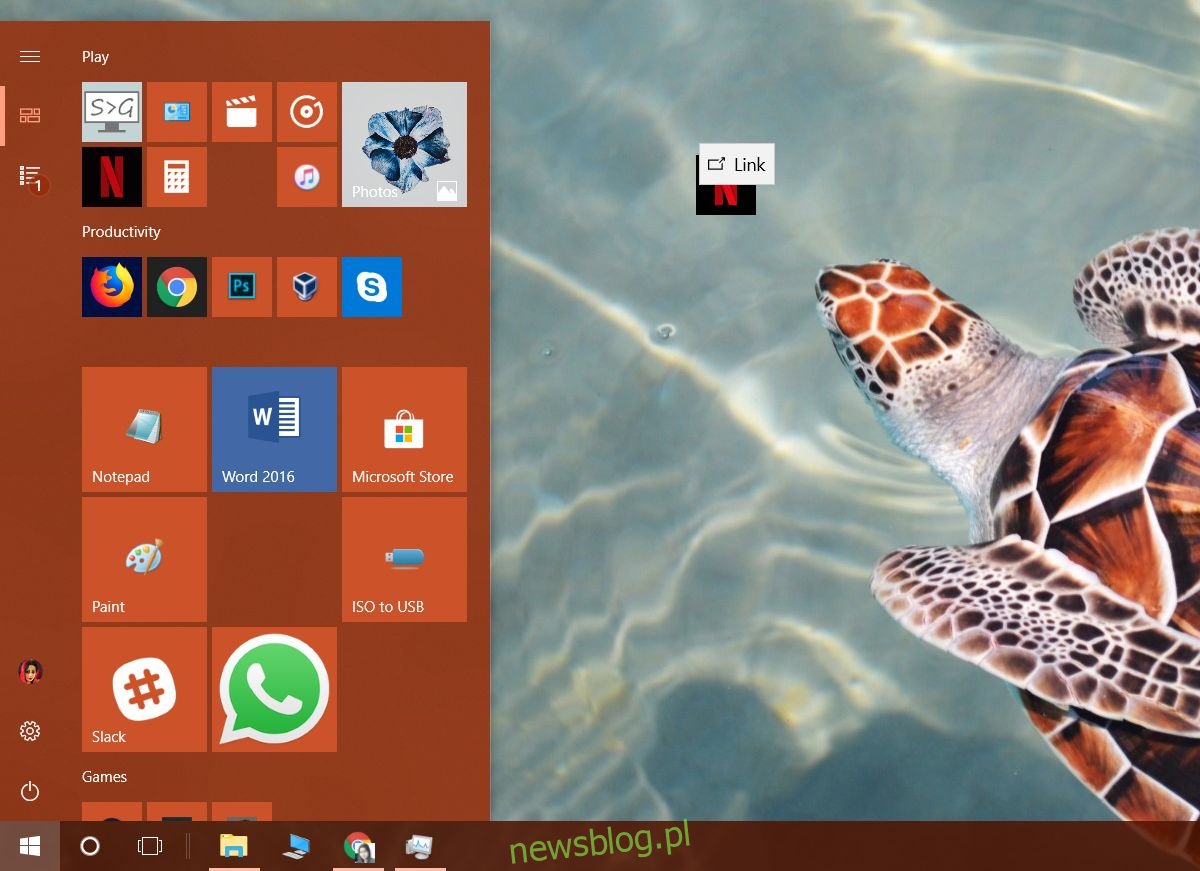
Alternatywnie otwórz Eksplorator plików i wklej następujące elementy na pasku lokalizacji.
shell:appsfolder
Spowoduje to otwarcie folderu zawierającego listę wszystkich aplikacji, UWP i Win32, które są zainstalowane w systemie. Kliknij aplikację prawym przyciskiem myszy i wybierz opcję „Utwórz skrót”. Zobaczysz monit informujący, że skrótu nie można utworzyć w bieżącej lokalizacji, ale zamiast tego można go umieścić na pulpicie. Zaakceptuj to.
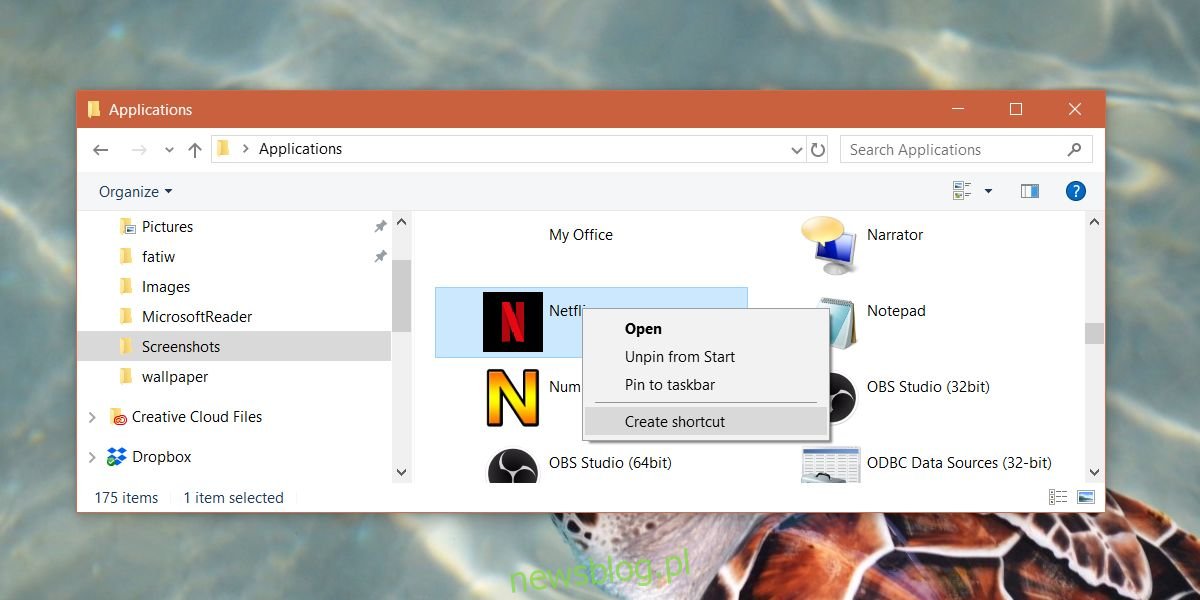
Dodaj UWP do folderu startowego
Otwórz Eksploratora plików i wklej następujące elementy na pasku lokalizacji.
shell:startup
Skopiuj skrót do aplikacji UWP do folderu startowego. To wszystko, co musisz zrobić. Aby usunąć aplikację, wróć do tej samej lokalizacji i usuń skrót z folderu Autostart.
Ograniczenia
Powyższa metoda umożliwia uruchamianie aplikacji UWP podczas uruchamiania, jednak aplikacje, które wymusisz dodając do folderu Autostart przy użyciu tej metody, nie pojawią się na karcie Uruchamianie w Menedżerze zadań. Oznacza to, że nie możesz określić, jaki wpływ ma aplikacja na system podczas uruchamiania. Oznacza to również, że nie można uzyskać prawdziwego obrazu tego, ile aplikacji jest uruchamianych podczas uruchamiania tylko z Menedżera zadań. Będziesz musiał przejść do folderu Autostart, aby określić, jakie inne aplikacje również mogą być uruchomione.
Powinniśmy również przestrzec, aby nie uruchamiać zbyt wielu aplikacji podczas uruchamiania, ponieważ może to drastycznie spowolnić system. Spowolnienie może nie być duże, jeśli masz dysk SSD, ale nawet wtedy nie możesz dodać 20 lub 30 aplikacji i oczekiwać, że system uruchomi się w ciągu kilku sekund.