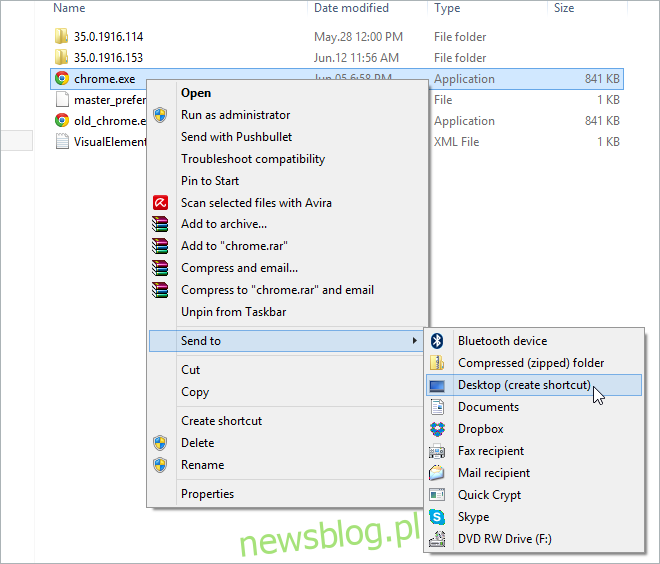Wszyscy wiemy, że Chrome to jedna z najlepszych przeglądarek internetowych, która oferuje mnóstwo wspaniałych funkcji. Wśród nich jest poręczna funkcja Incognito, która pozwala użytkownikom przeglądać strony internetowe bez przechowywania jakichkolwiek informacji historycznych. Możesz przejść do trybu incognito bezpośrednio z menu opcji Chrome, ale jeśli chcesz, aby był to Twój stały sposób przeglądania sieci, tj. Za każdym razem, gdy uruchamiasz Chrome z komputera, otwiera się okno incognito zamiast zwykłego, wystarczy użyj prostego przełącznika, aby ustawić incognito jako domyślny tryb uruchamiania Chrome.
Więc co to jest przełącznik? Google Chrome korzysta z różnych przełączników wiersza poleceń, które umożliwiają wykonywanie różnych zadań z nim związanych. Niektóre zmieniają zachowanie funkcji, inne służą do debugowania lub eksperymentowania. Metoda uruchamiania Chrome w trybie incognito ze skrótu na pulpicie jest również możliwa za pomocą przełącznika wiersza poleceń.
Najpierw musisz utworzyć skrót Chrome na pulpicie. Po prostu przejdź do katalogu instalacyjnego, kliknij prawym przyciskiem myszy i przejdź do „Wyślij do”, a następnie kliknij „Pulpit”. Alternatywnie możesz poszukać Chrome w menu startowym i kliknąć prawym przyciskiem myszy jego ikonę na liście wyników, aby uzyskać dostęp do tego samego menu i utworzyć skrót.
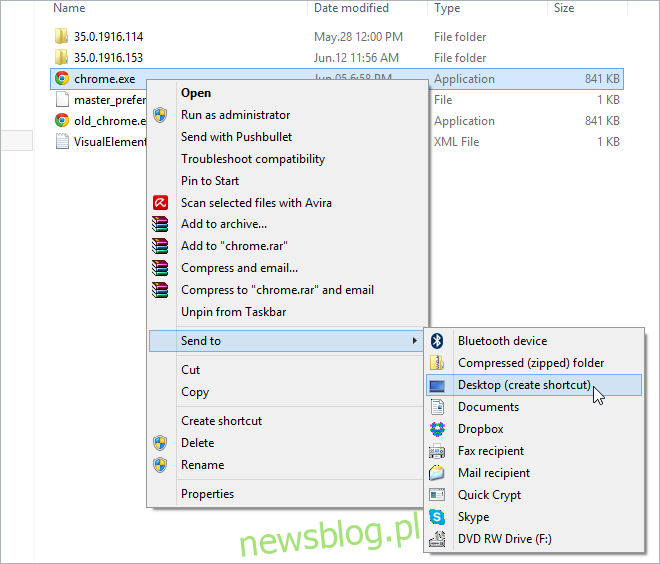
Po utworzeniu skrótu kliknij go prawym przyciskiem myszy i wybierz „Właściwości” z menu kontekstowego, jak pokazano na zrzucie ekranu poniżej.
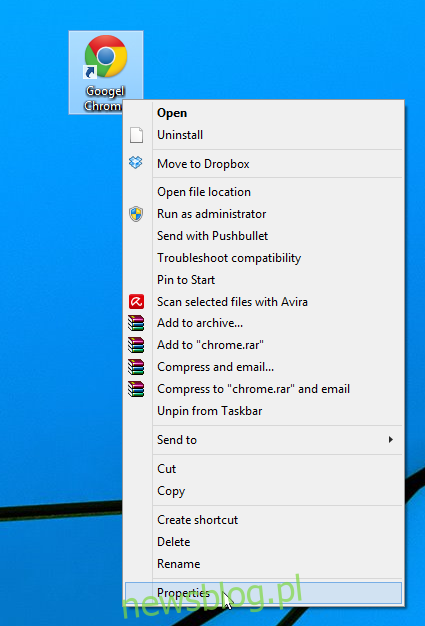
Oto, co zobaczysz w polu Cel na karcie „Skrót”:
„C: Program Files (x86) GoogleChromeApplicationchrome.exe”
Z powyższego tekstu wynika, że dwukrotne kliknięcie skrótu spowoduje uruchomienie przeglądarki Chrome w normalnym trybie przeglądania z nienaruszonymi zapisanymi kartami i historią przeglądania. Musisz użyć przełącznika wiersza poleceń, aby poinformować przeglądarkę, aby zamiast tego uruchomiła okno incognito. Aby to zrobić, wystarczy dodać na końcu wiersza poleceń pola „Cel” przełącznik –incognito, jak pokazano poniżej.
„C: Pliki programów (x86) GoogleChromeApplicationchrome.exe” -incognito
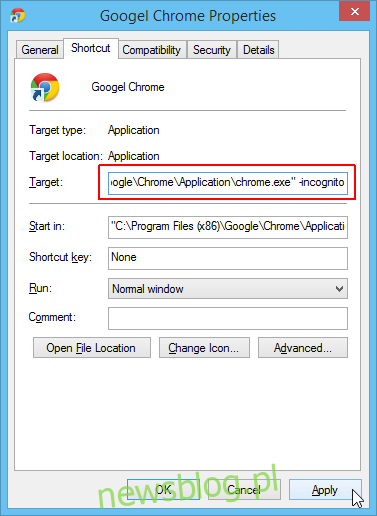
Jeśli chcesz utworzyć dwa skróty na pulpicie Chrome; jedną do normalnego przeglądania, a drugą do trybu incognito, możesz także określić inną ikonę dla każdej z nich, klikając przycisk „Zmień ikonę”. Zmiana ikony pozwoli Ci łatwo zidentyfikować, która ikona otworzy Chrome w trybie przeglądania prywatnego. Po wybraniu ikony kliknij „OK” / „Zastosuj”, aby zapisać zmiany. I to wszystko, możesz teraz uruchomić tryb przeglądania Incognito lub Normalny Chrome bezpośrednio z pulpitu.