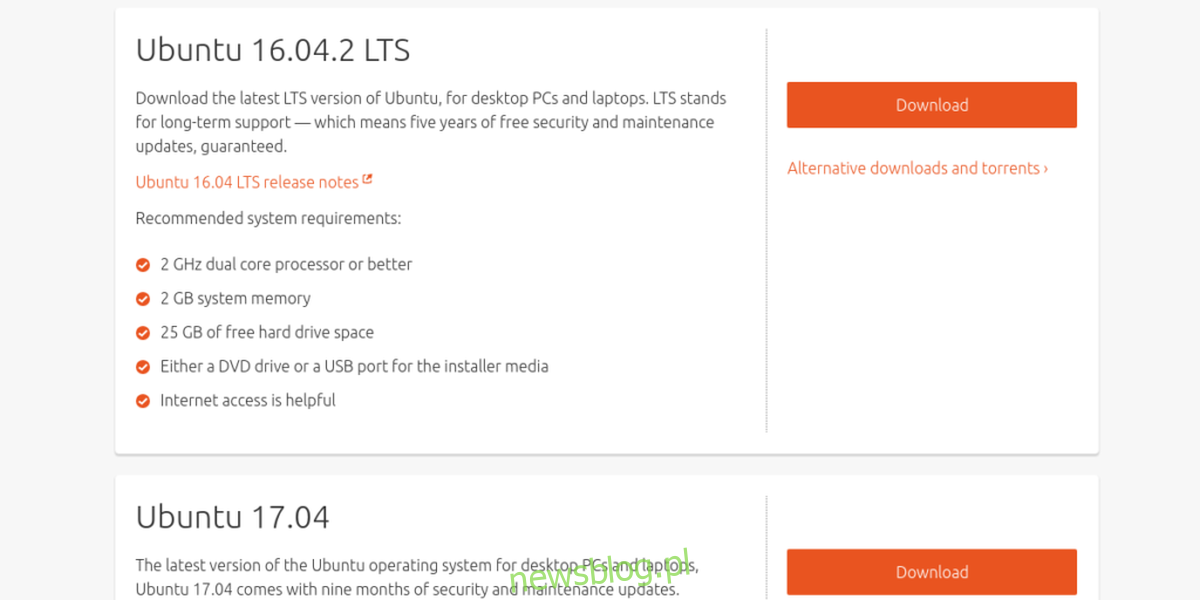Wiele osób chce jednocześnie korzystać z Linuksa i Windowsa. Powód jest dość prosty: Linux ma mocne strony, a Windows też, więc dlaczego nie wykorzystać tego, co najlepsze z obu światów i podwójnego rozruchu? W tym samouczku omówimy, jak poprawnie skonfigurować podwójny rozruch między Ubuntu Linux i Windows. W tym artykule założono, że system Windows 10 (lub 7/8 / 8.1) jest już zainstalowany w systemie. Jeśli system Windows nie jest jeszcze zainstalowany, przejdź przez standardowy proces instalacji systemu Windows, a następnie zapoznaj się z tym samouczkiem na temat podwójnego rozruchu Ubuntu i Windows 10.
Spis treści:
Czego potrzebujesz
Ubuntu Linux: Pobierz tutaj.
Etcher, aby utworzyć bootowalną pamięć USB: Pobierz tutaj.
Wybieranie wersji Ubuntu
Dostępnych jest kilka wersji Ubuntu. Wersja LTS Ubuntu otrzymuje oficjalne wsparcie od twórców Ubuntu przez solidne 5 lat. Oznacza to, że przez 5 lat użytkownicy nie będą musieli przechodzić przez proces aktualizacji co sześć miesięcy w przypadku regularnych wydań.
Pierwsza wersja to taka, którą większość nowych użytkowników Ubuntu powinna rozważyć zainstalowanie wersji z obsługą długoterminową (LTS). Wraz z LTS, Ubuntu wypuszcza tradycyjne wydanie, które jest dobre przez 6 miesięcy. W chwili publikacji tego posta wersja to Ubuntu 17.04.

Ta wersja jest najlepsza dla tych, którzy są nowicjuszami w systemie Linux, ale nadal wymagają nowszego, bardziej aktualnego oprogramowania. Ubuntu jako całość jest mniej więcej taki sam, niezależnie od wydania. Mimo to, dzięki tej wersji użytkownicy mogą spodziewać się najnowszych i najlepszych sterowników, aktualizacji jądra i oprogramowania.
Tworzenie dysku rozruchowego
Utwórz rozruchowy dysk Live Ubuntu za pomocą Etchera, wykonując następujące trzy kroki:
Wybierz plik ISO Ubuntu.
Włóż dysk flash USB (o rozmiarze co najmniej 2 GB) i wybierz go w Etcher.
Kliknij „Flash!” przycisk
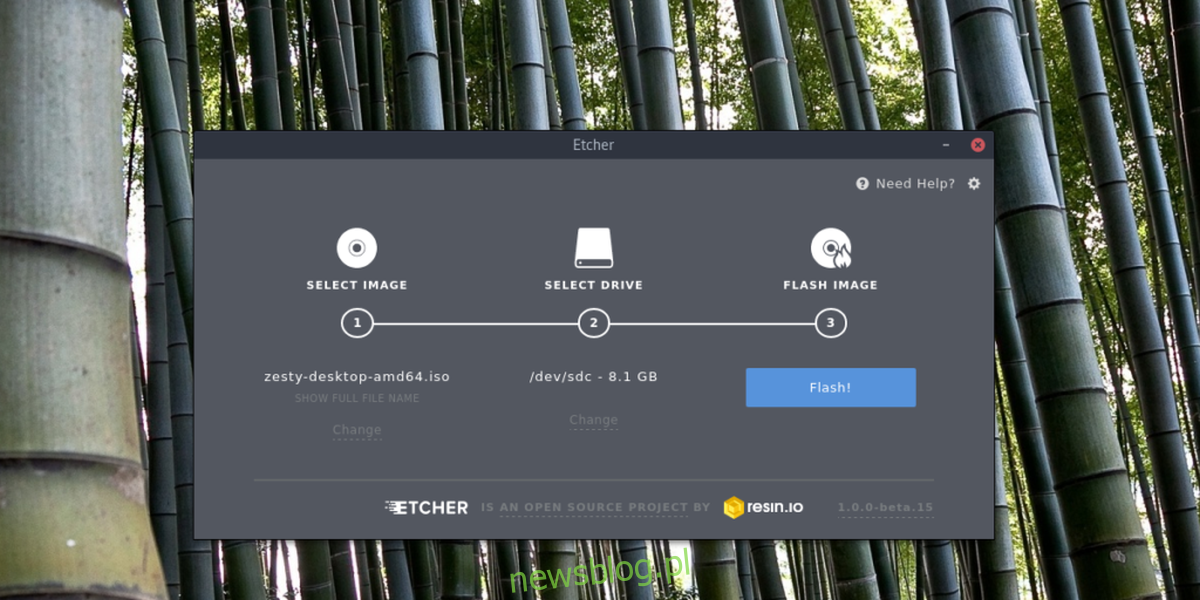
Aby załadować dysk Ubuntu Live Disk, podłącz USB i przejdź do systemu BIOS komputera. Zmień kolejność rozruchu, aby USB ładował się jako pierwszy.
Instalowanie Ubuntu
Podczas ładowania dysku Live Ubuntu dostępne będą dwie opcje: „Wypróbuj Ubuntu” i „Zainstaluj Ubuntu”. Wybierz opcję wypróbuj, jeśli chcesz zobaczyć, jak Ubuntu działa na twoim komputerze przed zainstalowaniem go. Nie martw się, wszystko działa w pamięci RAM, więc żadne pliki nie zostaną utracone.
Aby rozpocząć proces instalacji w Ubuntu, wybierz „Zainstaluj Ubuntu”.
Na pierwszej stronie narzędzie instalacyjne poprosi użytkownika o „Pobierz aktualizacje podczas instalacji”. Zaznacz pole wyboru obok niego, ponieważ oszczędza to czas. Zaznacz także pole „Zainstaluj oprogramowanie innej firmy”. Dzięki temu zostaną zainstalowane wszystkie sterowniki, zastrzeżone kodeki multimedialne itp. Następnie wybierz przycisk „kontynuuj”.
Na następnym ekranie Ubuntu prosi użytkownika o wybranie typu instalacji. Jeśli system Windows jest już zainstalowany na komputerze, Ubuntu automatycznie go wykryje i doda opcję „Zainstaluj Ubuntu razem z Windows”. Wybierz opcję „Zainstaluj Ubuntu razem z Windows 10”, a następnie kliknij „Kontynuuj”, aby przejść do następnej strony.
Uwaga: chociaż w tym artykule jako przykład wykorzystano system Windows 10, Ubuntu może wykryć dowolną wersję systemu Windows, o ile istnieją one na komputerze.
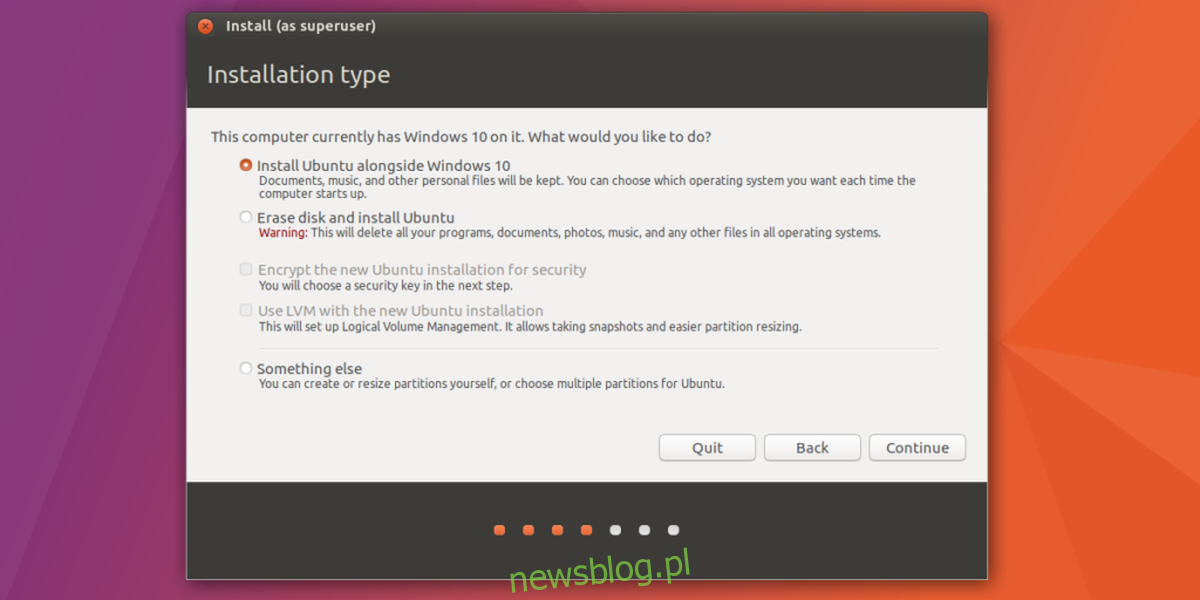
Po zainstalowaniu systemu Ubuntu razem z systemem Windows partycje muszą być poprawnie skonfigurowane. Za pomocą suwaka przeciągnij jedną stronę w lewo lub w prawo, aby powiększyć instalację Ubuntu lub istniejącą instalację systemu Windows, a następnie wybierz przycisk „Zainstaluj teraz”, aby rozpocząć proces instalacji.
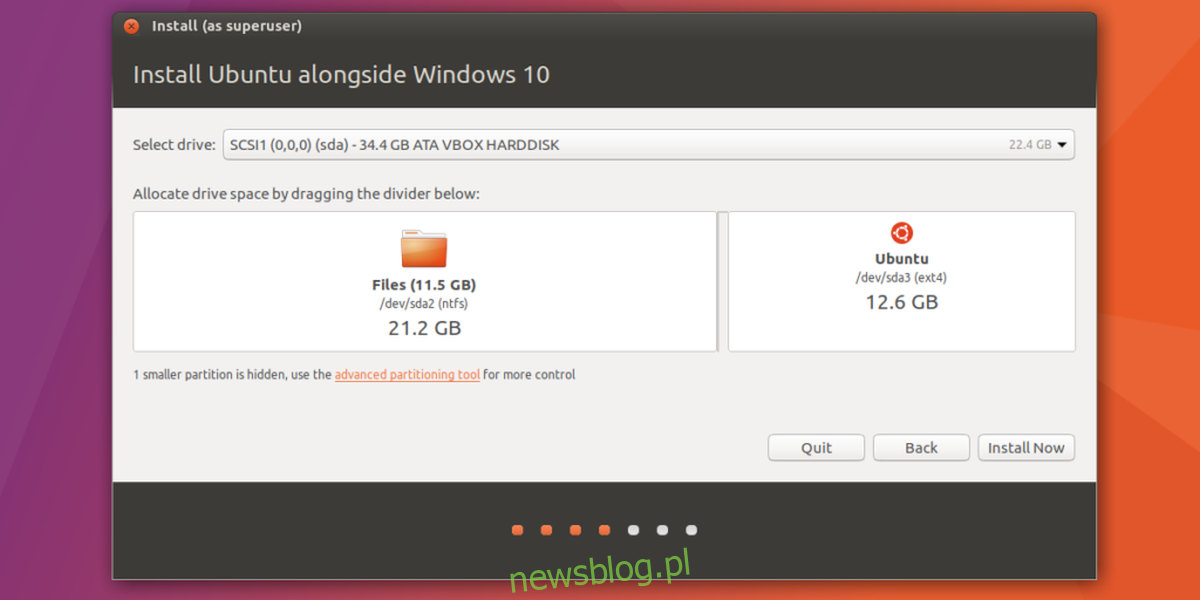
Po konfiguracji partycji jest kreator, który prosi użytkownika o wybranie strefy czasowej, utworzenie użytkownika i wybranie układu klawiatury. Wypełnij wszystkie informacje i ponownie kliknij „Kontynuuj”, aby przejść do następnej strony procesu instalacji.
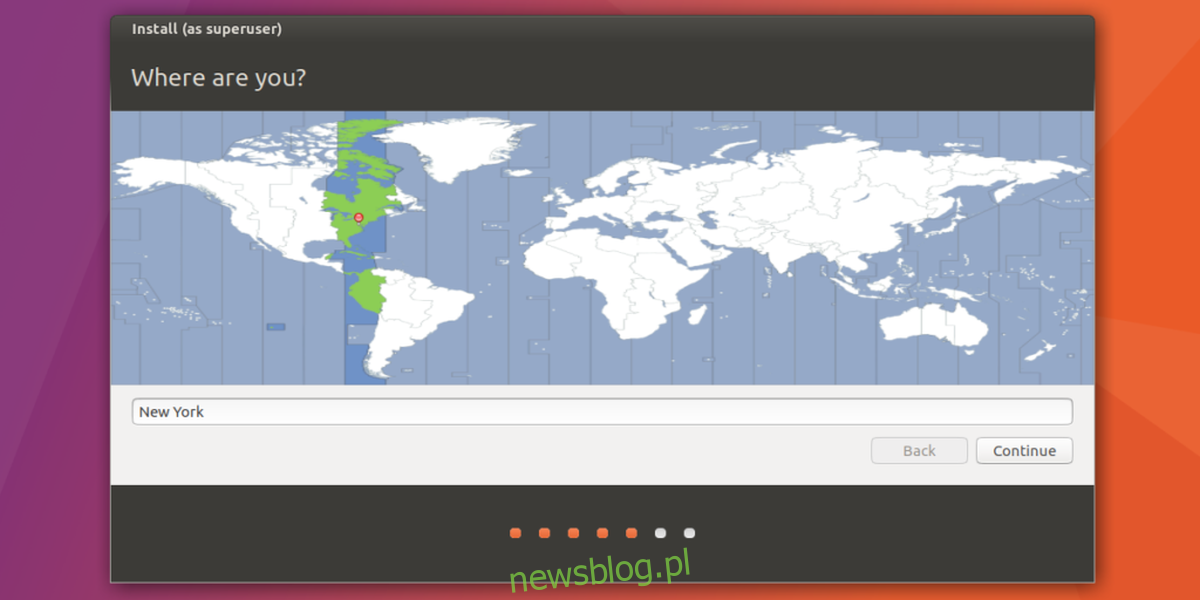
Po skonfigurowaniu nazwy użytkownika i innych informacji, można rozpocząć instalację. Zachowaj cierpliwość, ponieważ ten proces może zająć do 30 minut.
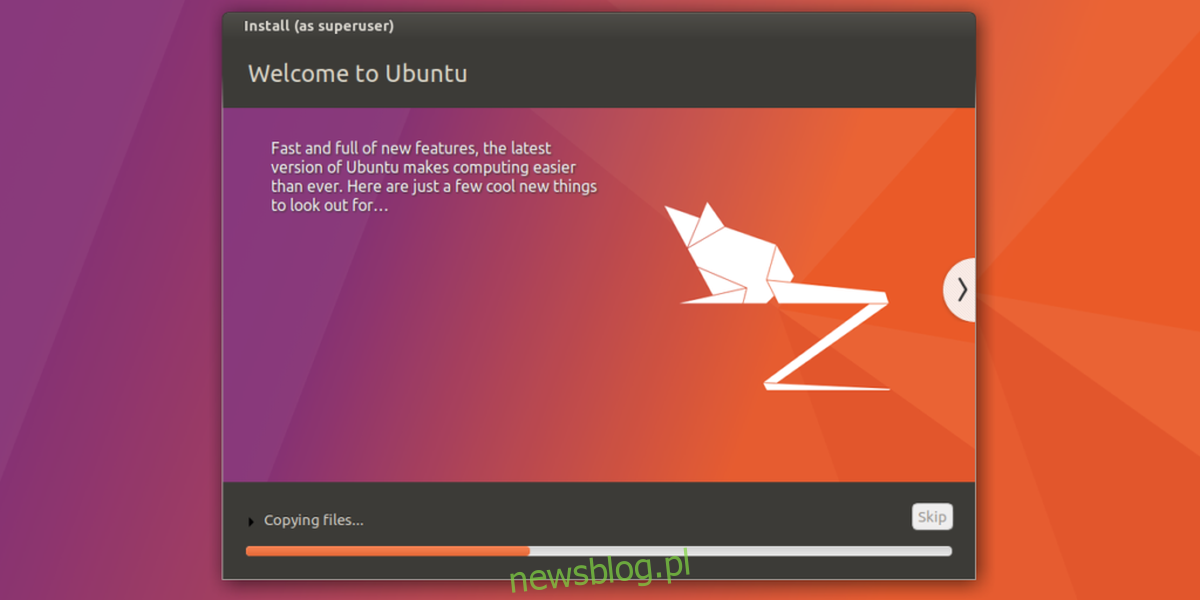
Uruchamianie
Kiedy Ubuntu zakończy instalację razem z Windows, pojawi się okno informujące użytkownika, że „instalacja została zakończona”. Wybierz przycisk restartu, aby ponownie uruchomić komputer. Gdy komputer zakończy ponowne uruchamianie, zamiast zobaczyć logo Windows, pojawi się bootloader GNU Grub. To narzędzie pozwala użytkownikowi wybrać system operacyjny do załadowania podczas rozruchu.

Aby załadować Ubuntu, nie rób nic i odczekaj 5 sekund lub naciśnij klawisz Enter. Spowoduje to, że GNU Grub załaduje Ubuntu, ponieważ jest to domyślny system operacyjny. Aby załadować instalację systemu Windows, użyj klawiszy strzałek, aby wybrać Windows, a następnie naciśnij klawisz Enter, aby rozpocząć rozruch.
Ponadto użyj klawiszy strzałek, aby wybrać „Test pamięci”, aby uruchomić test pamięci RAM, lub „Opcje zaawansowane dla Ubuntu”, aby uzyskać dostęp do opcji odzyskiwania systemu Ubuntu.
Wniosek
Teraz, gdy wiesz, jak uruchomić podwójny system Ubuntu i Windows 10, masz możliwość załadowania jednego lub drugiego podczas uruchamiania komputera. Dla tych, którzy chcą wypróbować Linuksa, ale boją się pozbyć całej instalacji systemu Windows, jest to najlepsza opcja.