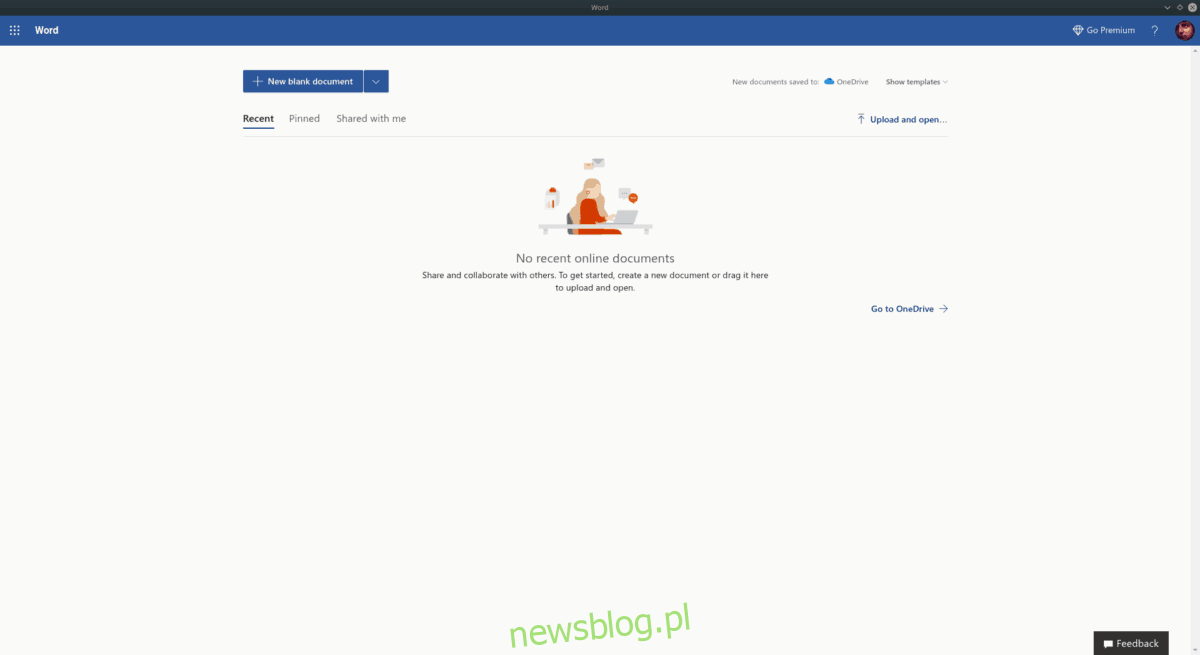Chcesz zainstalować program Microsoft Word na swoim laptopie lub komputerze stacjonarnym z systemem Linux do użytku w pracy lub szkole? Nie wiesz, jak to skonfigurować? Postępuj zgodnie z instrukcjami, aby pokazać, jak uruchomić program Microsoft Word w systemie Linux!
Spis treści:
Metoda 1 – Unofficial-webapp-office
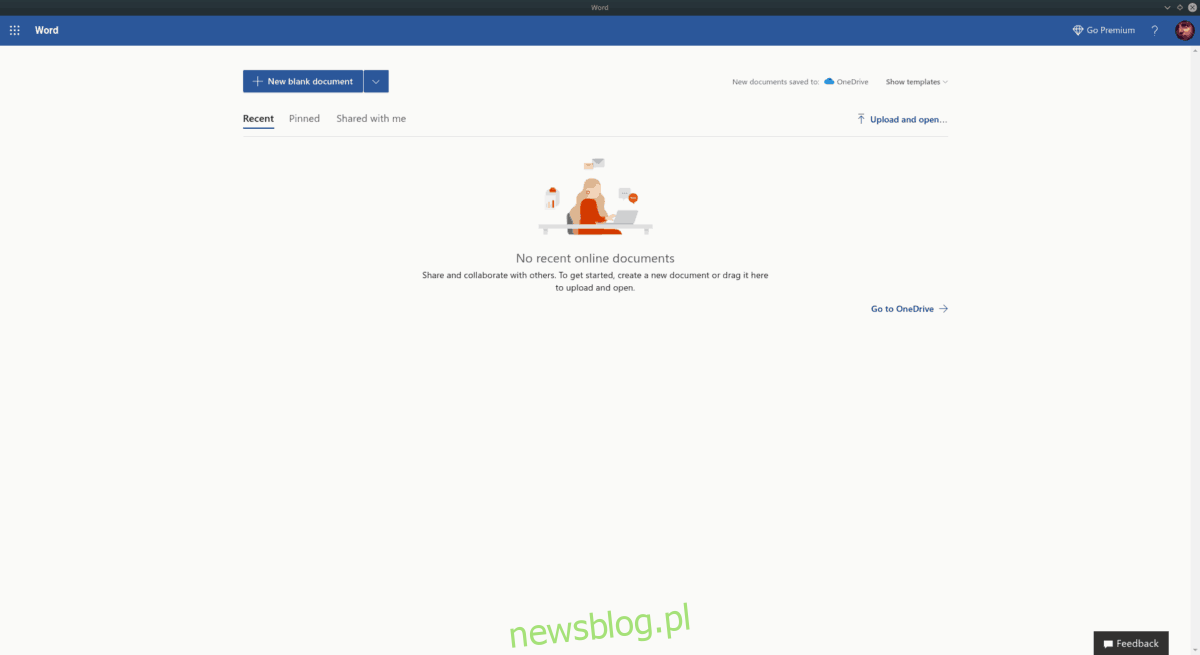
Dla tych, którzy chcą zacząć korzystać z programu Microsoft Word w systemie Linux, najlepszym sposobem jest skorzystanie z pakietu „nieoficjalne-webapp-office”. To proste opakowanie internetowe który dostarcza wersje online pakietu Microsoft Office użytkownikom systemu Linux.
Obecnie Word działa w systemie Linux z pomocą pakietów Snap, które są obsługiwane przez około 75% systemów operacyjnych Linux. W rezultacie uruchomienie słynnego procesora tekstu firmy Microsoft jest łatwe.
Aby rozpocząć instalację programu Word na komputerze z systemem Linux, otwórz okno terminala na pulpicie, naciskając Ctrl + Alt + T lub Ctrl + Shift + T.na klawiaturze. Następnie postępuj zgodnie z instrukcjami Snap lub Flatpak przedstawionymi poniżej.
Instrukcje instalacji Snap
Instalacja pakietu Snap dla programu Word rozpoczyna się od włączenia środowiska wykonawczego Snapd. Aby włączyć to środowisko wykonawcze, użyj narzędzia do zarządzania pakietami na komputerze z systemem Linux i zainstaluj pakiet „snapd” z repozytoriów oprogramowania, a następnie włącz funkcję snapd.socket w systemie inicjującym systemd. Alternatywnie, postępuj zgodnie z naszym szczegółowym przewodnikiem, jak skonfigurować Snapd na komputerze z systemem Linux.
Gdy środowisko wykonawcze Snapd jest włączone na komputerze z systemem Linux, pakiety Snap są gotowe do użycia. Stąd będziesz mógł zainstalować program Word za pomocą poniższego polecenia szybkiej instalacji poniżej.
sudo snap install unofficial-webapp-office
Po zainstalowaniu aplikacji „Unofficial-webapp-office” na komputerze z systemem Linux za pośrednictwem pakietu Snap przejdź do następnej sekcji, aby dowiedzieć się, jak używać programu Word w systemie Linux.
Korzystanie z programu Word
Postępuj zgodnie z instrukcjami krok po kroku poniżej, aby uzyskać dostęp do programu Microsoft Word.
Krok 1: Otwórz menu aplikacji na pulpicie systemu Linux, naciskając klawisz Win na klawiaturze. Alternatywnie, kliknij myszą przycisk menu programu uruchamiającego na panelu.
Krok 2: W menu aplikacji wpisz „Word” w polu wyszukiwania, aby wyszukać skrót Microsoft Word. Lub znajdź sekcję „Biuro” i kliknij ikonę „Słowo”.
Krok 3: Po uruchomieniu programu Word na pulpicie systemu Linux nie zostanie wyświetlony interfejs użytkownika procesora tekstu. Zamiast tego zostanie wyświetlona strona „Zaloguj się” firmy Microsoft.
Użyj interfejsu użytkownika i zaloguj się na swoje konto Microsoft. Jeśli nie masz konta MS, kliknij przycisk „Utwórz je”.
Krok 4: Po zalogowaniu się do aplikacji zobaczysz interfejs Microsoft Word. W tym miejscu kliknij przycisk „Nowy pusty dokument”, aby rozpocząć pisanie.
Metoda 2 – Nativefier
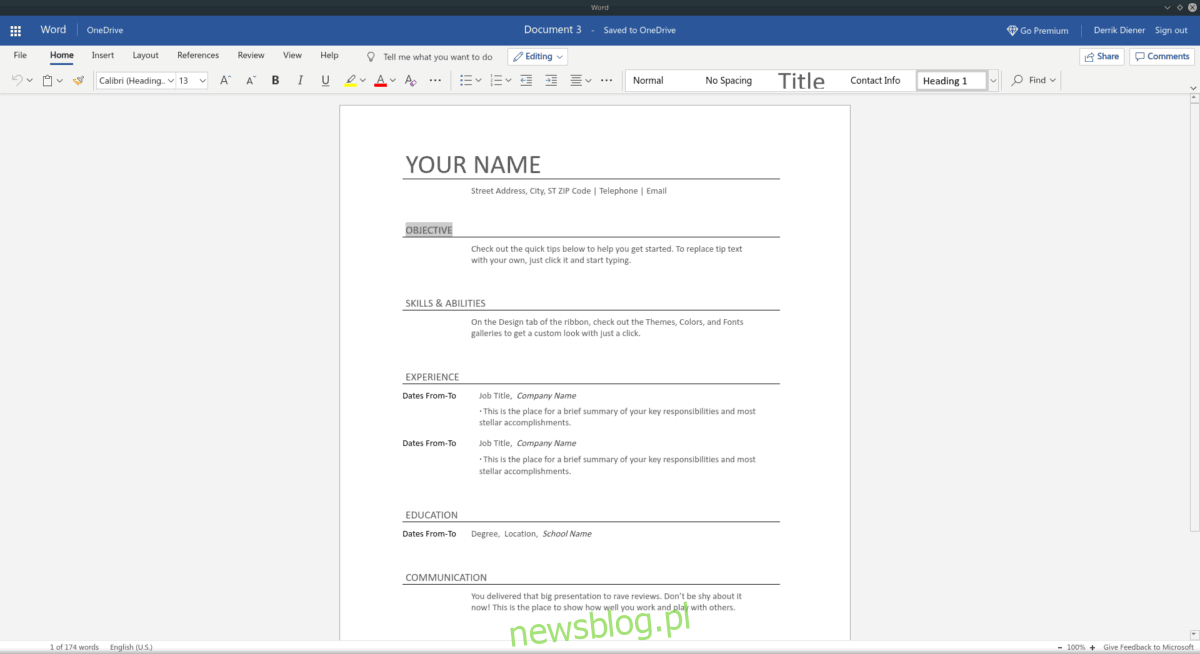
Chociaż metoda Snap w programie Microsoft Word jest łatwa, nie każdy może uruchamiać pakiety Snap. Na szczęście możliwe jest stworzenie własnej aplikacji Linux Microsoft Word za pomocą narzędzia Nativefier.
Aby rozpocząć instalację, otwórz okno terminala i pobierz najnowszą wersję NodeJS działającą na komputerze z systemem Linux.
Ubuntu
sudo apt install npm
Debian
su - apt-get install curl curl -sL https://deb.nodesource.com/setup_11.x | bash - apt-get install -y nodejs
Arch Linux
sudo pacman -S npm
Fedora
sudo dnf install npm
OpenSUSE
sudo zypper install npm
Po zainstalowaniu Nativefier postępuj zgodnie z instrukcjami krok po kroku, aby uruchomić program Microsoft Word na komputerze z systemem Linux.
Krok 1: Za pomocą polecenia npm skonfiguruj najnowszą wersję Nativefier. Wymagane jest zbudowanie programu Microsoft Word w systemie Linux.
sudo npm -g install nativefier
Krok 2: Użyj narzędzia wget, aby pobrać ikonę Microsoft Word.
wget https://i.imgur.com/6DO8H9X.png -O icon.png
Krok 3: Uruchom polecenie nativefier, aby skompilować aplikację Microsoft Word.
nativefier -p linux -a x64 -i icon.png --disable-context-menu --disable-dev-tools --single-instance --internal-urls ".*" https://www.office.com/launch/word
Krok 4: Zmień nazwę folderu wyjściowego z „Signintoyouraccount” na „microsoft-word”.
mv ~/Signintoyouraccount-linux-x64/ ~/microsoft-word/
Krok 5: Zmień nazwę wygenerowanego pliku binarnego MS Word z „Podpisz swoje konto” na „słowo”.
cd ~/microsoft-word mv Signintoyouraccount word
Krok 6: Umieść pliki w katalogu / opt i zaktualizuj uprawnienia folderu.
sudo mv ~/microsoft-word/ /opt/ sudo chmod 777 -R /opt/microsoft-word/
Krok 7: Skopiuj plik icon.png do / opt / microsoft-word /.
cp ~/icon.png /opt/microsoft-word/
Krok 8: Utwórz microsoft-word.desktop za pomocą polecenia touch.
touch ~/microsoft-word.desktop
Krok 9: Stąd musisz otworzyć plik microsoft-word.desktop w edytorze tekstu Nano. Za pomocą poniższego polecenia otwórz plik do edycji.
nano -w ~/microsoft-word.desktop
Krok 10: Wklej poniższy kod do edytora tekstu Nano. Ten kod utworzy zupełnie nową ikonę Microsoft Word, której możesz użyć do uruchomienia aplikacji z folderu / opt / microsoft-word / na komputerze z systemem Linux.
[Desktop Entry]
Komentarz[en_US]= Uzyskaj dostęp do programu Microsoft Word w systemie Linux.
Exec = / opt / microsoft-word / word
GenericName = Microsoft Word
Imię = Microsoft Word
Icon = / opt / microsoft-word / icon.png
Kategorie = Biuro
Type = Aplikacja
Krok 11: Zaktualizuj uprawnienia do pliku microsoft-word.desktop, aby był wykonywalny. Zmiana uprawnień do tego pliku jest krytyczna lub nie pojawi się w menu aplikacji.
sudo chmod +x ~/microsoft-word.desktop
Krok 12: Umieść plik skrótu w / usr / share / applications / za pomocą polecenia mv.
sudo mv microsoft-word.desktop /usr/share/applications/
Gdy plik skrótu Microsoft Word zostanie umieszczony w katalogu / usr / share / applications /, będzie można uruchomić program Microsoft Word z sekcji „Office” menu aplikacji na pulpicie systemu Linux.