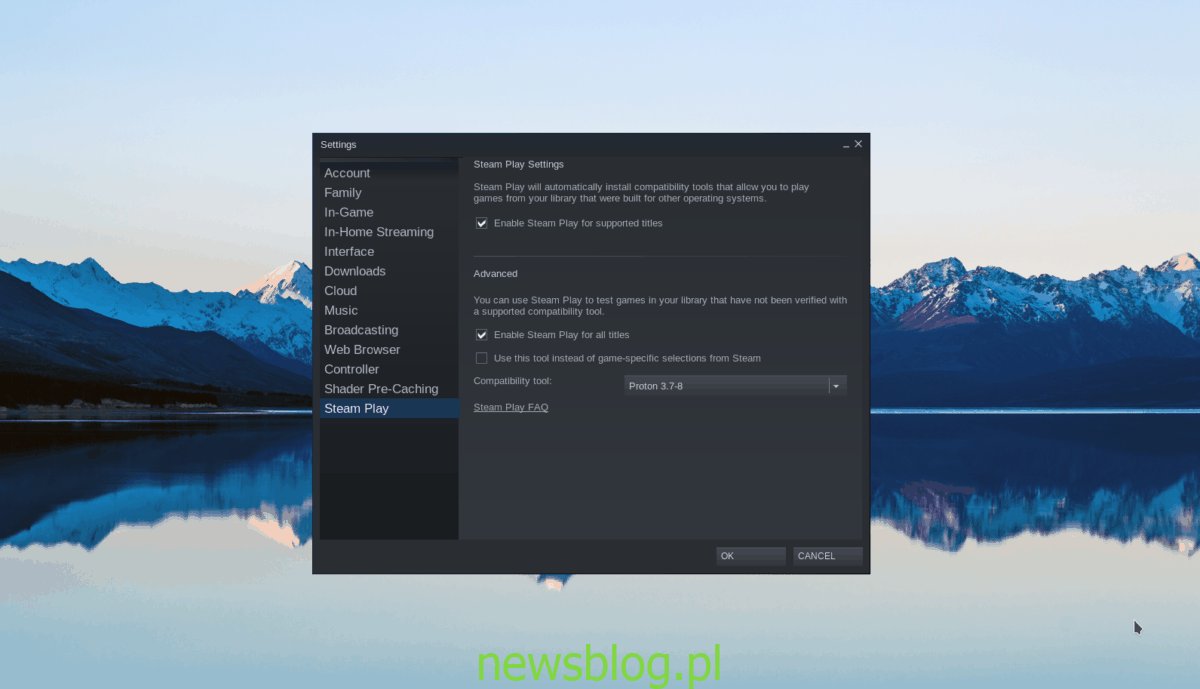Ostatnio Psyonix, twórca Rocket Leauge, ogłosił, że ich gra nie będzie już obsługiwana w systemie Linux. Wersja gry na Linuksa nie otrzymuje już aktualizacji, nie łączy się z trybem wieloosobowym i prawdopodobnie wkrótce przestanie działać.
Ponieważ społeczność Linuksa bardzo kocha Rocket League, ta decyzja jest druzgocąca. Jednak dzięki postępom w Wine, Steam Play i Proton nadal można cieszyć się tą grą wideo na komputerze z systemem Linux. Postępuj zgodnie z tym przewodnikiem, aby dowiedzieć się, jak to zrobić!
Spis treści:
Uruchomienie Rocket League
Popularną metodą uruchamiania Rocket League w systemie Linux jest narzędzie Steam Play firmy Valve. Aby uruchomić grę w Steam Play, postępuj zgodnie z instrukcjami krok po kroku opisanymi poniżej.
Krok 1: Pierwszym krokiem w konfiguracji Rocket League za pośrednictwem Steam Play jest pobranie aplikacji Steam na system Linux. Otwórz okno terminala, naciskając Ctrl + Alt + T lub Ctrl + Shift + T. na klawiaturze. Następnie zainstaluj aplikację Steam za pomocą jednego z poniższych poleceń.
Ubuntu
sudo apt install steam
Debian
wget https://steamcdn-a.akamaihd.net/client/installer/steam.deb sudo dpkg -i steam.deb sudo apt-get install -f
Arch Linux
sudo pacman -S steam
Fedora
W Fedorze uruchomienie Steam może być trochę nudne. Aby uzyskać najlepsze wyniki, wypróbuj zamiast tego wersję Flatpak.
OpenSUSE
W OpenSUSE możliwe jest uruchomienie Steam przez tradycyjny menedżer pakietów. Łatwiej jednak zainstalować go za pomocą metody Flatpak.
Flatpak
Upewnij się, że środowisko uruchomieniowe Flatpak jest skonfigurowane w systemie Linux. Następnie użyj poniższych poleceń, aby zainstalować Steam.
flatpak remote-add --if-not-exists flathub https://flathub.org/repo/flathub.flatpakrepo flatpak install flathub com.valvesoftware.Steam
Krok 2: Po zainstalowaniu klienta Steam na komputerze z systemem Linux zaloguj się do swojego konta. Alternatywnie, utwórz nowe konto tutaj. Następnie po zalogowaniu kup Rocket League ze sklepu, jeśli jeszcze tego nie zrobiłeś.
Krok 3: Otwórz obszar „Ustawienia” Steam, znajdź obszar „Steam Play” i zaznacz pole, aby go włączyć. Pamiętaj również o włączeniu ustawienia, które pozwala Steam Play działać ze wszystkimi tytułami, ponieważ Rocket League nie będzie działać bez tego ustawienia.

Krok 4: Kliknij przycisk „Biblioteka” w Steam, aby przejść do swojej biblioteki Steam. Następnie zlokalizuj pole wyszukiwania i wpisz „Rocket League”. Gdy gra pojawi się w wynikach wyszukiwania, kliknij ją myszą.
Krok 5: Znajdź niebieski przycisk „Zainstaluj” i kliknij go, aby rozpocząć instalację Rocket Leauge na komputerze z systemem Linux. Pamiętaj, że ta gra ma rozmiar blisko 10 GB, więc proces pobierania potrwa trochę czasu. Bądź cierpliwy!
Krok 6: Znajdź Rocket Leauge na pasku bocznym biblioteki i kliknij go prawym przyciskiem myszy. Przejrzyj menu „Właściwości” prawym przyciskiem myszy i wybierz je, aby uzyskać dostęp do obszaru Właściwości Steam dla gry.
Krok 7: W oknie „Właściwości” znajdź „Wymuś użycie określonego narzędzia kompatybilności ze Steam Play” i zaznacz pole obok niego, aby powiedzieć Steamowi, aby używał Steam Play zamiast natywnej wersji Linux.
Krok 8: Po zaznaczeniu pola „Wymuś użycie określonego narzędzia kompatybilności z Steam Play”, Steam Play jest włączony dla Rocket League. Następnie znajdź menu rozwijane obok „Wymuś użycie określonego narzędzia kompatybilności z Steam Play” i ustaw na „Proton wersja 5.0-4”. Ta wersja Proton prowadzi Rocket League najlepiej.
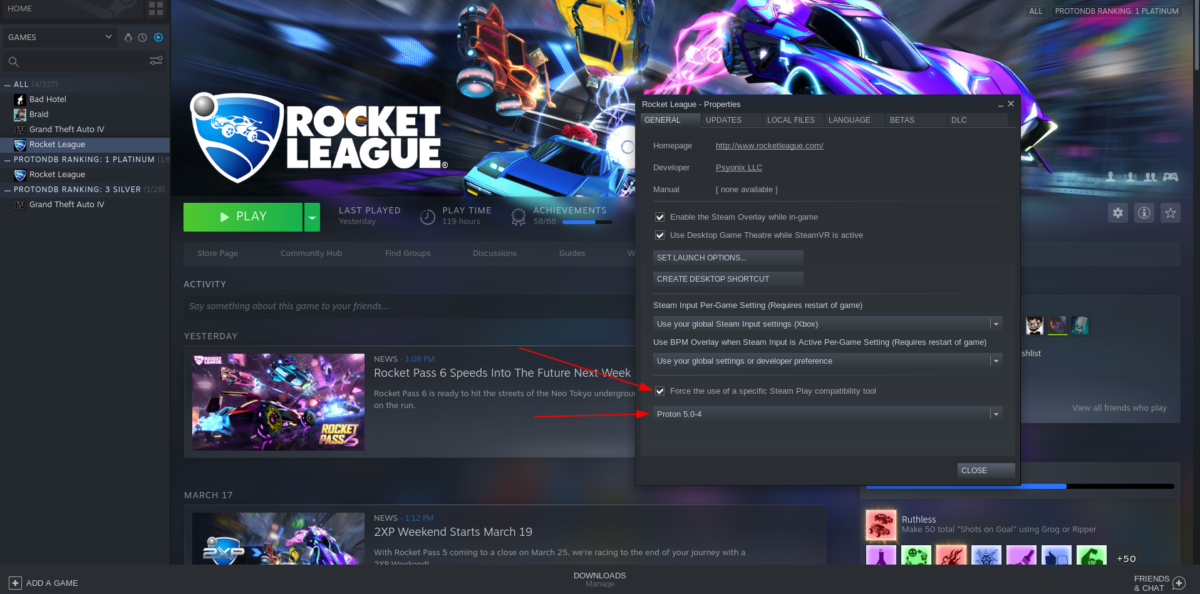
Krok 9: Znajdź przycisk „zamknij” w oknie właściwości i kliknij go, aby wyjść z ustawień gry. Gdy okno właściwości zostanie zamknięte, zlokalizuj przycisk „Odtwórz” i wybierz go, aby uruchomić.
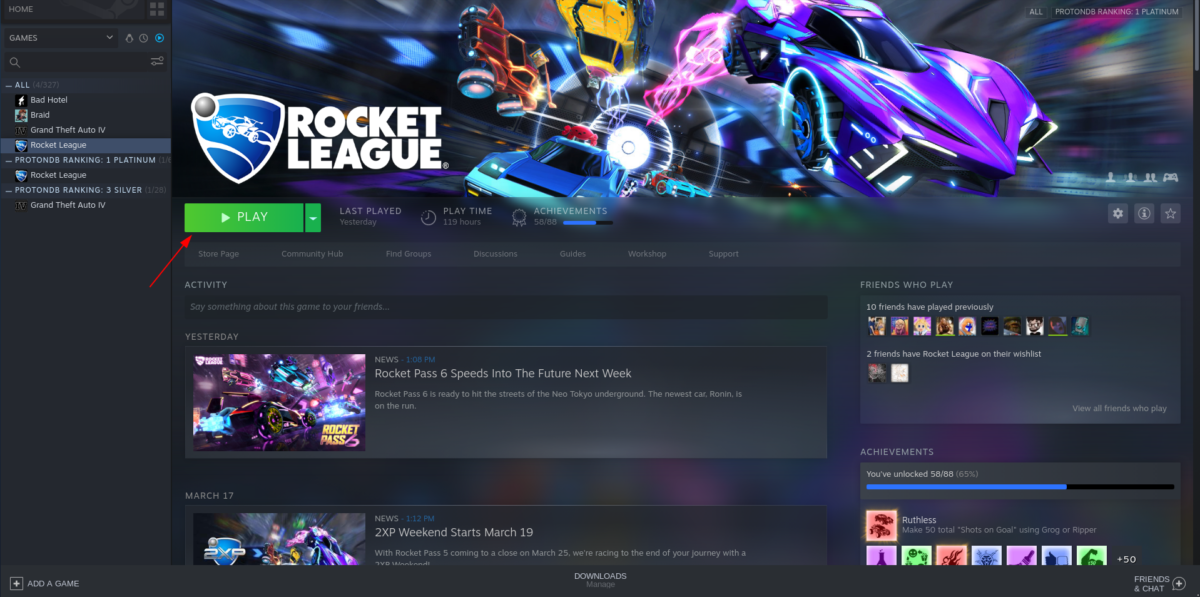
Kliknięcie przycisku „Graj”, aby uruchomić Rocket League na komputerze z systemem Linux, nie rozpocznie się od razu. Zamiast tego Steam zainstaluje różne składniki systemu Windows potrzebne do uruchomienia Rocket League. Zainstalowanie tych składników systemu Windows zajmie trochę czasu, więc bądź cierpliwy.

Gdy tylko wszystkie składniki systemu Windows zostaną skonfigurowane w Steam do uruchomienia Rocket League, gra uruchomi się na twoim komputerze z systemem Linux. Odtąd możesz zacząć grać. Cieszyć się!

Rozwiązywanie problemów z Rocket League
Prowadzenie Rocket League przez Steam Play pozwala obejść nieistniejącą natywną wersję systemu Linux. Jednak wersja Rocket League w wersji Steam Play nie jest idealna. Ma mnóstwo błędów, ponieważ jest to wersja Windows.

Jeśli masz problemy z grą w grę na komputerze z systemem Linux, nie martw się! Będziesz mógł znaleźć mnóstwo innych użytkowników zapewniających wskazówki i wsparcie dla Rocket League w systemie Linux, przechodząc do jej strony na ProtonDB.com. Ponadto, jeśli samodzielnie rozwiążesz błędy w Rocket League w Steam dla Linuxa, będziesz mógł przesyłać poprawki do witryny innym użytkownikom.