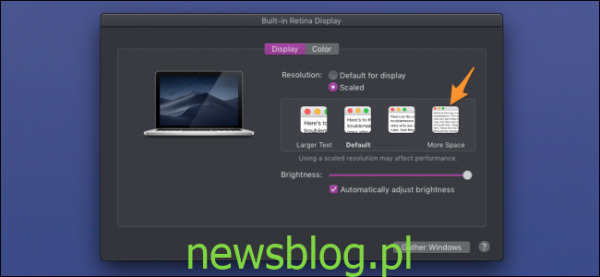Wyświetlacze MacBooka zwykle działają w skalowanej rozdzielczości, która wykorzystuje dodatkowe piksele monitorów o wyższej rozdzielczości, aby poprawić czytelność tekstu na ekranie, zachowując wszystko w tym samym rozmiarze. Prowadzi to jednak do tego, że ekran jest zasadniczo „powiększany”, a wszystko jest znacznie większe niż powinno.
Jeśli wyświetlacz działa w natywnej, nieskalowanej rozdzielczości, będziesz mieć dużo więcej miejsca do pracy, co może być dobre dla tych, którzy próbują wycisnąć każdy centymetr przestrzeni roboczej z mniejszego MacBooka.
Najpierw wypróbuj wbudowane elementy sterujące
Firma Apple udostępnia pewne elementy sterujące do zmiany stopnia powiększenia ekranu, które można znaleźć w ustawieniach „Ekran” w Preferencjach systemowych:
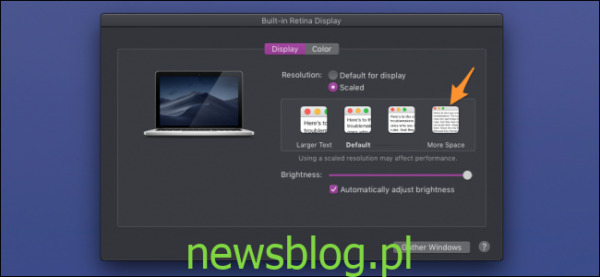
Jeśli obecnie używasz ustawień domyślnych, prawdopodobnie najlepiej wypróbować to przed skorzystaniem z rozwiązania innej firmy.
Uruchom w trybie natywnym z menu wyświetlacza Retina
Menu wyświetlacza Retina to prosta aplikacja paska menu, która umożliwia wybranie niestandardowej rozdzielczości z listy rozwijanej. Jest to starsza aplikacja, ale nie ma problemów z działaniem w systemie macOS Mojave. Jeśli w przyszłości skończy się to psowaniem, możesz spróbować SwitchResX, który został zaktualizowany znacznie później, ale jest aplikacją płatną.
Pobierz DMG dla aplikacji z linku do wersji na dole strony aplikacji i otwórz ją. Za pomocą ikony na pasku menu możesz wybrać rozdzielczość, którą chcesz uruchomić.
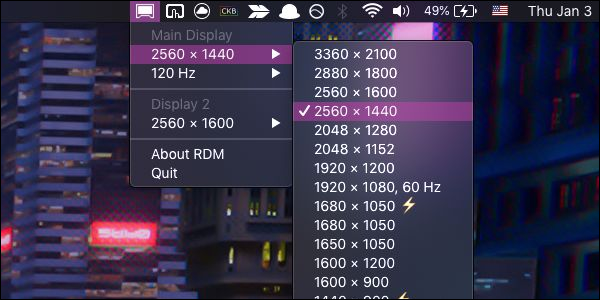
RDM pozwala na uruchamianie wyższych rozdzielczości niż natywny wyświetlacz, ale będą rozmazane, ponieważ będzie musiał interpolować. Tutaj mój 13-calowy MacBook ma natywną rozdzielczość 2560 × 1600, ale jest w stanie działać w rozdzielczości zbliżonej do 4K ze skalowaniem. Nie będzie jednak wyglądał szczególnie dobrze i może być zbyt mały, aby go w ogóle przeczytać, więc najlepiej trzymać się natywnej rozdzielczości. Natywną rozdzielczość można znaleźć na karcie „Ekran” w aplikacji Ten Mac.
RDM obsługuje wiele wyświetlaczy jednocześnie, a nawet zmienia częstotliwości odświeżania wyświetlaczy o wysokiej częstotliwości odświeżania, ale może być ograniczone, jeśli masz starszy kabel DisplayPort.
Nie jest to jednak pozbawione błędów i niedogodności. Nawet jeśli uruchomisz aplikację podczas uruchamiania, nie załaduje ona domyślnej rozdzielczości, pozostawiając ją ręcznie. Ponadto, jeśli używasz wielu monitorów, za każdym razem, gdy odłączysz drugi monitor, monitor MacBooka zostanie zresetowany do ustawień domyślnych i będziesz musiał ponownie wybrać rozdzielczość, której używasz ponownie. Czasami błąd się powiedzie i będziesz musiał dwukrotnie wybrać rozdzielczość. Ogólnie jednak całkiem dobrze spełnia swoje zadanie.
Kredyty obrazkowe: guteksk7/ Shutterstock