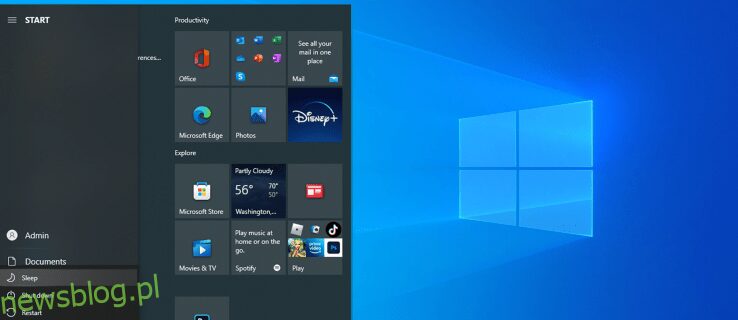Skróty Windows są jak tajne ścieżki, które pozwalają w nieoczekiwany sposób osiągnąć pożądany rezultat. Na przykład, czy kiedykolwiek chciałeś uśpić swój komputer, używając tylko klawiatury, ponieważ mysz działała? Może uważasz, że jest to bardziej wydajna metoda wyłączania komputera bez całkowitego wyłączania. W tym artykule dowiemy się, jak użyć skrótu, aby przełączyć komputer w tryb uśpienia. Przyjrzyjmy się różnym sposobom, na jakie możesz to zrobić.
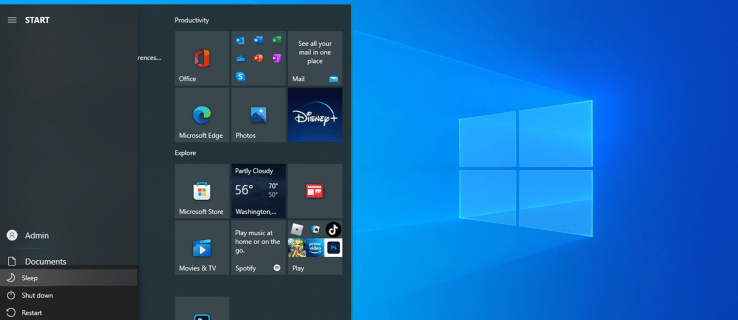
Spis treści:
Skrót do menu użytkownika zaawansowanego
Najbardziej niezawodnym skrótem do usypiania systemu Windows jest sekwencja klawiszy, która działa bez żadnej konfiguracji. Może nie jest to prawdziwy skrót klawiaturowy, ale mimo to zapewnia szybki sposób na częściowe zamknięcie systemu Windows. Oto jak używać skrótu do menu użytkownika zaawansowanego.
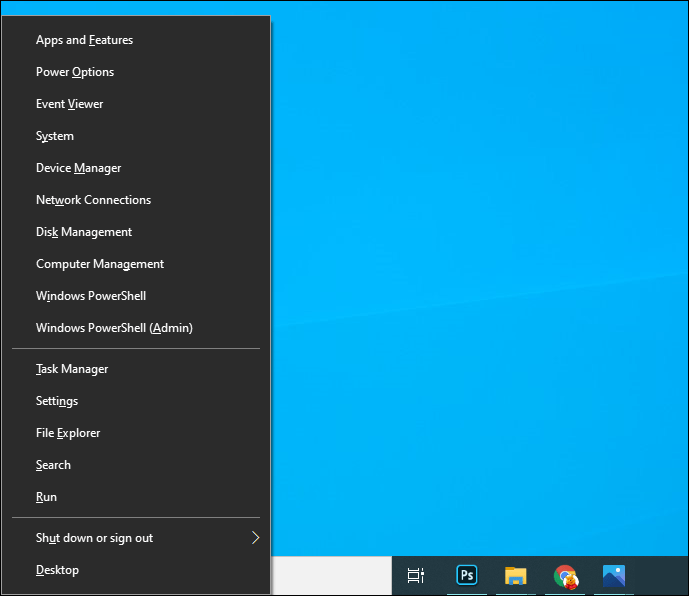
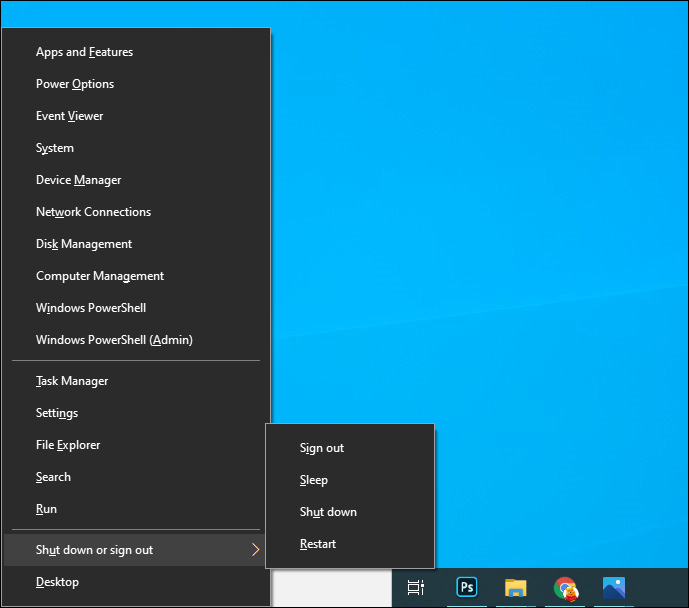
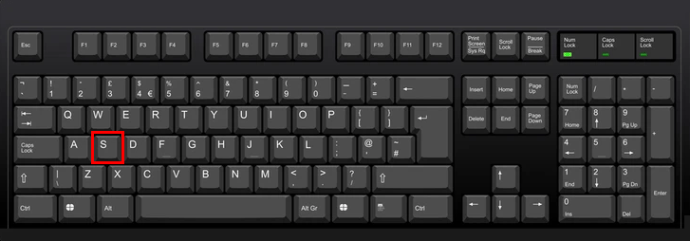
Za pomocą tego skrótu można wykonać inne czynności związane z zasilaniem, które również mogą być dla Ciebie ważne. Na przykład ponowne naciśnięcie przycisku U całkowicie wyłączy komputer, a kliknięcie H spowoduje jego hibernację. Naciśnięcie klawisza R spowoduje ponowne uruchomienie komputera, a ja umożliwię zalogowanie się na urządzeniu.
Skrót do trybu uśpienia Alt + F4
Kliknięcie Alt + F4, gdy okno jest otwarte na komputerze, spełnia tę samą funkcję, co naciśnięcie „X” w prawym górnym rogu okna – zamyka je. Gdy na komputerze nie ma otwartych ekranów, naciśnięcie Alt + F4 spowoduje uśpienie komputera.
Możesz upewnić się, że nie ma otwartych okien ani aplikacji przed użyciem metody skrótu Alt + F4. Naciśnij Win + T, co umieści kursor na pierwszym elemencie na pasku zadań. W tym miejscu możesz określić, czy jakiekolwiek dokumenty lub pliki muszą zostać zamknięte przed przejściem systemu Windows w tryb uśpienia.
Teraz naciśnij Alt + F4, aby otworzyć okno dialogowe Zamknij system Windows. W wyświetlonym polu rozwijanym zobaczysz „Uśpij lub zamknij”. Aby potwierdzić, że jesteś zadowolony z wyboru, naciśnij „OK”.
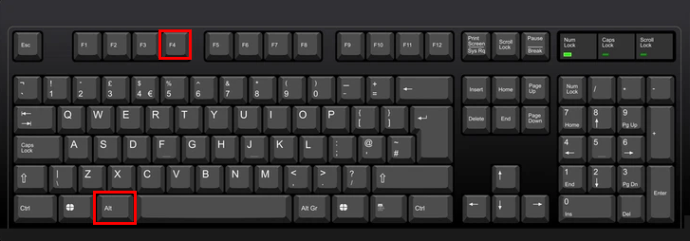
Zmień przycisk zasilania w skrót trybu uśpienia
Po naciśnięciu przycisk zasilania wyłączy komputer. Jeśli nie jest to funkcja, której często używasz, możesz zmienić przypisanie przełącznika, aby zamiast tego przełączyć komputer w tryb uśpienia. Aby to zrobić:
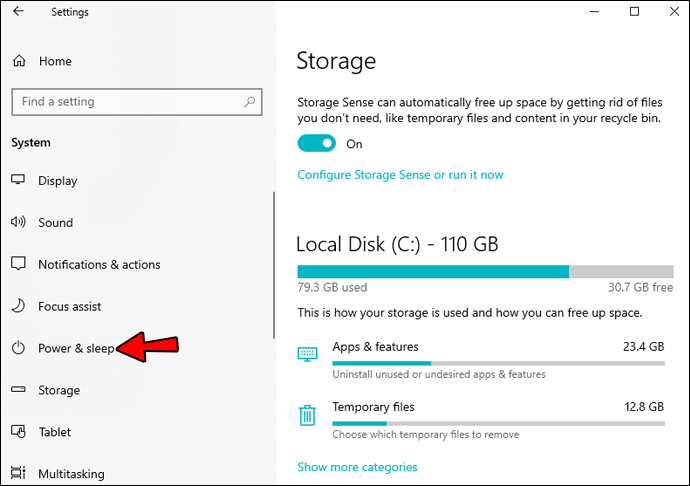
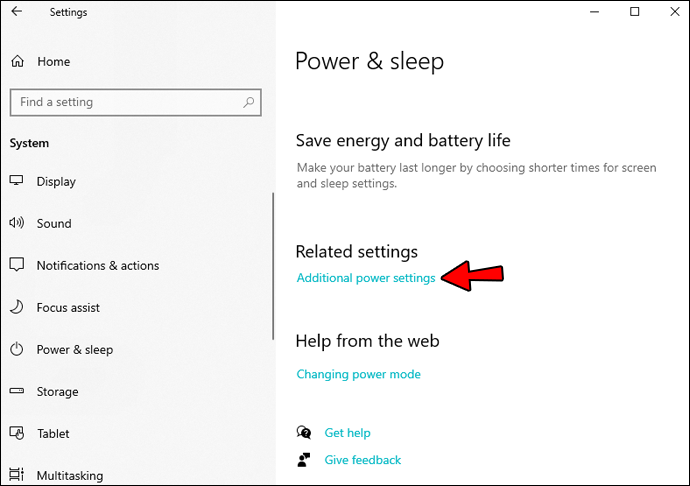
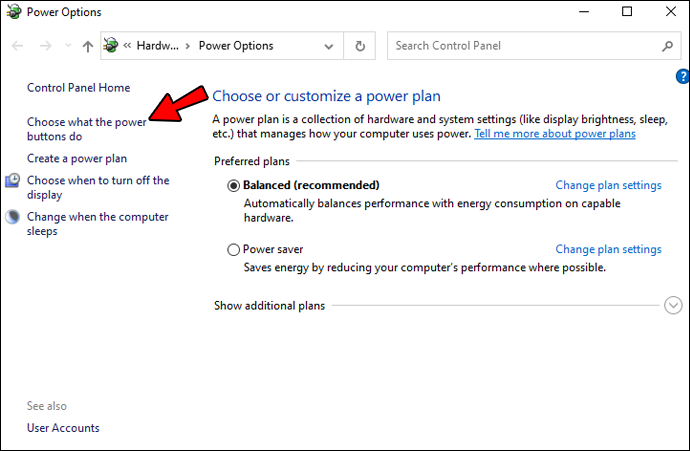
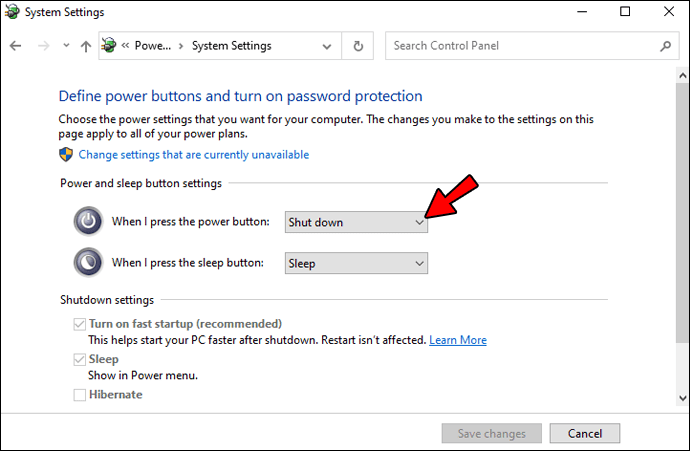
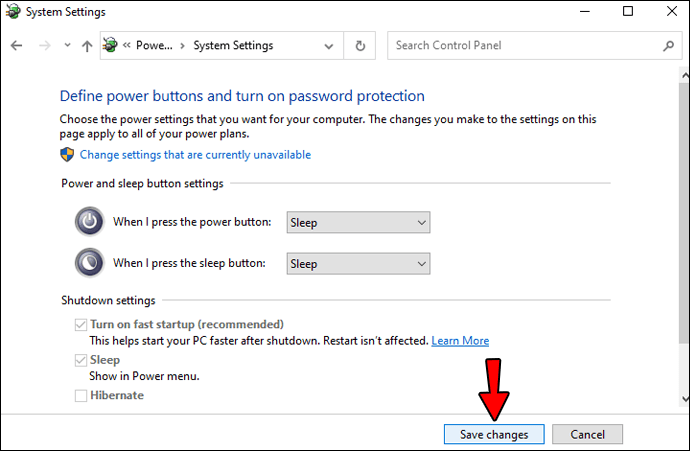
Komputer przejdzie teraz w stan uśpienia po naciśnięciu przycisku zasilania.
Klawisz uśpienia klawiatury
Niektóre laptopy i urządzenia stacjonarne są wyposażone w dedykowany klawisz uśpienia. Ten przycisk spowoduje uśpienie maszyny po naciśnięciu – komputer nie będzie wymagał tworzenia żadnych dodatkowych skrótów. Klawisz uśpienia ma na sobie „Zz” lub kształt półksiężyca.
Często zadawane pytania
Dlaczego mój komputer nie śpi?
Jeśli komputer nie przechodzi w stan uśpienia, sprawdź ustawienia, które mogą mu to uniemożliwiać. Niektóre z nich obejmują aktualizacje sprzętu i oprogramowania, które mogą wpływać na działanie komputera. Jeśli zainstalowałeś aktualizację, która wymaga ponownego uruchomienia komputera, urządzenie prawdopodobnie nie przejdzie w tryb uśpienia.
Tryb uśpienia za naciśnięciem przycisku
Myszkę wykorzystujemy przede wszystkim do wykonywania pewnych zadań na komputerze, ale skróty klawiaturowe mogą się przydać, gdy pojawia się problem z poruszaniem kursorem. Te skróty trybu uśpienia mogą uśpić system Windows bez konieczności przechodzenia przez menu. Skróty mogą być również bardziej wydajne, ponieważ stukanie kilku klawiszy jest często szybsze niż wyszukiwanie i klikanie menu. Ten przewodnik zawiera instrukcje dotyczące używania kombinacji klawiszy do aktywacji trybu uśpienia. Dzięki tej wiedzy masz teraz dodatkowe narzędzie, które możesz wykorzystać do zarządzania swoim komputerem.
Czy używasz skrótów, aby przełączyć system Windows w tryb uśpienia? Z jakich skrótów korzystasz? Daj nam znać w komentarzach poniżej.