Aby zachować cyberbezpieczeństwo, warto co jakiś czas zmieniać hasło komputera. System Windows 10 ułatwia to, ponieważ możesz ustawić datę wygaśnięcia hasła.
Kroki, aby to zrobić, różnią się w zależności od tego, czy używasz konta lokalnego czy Microsoft do logowania się do komputera z systemem Windows, więc przyjrzymy się procesowi dla obu.
Spis treści:
Ustaw datę wygaśnięcia hasła do swojego konta Microsoft
W systemie Windows 10 być może zauważyłeś, że Microsoft chce, abyś używał połączonego konta Microsoft do logowania zamiast konta lokalnego.
Możesz ustawić datę wygaśnięcia hasła do swojego konta Microsoft w trybie online. Następnie co 72 dni pojawi się monit o zresetowanie hasła. Musisz ustawić nowe hasło, zanim będziesz mógł włączyć (lub wyłączyć) to ustawienie.
Aby to zrobić, udaj się do Obszar zabezpieczeń konta Microsoft i zaloguj się. W sekcji „Zmień hasło” u góry kliknij „Zmień”.
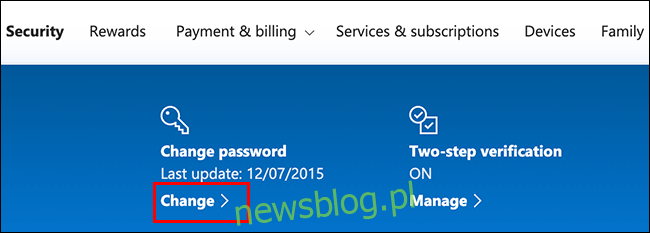
Zostaniesz poproszony o podanie istniejącego hasła, a także nowego (nie możesz ponownie użyć istniejącego, więc zamiast tego wpisz nowe, bezpieczne hasło).
Ponieważ chcesz ustawić datę wygaśnięcia hasła, kliknij pole obok „Zmień moje hasło co 72 dni”, aby włączyć tę funkcję.
Kliknij „Zapisz”, aby zastosować nowe hasło i datę ważności.
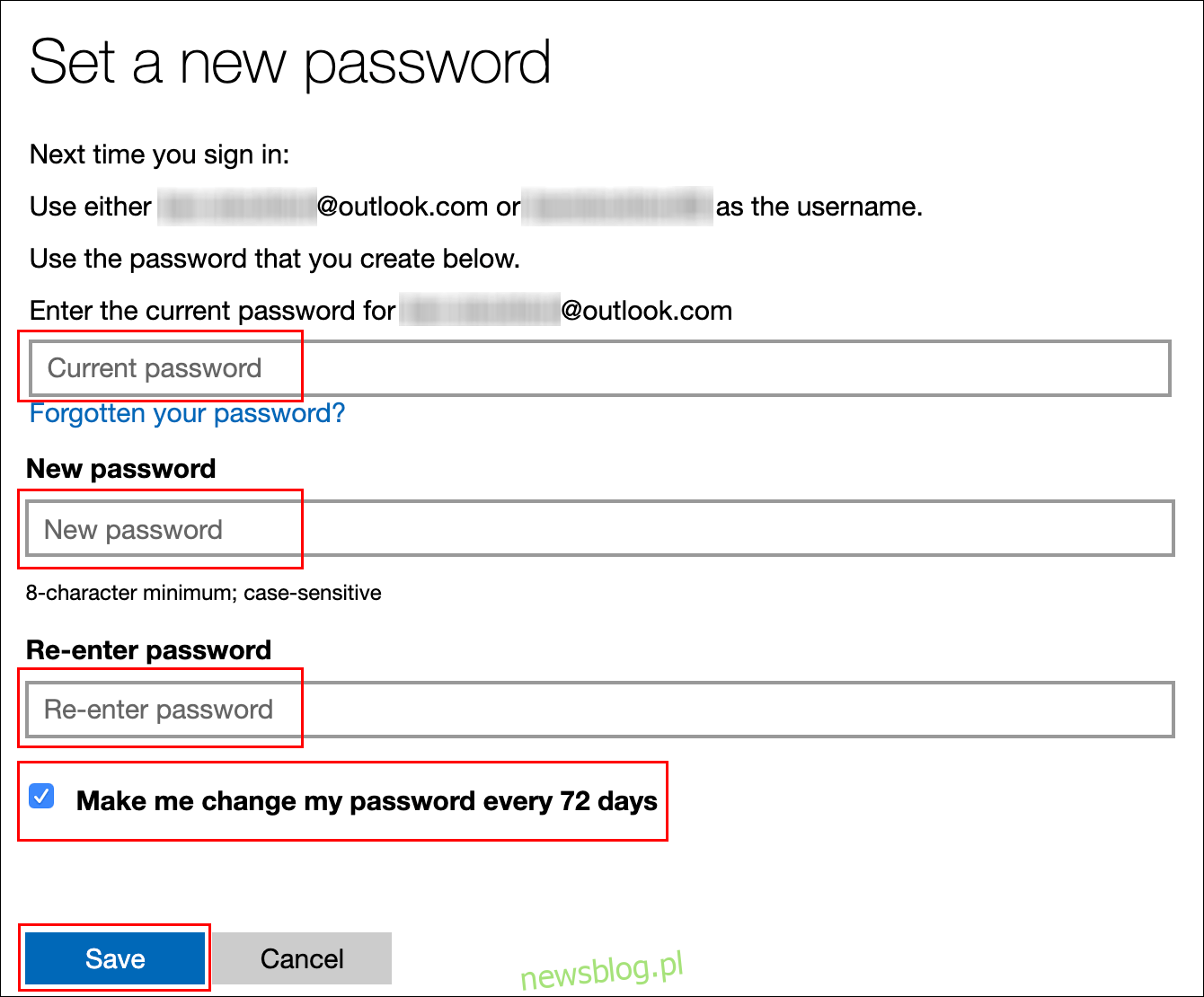
Jeśli zmiana się powiedzie, nastąpi przekierowanie z powrotem do strony zabezpieczeń konta Microsoft. Zaloguj się i wyloguj z systemu Windows, aby użyć nowego hasła.
Hasło do konta Microsoft wygaśnie po 72 dniach, a po następnym zalogowaniu zostanie wyświetlony monit o jego zmianę.
Ustaw datę ważności hasła do swojego konta lokalnego
Jeśli korzystasz z lokalnego konta na swoim komputerze zamiast konta Microsoft, nadal możesz ustawić datę wygaśnięcia hasła.
Włącz wygasanie hasła
Najpierw musisz wyłączyć ustawienie, które zapobiega wygaśnięciu hasła.
Aby to zrobić, naciśnij klawisze Windows + R, aby otworzyć okno uruchamiania „Uruchom”. Wpisz netplwiz, a następnie kliknij „OK”, aby otworzyć ustawienia konta użytkownika.
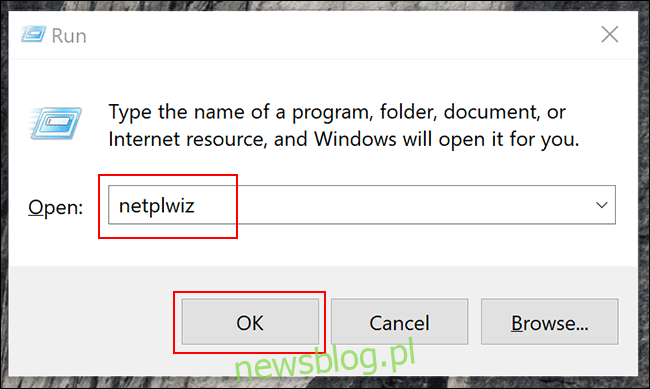
Na karcie „Zaawansowane” kliknij „Zaawansowane”, aby otworzyć narzędzie „Zaawansowane zarządzanie użytkownikami”.
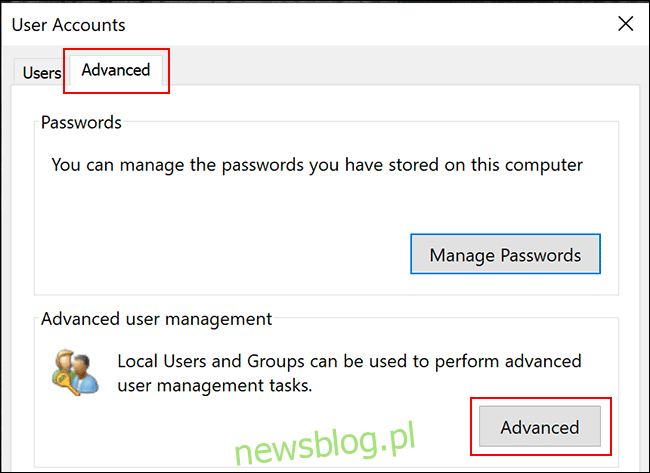
W tym miejscu kliknij „Użytkownicy” w menu po lewej stronie, a następnie kliknij prawym przyciskiem myszy swoje konto użytkownika. Kliknij „Właściwości”, aby wprowadzić zaawansowane ustawienia użytkownika dla lokalnego konta użytkownika.
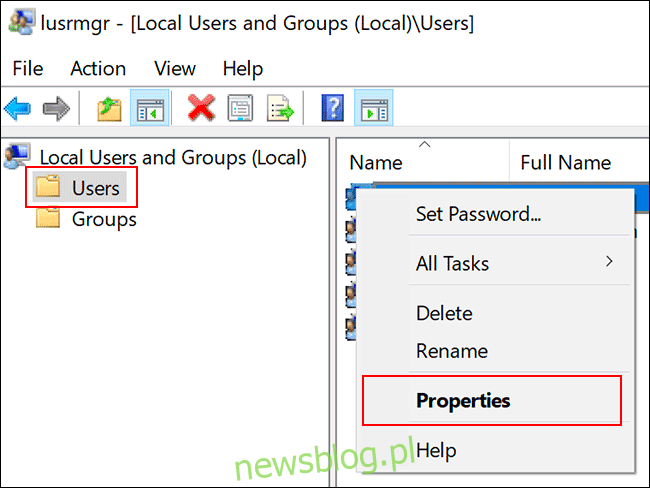
W menu „Właściwości” usuń zaznaczenie opcji „Hasło nigdy nie wygasa”, a następnie kliknij przycisk „OK”.
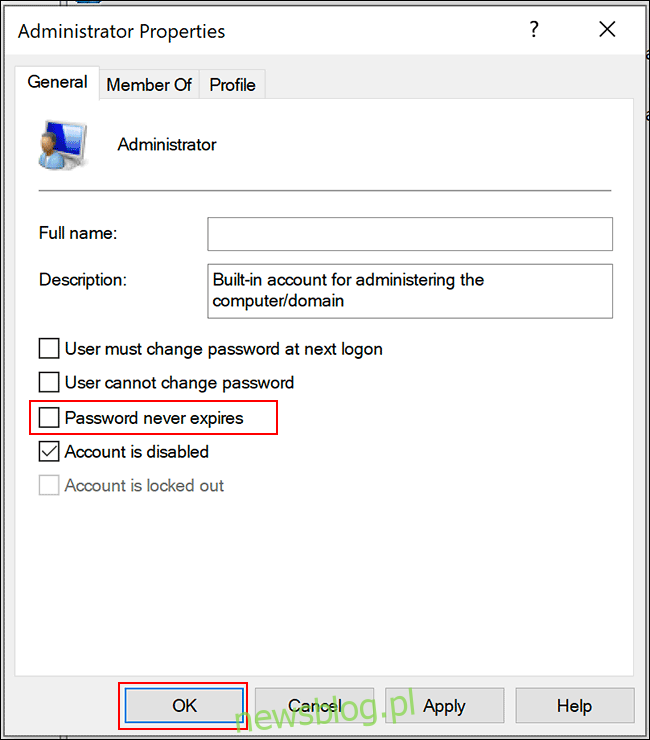
Ustaw maksymalny wiek hasła za pomocą lokalnego edytora zasad grupy
Teraz musisz ustawić maksymalny wiek hasła dla swojego hasła. W przeciwieństwie do konta Microsoft możesz ustawić hasło do konta lokalnego tak, aby wygasało w dowolnym momencie.
Wartość domyślna w systemie Windows 10 to 42 dni. Jeśli chcesz pozostawić tę długość, możesz normalnie korzystać z komputera. Kiedy nadejdzie czas zresetowania hasła, zostaniesz poproszony o zmianę.
Jeśli na Twoim komputerze działa system Windows 10 Pro, Education lub Enterprise, naciśnij Windows + R, aby otworzyć okno uruchamiania „Uruchom”. Tutaj wpisz gpedit.msc, a następnie kliknij „OK”, aby otworzyć Edytor lokalnych zasad grupy.
(Jeśli na komputerze działa system Windows 10 Home, postępuj zgodnie z instrukcjami w następnej sekcji).
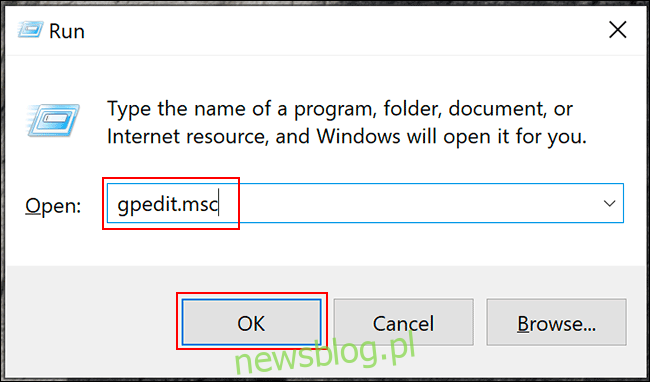
W menu po lewej stronie przejdź do Konfiguracja komputera> Ustawienia systemu Windows> Ustawienia zabezpieczeń> Zasady kont> Zasady haseł i kliknij dwukrotnie „Maksymalny wiek hasła”.
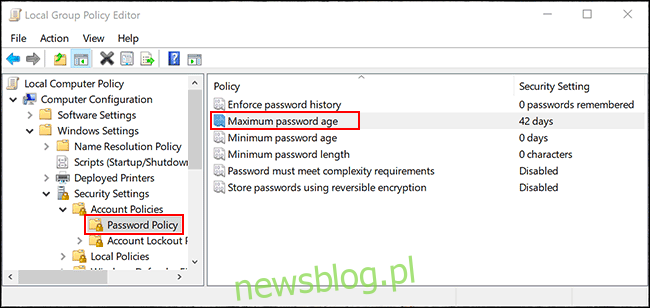
Zmień wartość z „42” na preferowaną długość dni, a następnie kliknij „OK”, aby zapisać ustawienie.
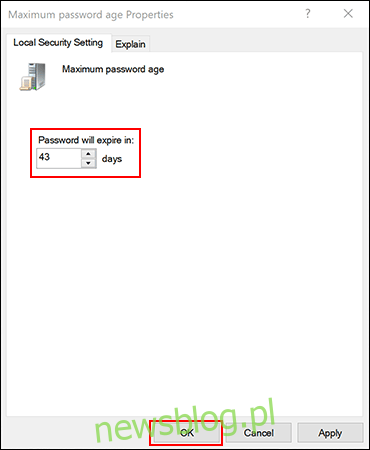
Data wygaśnięcia kont lokalnych na twoim komputerze jest teraz ustawiona na preferowaną długość. Po upływie tego czasu system Windows wyświetli monit o zresetowanie hasła.
Ustaw maksymalny wiek hasła za pomocą programu Windows PowerShell
Jeśli na komputerze działa system Windows 10 Home, musisz użyć programu PowerShell lub wiersza polecenia, aby ustawić maksymalny wiek hasła. Możesz również użyć tego jako alternatywy dla procesu Edytor lokalnych zasad grupy w systemie Windows 10 Pro, Enterprise i Education.
Aby rozpocząć, kliknij prawym przyciskiem myszy menu Start, a następnie kliknij opcję „Windows PowerShell (administrator)” lub „Wiersz polecenia (administrator)”, w zależności od wersji systemu Windows.
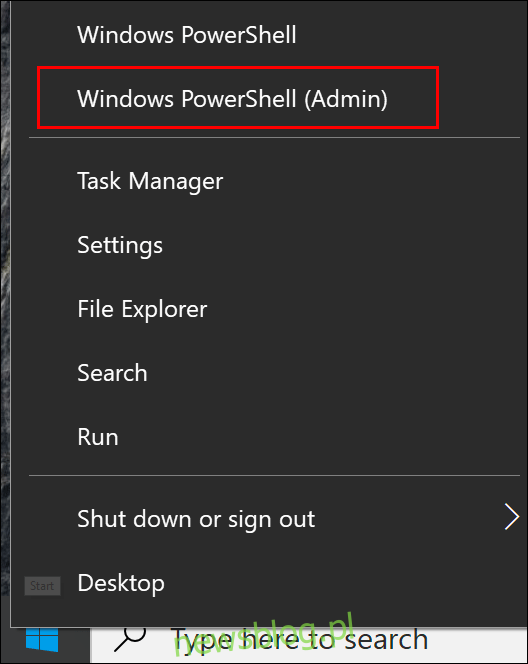
W oknie PowerShell wpisz konta netto, aby znaleźć istniejący maksymalny wiek hasła dla swoich kont.
Jeśli chcesz zmienić liczbę z domyślnych 42 dni, wpisz net accounts / maxpwage: 00 i zamień „00” na długość czasu (w dniach), z którego chcesz skorzystać.
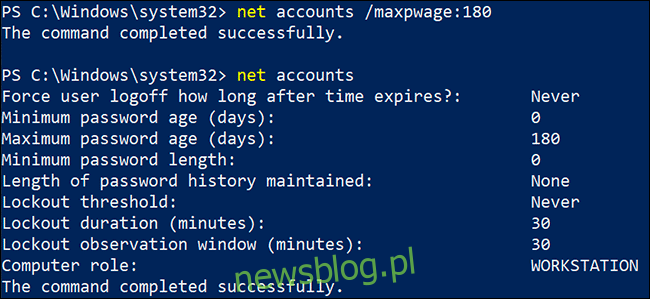
Maksymalny wybrany wiek hasła jest stosowany do wszystkich kont lokalnych na Twoim komputerze.
