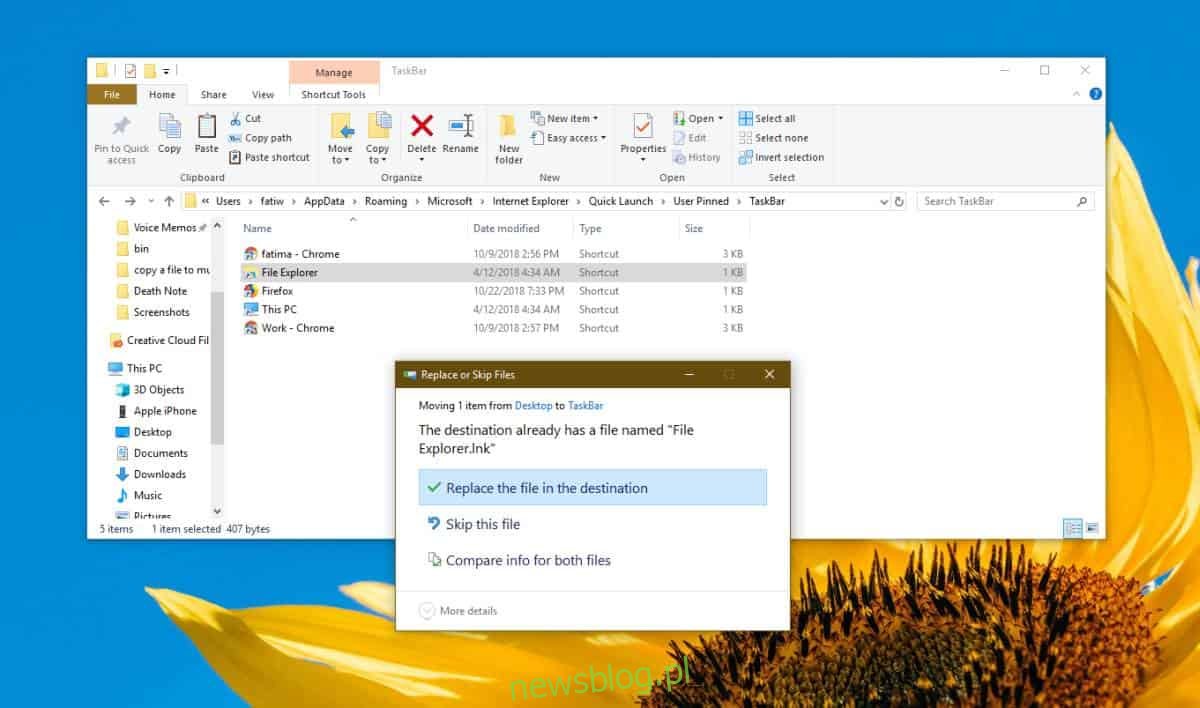Eksplorator plików może domyślnie otwierać dwie lokalizacje; Ten komputer lub szybki dostęp. Jeśli lubisz korzystać z szybkiego dostępu, ale często otwierasz ten komputer, możesz przypiąć ten komputer do paska zadań i uzyskać szybki sposób na jego otwarcie. Jeśli istnieje folder, do którego często potrzebujesz dostępu i chcesz uzyskać ten sam dostęp za pomocą jednego kliknięcia, który uzyskujesz za pomocą tego komputera i / lub szybkiego dostępu, możesz ustawić domyślną lokalizację uruchamiania dla Eksploratora plików, która mapuje do tego folderu.
Uruchom lokalizację dla Eksploratora plików
Ta sztuczka ma jedno ograniczenie, które wyjaśniliśmy na końcu. Aby ta sztuczka zadziałała, musisz mieć Eksplorator plików przypięty do paska zadań.Jeśli nie wiesz, jak to zrobić, otwórz dowolny wybrany folder, kliknij prawym przyciskiem myszy jego ikonę na pasku zadań i wybierz Przypnij do paska zadań z menu kontekstowego.
Przejdź do folderu, który chcesz otworzyć w Eksploratorze plików. Kliknij go prawym przyciskiem myszy i wybierz Wyślij do> Pulpit (utwórz skrót). Przejdź na pulpit i edytuj nazwę skrótu, tak aby był to Eksplorator plików.
Otwórz Eksploratora plików i wklej następujące elementy na pasku lokalizacji. Spowoduje to otwarcie Eksploratora plików w lokalizacji, w której zapisywane są przypięte elementy paska zadań. Wytnij i wklej skrót utworzony dla folderu i wklej go w folderze z przypiętymi elementami paska zadań.
%APPDATA%MicrosoftInternet ExplorerQuick LaunchUser PinnedTaskBar
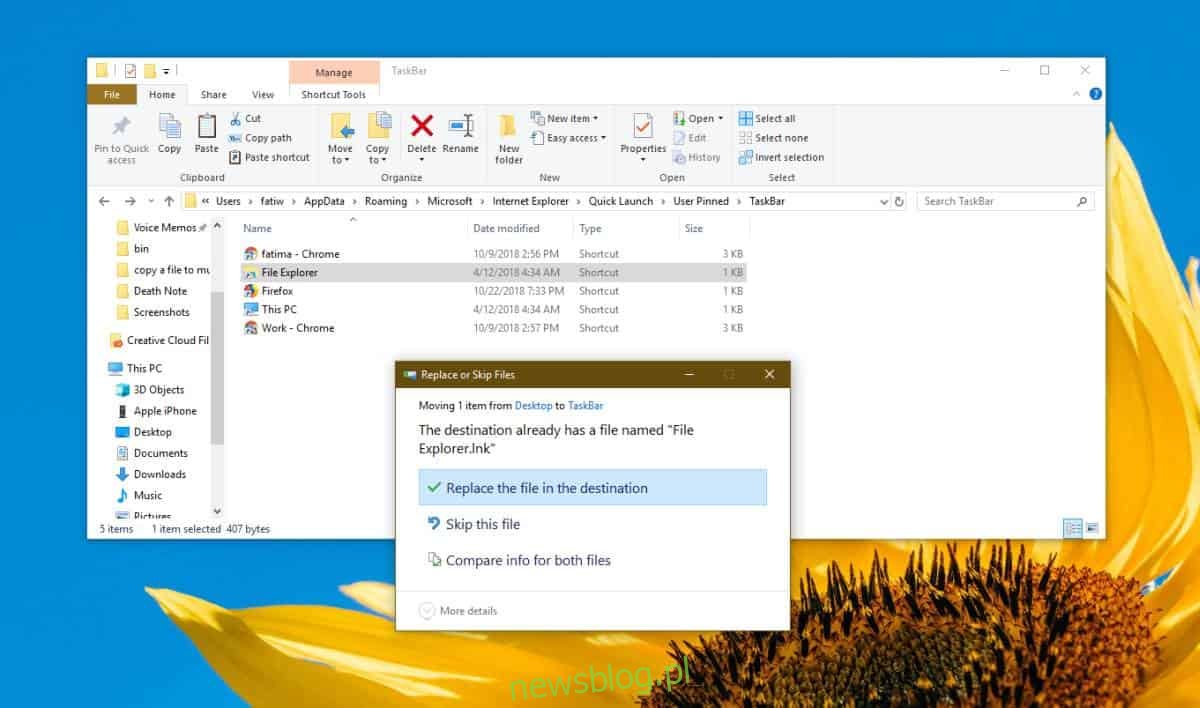
Zamknij wszystkie okna Eksploratora plików, a następnie kliknij ikonę Eksploratora plików na pasku zadań. Spowoduje to otwarcie Eksploratora plików w wybranym folderze.
Jeśli kiedykolwiek zajdzie potrzeba zmiany lokalizacji Eksploratora plików z powrotem na normalną, kliknij prawym przyciskiem myszy ikonę Eksploratora plików przypiętą do paska zadań, a następnie w menu, które zostanie otwarte, kliknij prawym przyciskiem myszy opcję Eksplorator plików. Z menu kontekstowego wybierz Właściwości.
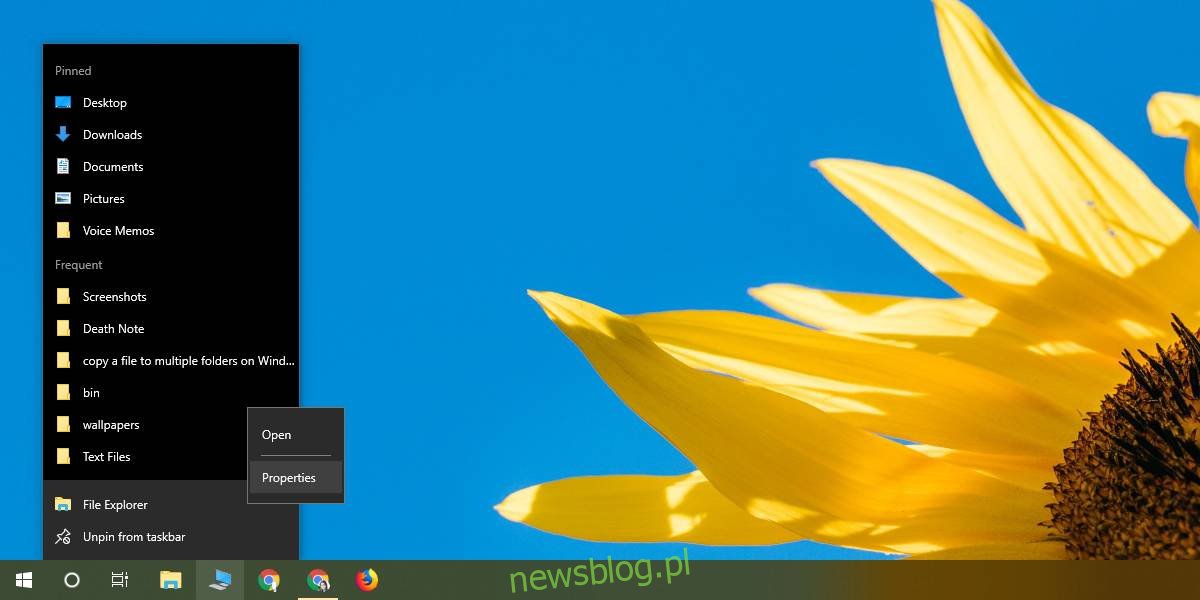
Okno Właściwości otworzy się na karcie Skrót. Ta karta zawiera pole o nazwie Cel, które można edytować. Wklej następujące dane w polu docelowym i kliknij Zastosuj. Zamknij wszystkie okna Eksploratora plików, a następnie kliknij ikonę Eksploratora plików na pasku zadań. Otworzy się na tym komputerze lub szybkim dostępie, niezależnie od ustawień.
explorer.exe
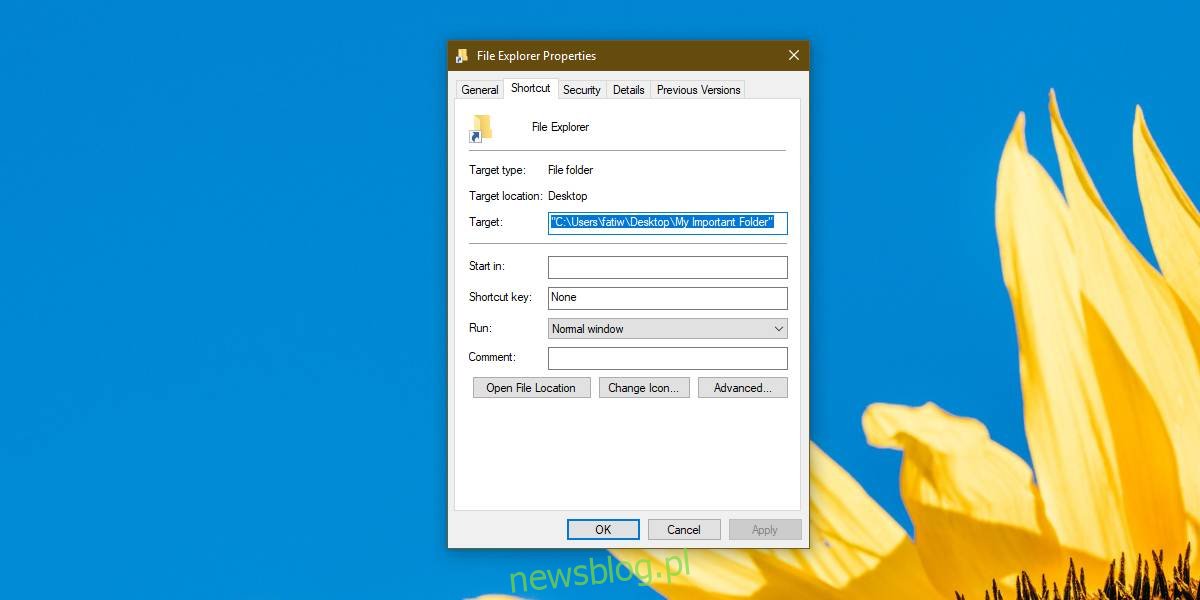
Wspomnieliśmy, że ta mała sztuczka ma ograniczenia. Działa tylko za pośrednictwem ikony na pasku zadań. Inne skróty, które otwierają Eksplorator plików, będą nadal otwierać ten komputer lub szybki dostęp. Możesz spróbować zastąpić inne skróty, które otwierają Eksplorator plików, ale nie wszystkie skróty można zastąpić lub edytować ich foldery docelowe.