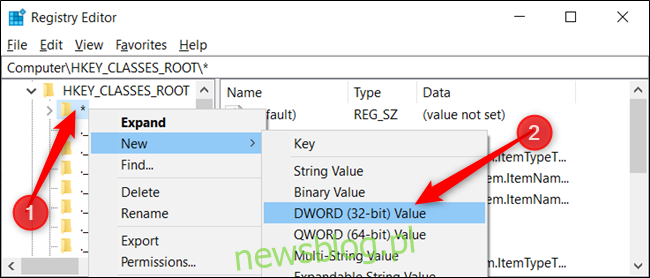System Windows ma dwie domyślne akcje po przeciągnięciu i upuszczeniu pliku lub folderu do nowego miejsca docelowego w Eksploratorze plików: kopiowanie lub przenoszenie, w zależności od celu. Istnieje jednak ukryty hack do rejestru, który pozwala zmienić domyślne zachowanie w systemie Windows 10.
Spis treści:
Domyślne zachowanie systemu Windows 10
Domyślnie system Windows kopiuje wszystko, co przeciągasz i upuszczasz, do katalogu na innym dysku i przenosi go, jeśli przeciągniesz i upuścisz go do innego folderu na bieżącym dysku.
Chociaż możesz zmienić zachowanie przeciągania i upuszczania za pomocą skrótu klawiaturowego, jest to rozwiązanie tymczasowe i wymaga naciskania go za każdym razem, gdy chcesz przenieść lub skopiować elementy. Oto, jak możesz zmusić system Windows do zmiany zachowania w celu kopiowania lub przenoszenia, niezależnie od tego, czy przeciągasz elementy na ten sam, czy na różne dyski.
Zmień zachowanie przeciągania i upuszczania plików lub folderów za pomocą Edytora rejestru
Edytor rejestru to potężne narzędzie. Jeśli jest niewłaściwie używany, może spowodować niestabilność systemu lub nawet uniemożliwić jego działanie. Jest to jednak dość prosty hack. Dopóki postępujesz zgodnie z instrukcjami, nie powinieneś mieć żadnych problemów.
Jeśli nigdy wcześniej nie pracowałeś z Edytorem rejestru, możesz chcieć trochę poczytać, zanim zaczniesz. Przed wprowadzeniem poniższych zmian zdecydowanie wykonaj kopię zapasową Rejestru i komputera.
Dla dodatkowego bezpieczeństwa możesz zechcieć utworzyć punkt przywracania systemu przed kontynuowaniem. W ten sposób, jeśli coś pójdzie nie tak, możesz po prostu cofnąć się do czasu, zanim wszystko poszło źle.
Aby zmienić domyślne zachowanie, musisz edytować dwa wpisy rejestru. Kiedy będziesz gotowy, otwórz Edytor rejestru i przejdź do następującego klucza na lewym pasku bocznym:
HKEY_CLASSES_ROOT*
W tym miejscu kliknij prawym przyciskiem myszy folder „*” i wybierz opcję Nowy> Wartość DWORD (32-bitowa). Nazwij wartość DefaultDropEffect.
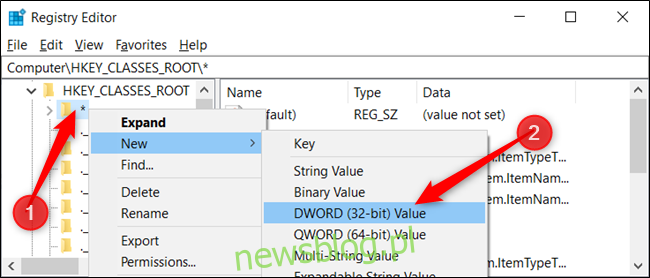
Następnie przejdź do drugiego klawisza i powtórz kroki od góry; utwórz nową wartość DWORD (32-bitową), nadaj jej nazwę DefaultDropEffect i ustaw wartość na „1”.
Użyj lewego paska bocznego, aby przejść do następującego klucza (lub skopiuj go i wklej do paska adresu Edytora rejestru):
HKEY_CLASSES_ROOTAllFilesystemObjects
Kliknij prawym przyciskiem myszy folder „AllFilesystemObjects” i wybierz Nowy> Wartość DWORD (32-bitowa). Nazwij nowy DWORD DefaultDropEffect.
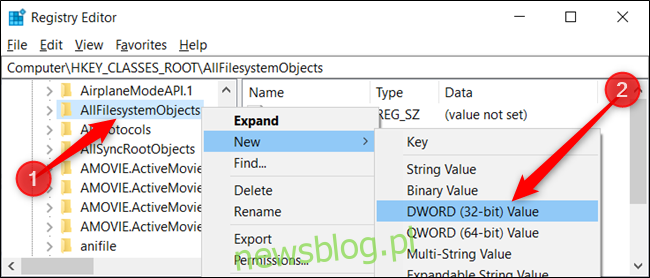
Możesz teraz zamknąć Edytor rejestru, a zmiany zaczną obowiązywać natychmiast, bez konieczności ponownego uruchamiania komputera.
Pobierz nasz hack rejestru jednym kliknięciem
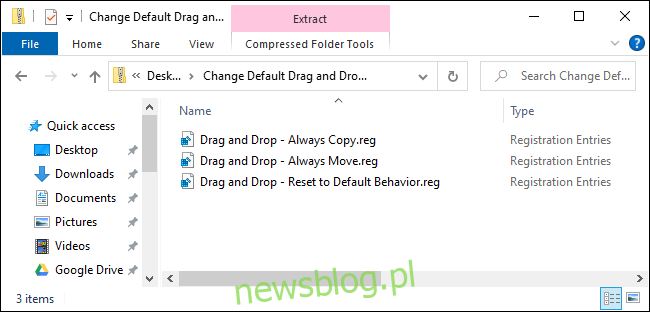
Jeśli nie masz ochoty samodzielnie zagłębiać się w Rejestr, stworzyliśmy hack rejestru, którego możesz użyć. Wystarczy pobrać i rozpakować następujący plik ZIP:
Pobierz Zmień domyślne metody przeciągania i upuszczania
Wewnątrz znajdziesz plik REG do zmiany domyślnego zachowania przeciągania i upuszczania, aby zawsze kopiować lub przenosić, ustawiając wartość DefaultDropEffect w obu klawiszach na „1” lub „2”. Po wyodrębnieniu kliknij dwukrotnie plik, który odpowiada żądanemu zachowaniu, i zaakceptuj monity z pytaniem, czy na pewno chcesz wprowadzić zmiany w rejestrze.
Znajdziesz także plik REG do zmiany domyślnego zachowania przeciągania i upuszczania.
Ten hack po prostu dodaje wartości DefaultDropEffect do kluczy * i AllFilesystemObjects, o których rozmawialiśmy w poprzedniej sekcji, a następnie wyeksportowano do pliku .REG. Uruchomienie hakowania modyfikuje wartości w rejestrze za Ciebie. A jeśli lubisz majstrować przy rejestrze, warto poświęcić trochę czasu na nauczenie się tworzenia własnych haseł do rejestru.