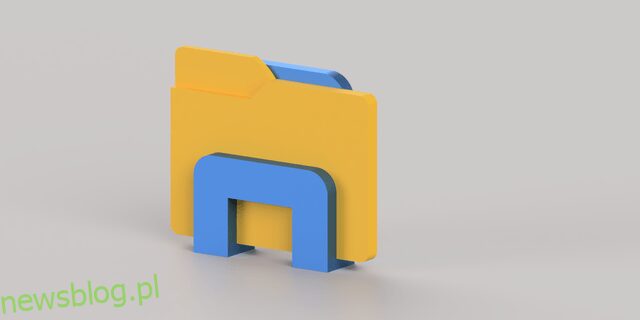Domyślnie Eksplorator plików systemu Windows otwiera się z szybkim dostępem, który zawiera skróty do niektórych najczęściej używanych folderów. Jest to przydatne, jeśli potrzebny folder znajduje się w Szybkim dostępie, ale może być denerwujące, jeśli wolisz, aby Eksplorator uruchamiał się w innym folderze.

W tym artykule pokażemy, jak ustawić domyślny folder w Eksploratorze plików Windows, a także kilka wskazówek dotyczących zarządzania aplikacją na pasku zadań.
Spis treści:
Jak ustawić domyślny folder w Eksploratorze w systemie Windows 11?
Zwykle domyślny cel Eksploratora plików można zmienić na folder szybkiego dostępu lub bieżący komputer. Można to zrobić, wykonując następujące kroki:






Jeśli chcesz zmienić ścieżkę do określonego folderu, będziesz musiał wykonać trochę pracy, ponieważ nie ma na to bezpośredniego sposobu. Po przypięciu do paska zadań Eksplorator plików nie pozwoli na zmianę ścieżki za pomocą ustawień właściwości. Aby to obejść, wykonaj następujące czynności.
- Kliknij prawym przyciskiem myszy ikonę Eksploratora plików na pasku zadań.

- Wybierz „Odepnij od paska zadań”.

- Kliknij prawym przyciskiem skrót na pulpicie.

- Z listy wybierz „Przypnij do paska zadań”.

- Możesz teraz usunąć skrót z pulpitu, aby zmniejszyć bałagan.
Masz teraz ikonę Eksploratora plików na pasku zadań z określonym folderem docelowym. Możesz utworzyć więcej niż jedną z tych ikon Eksploratora, chociaż zaleca się zmianę wyglądu ikony, aby uniknąć pomyłek. Można to zrobić, wykonując następujące kroki:









Pamiętaj, że skrót eksploratora będzie działał tylko wtedy, gdy uzyskasz do niego dostęp za pośrednictwem paska zadań. Jeśli otworzysz Eksplorator plików za pomocą innej metody, na przykład wpisanie go w pasku wyszukiwania lub użycie „Windows + E”, nadal domyślnie otworzy się Szybki dostęp.
Jak ustawić domyślny folder w Eksploratorze w systemie Windows 10
Ponieważ system Windows 11 jest bezpośrednią aktualizacją systemu Windows 10, metoda zmiany domyślnego folderu Eksploratora plików jest dokładnie taka sama. Wszystkie kroki, które dotyczą systemu Windows 11, mogą być używane w systemie Windows 10. Postępuj zgodnie z instrukcjami podanymi powyżej, aby zmienić domyślne ustawienia Eksploratora plików w systemie Windows 10.
Jak ustawić domyślny folder w Eksploratorze w systemie Windows 7?
Windows 7 ma bardziej bezpośredni sposób zmiany celu Eksploratora plików, ponieważ daje użytkownikom możliwość bezpośredniego wpisywania adresu. Można to zrobić, wykonując następujące kroki.
Wskazówki dotyczące szybkiego dostępu do Eksploratora plików Windows
Jeśli nie chcesz mieć kłopotów z konfigurowaniem poszczególnych skrótów do folderów domyślnych, możesz po prostu przypiąć je do szybkiego dostępu, aby ułatwić nawigację. Szybki dostęp można modyfikować, wykonując następujące czynności:






Aby usunąć foldery z szybkiego dostępu, możesz wykonać następujące czynności:




Możesz dodać funkcjonalność do okna szybkiego dostępu, dodając do niego więcej narzędzi użytkowych. Można to zrobić, wykonując następujące kroki:

Rozszerzanie użyteczności
Wiedząc, jak ustawić domyślny folder w Eksploratorze plików, możesz rozwinąć narzędzie tej aplikacji. Jest to przydatne narzędzie, jeśli chcesz często uzyskiwać dostęp do określonych folderów przy minimalnym kliknięciu.
Czy znasz inne sposoby zmiany domyślnego folderu w Eksploratorze plików Windows? Podziel się swoimi przemyśleniami w sekcji komentarzy poniżej.