Czy jesteś znudzony zwykłymi tapetami na pulpicie systemu Windows? Chociaż komputery z systemem Windows obsługują wiele opcji wyświetlania personalizacji, jako tła pulpitu można ustawić tylko ograniczone formaty plików graficznych. W dowolnej wersji komputera z systemem Windows można ustawić tła pulpitu, o ile pliki obrazów są obsługiwane przez system operacyjny. Jednak GIF (Graphics Interchange Format) to inna historia, ponieważ przechowuje zarówno statyczne, jak i animowane formaty obrazów. Używając ustawień domyślnych, nie możesz ustawić GIF-ów jako tła pulpitu, nawet jeśli spróbujesz to zrobić, tylko jedna ramka klipu GIF zostanie ustawiona jako tło pulpitu. Jednak kilka aplikacji i programów pomoże ci ustawić GIF jako tapetę Windows 10. Ten przewodnik da ci pewne pojęcie o tym samym.
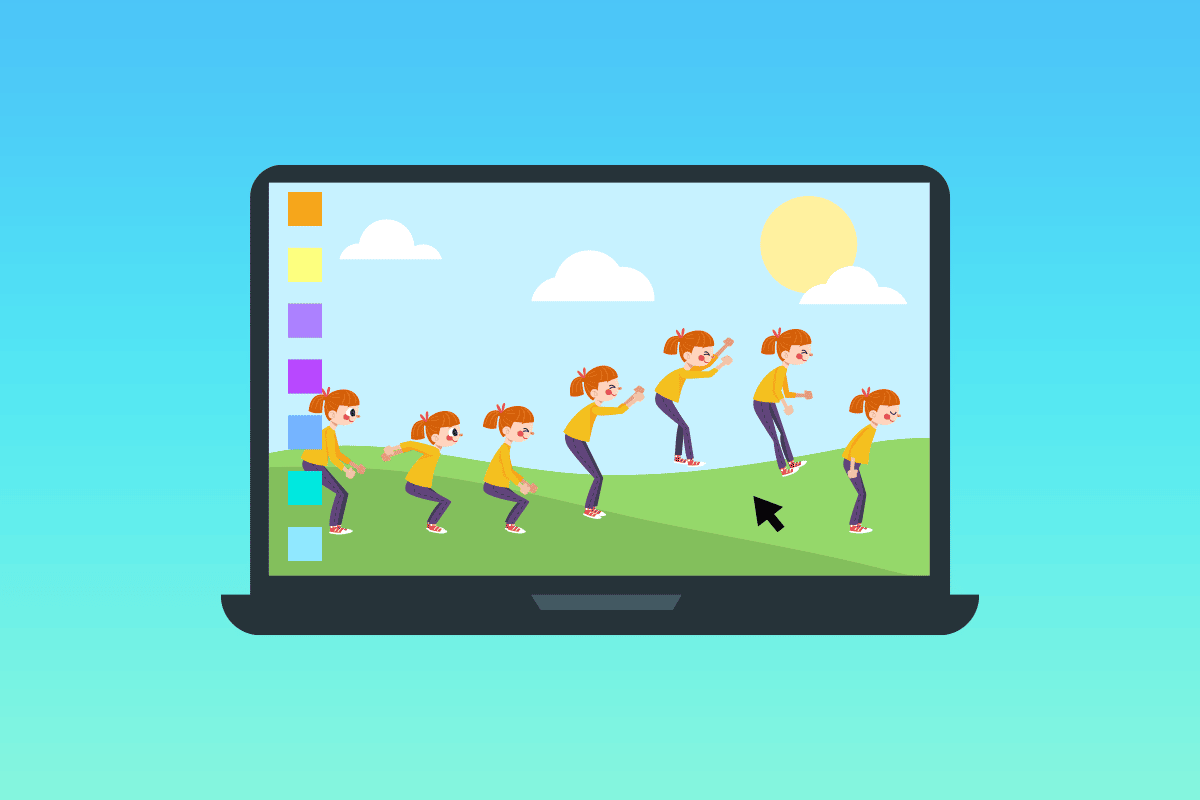
Spis treści:
Jak ustawić GIF jako tapetę w systemie Windows 10?
Oto lista aplikacji, które pomogą Ci ustawić tło pulpitu GIF Windows 10. Wszystkie wymienione programy są łatwiejsze do wdrożenia i użytkowania. Zapoznaj się z nimi i zainstaluj najlepiej dopasowane oprogramowanie na swoim urządzeniu.
Metoda 1: Użyj aplikacji BioniX GIF Wallpaper
Aplikacja BioniX GIF Wallpaper pomaga ustawić tła pulpitu GIF i udostępniać je znajomym i współpracownikom, co najważniejsze, jest obsługiwana we wszystkich wersjach systemu Windows, takich jak Windows 10, Windows 11, Windows 7, Windows 8, Windows Vista i Windows XP. Jest darmowy i możesz cieszyć się wszystkimi funkcjami aplikacji bez wydawania ani grosza.
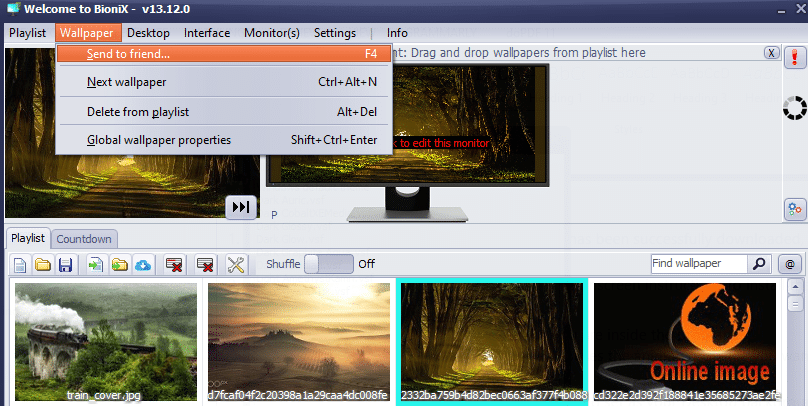
Oto cechy tej aplikacji:
1. Niektóre z twoich GIF-ów mogą być bardzo małe. Tak więc, gdy ustawisz je jako tła pulpitu, nie będą pasować do całego ekranu. Ale ta aplikacja ma opcję zmiany rozmiaru pliku GIF zgodnie z ekranem. Istnieje opcja automatycznego powiększania, która zasugeruje najlepsze opcje zmiany rozmiaru.
2. Funkcje wypełniania zmieszczą wszystkie puste miejsca na pulpicie, a także możesz ręcznie dostosować szerokość i wysokość tapet.
3. Parametr prędkości odtwarzania w BioniX pomaga przyspieszyć lub spowolnić prędkość animowanych GIF-ów.
4. Czasami twój GIF może nie pasować całkowicie do twojego pulpitu, nawet po zmianie jego rozmiaru. W takim przypadku możesz automatycznie ustawić kolor tła pasujący do twojego GIF-a.
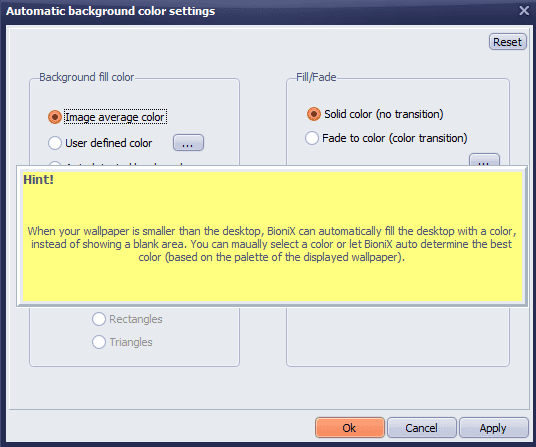
5. Możesz połączyć kilka zdjęć jako kolaż i ustawić połączony obraz jako tapetę tła. Możesz zmieniać i dostosowywać odstępy między zdjęciami, kolory obramowania itp.
6. Możesz ustawić zegar jako tapetę tła, a nawet dodać do nich krople deszczu.
7. BioniX obsługuje również obsługę dwóch lub wielu monitorów i możesz ulepszyć swoje tapety.
8. Ukrywanie ikon pulpitu jest również możliwe przy użyciu BioniX.
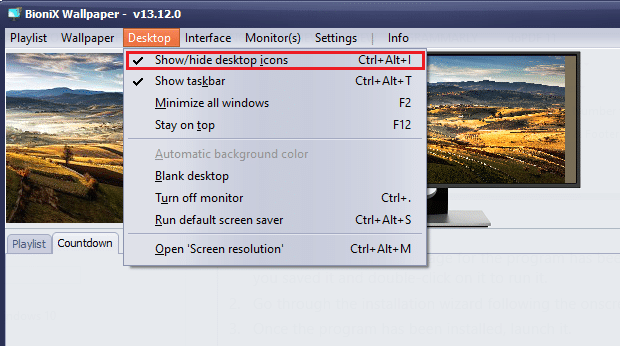
9. Możesz ustawić tła pulpitu GIF zależne od czasu w BioniX. Na przykład BioniX automatycznie ustawia tapetę wschodu słońca o 6 rano i tapetę zachodu słońca o 18:00 po dokonaniu odpowiednich ustawień.
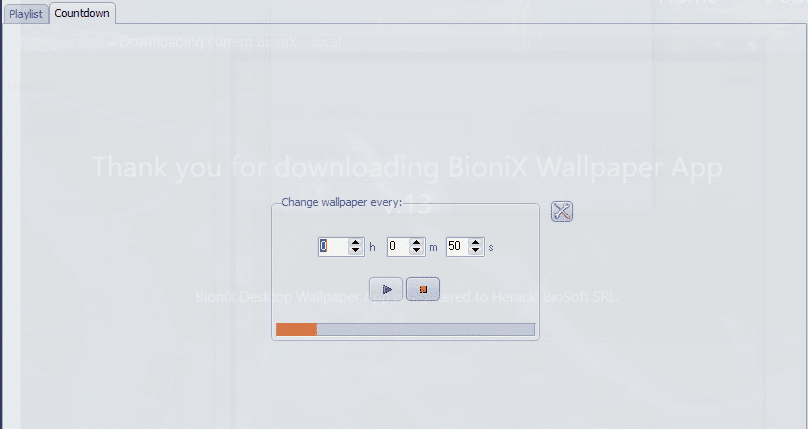
10. Ponadto BioniX można ustawić tak, aby NIE zmieniał tła, jeśli procesor jest zajęty.
Wykonaj czynności wymienione poniżej, aby zainstalować i używać aplikacji BioniX Desktop Wallpaper, aby ustawić GIF jako tapetę w systemie Windows 10
1. Przejdź do oficjalnej strony aplikacji BioniX Desktop Wallpaper App i kliknij stronę pobierania, jak pokazano.
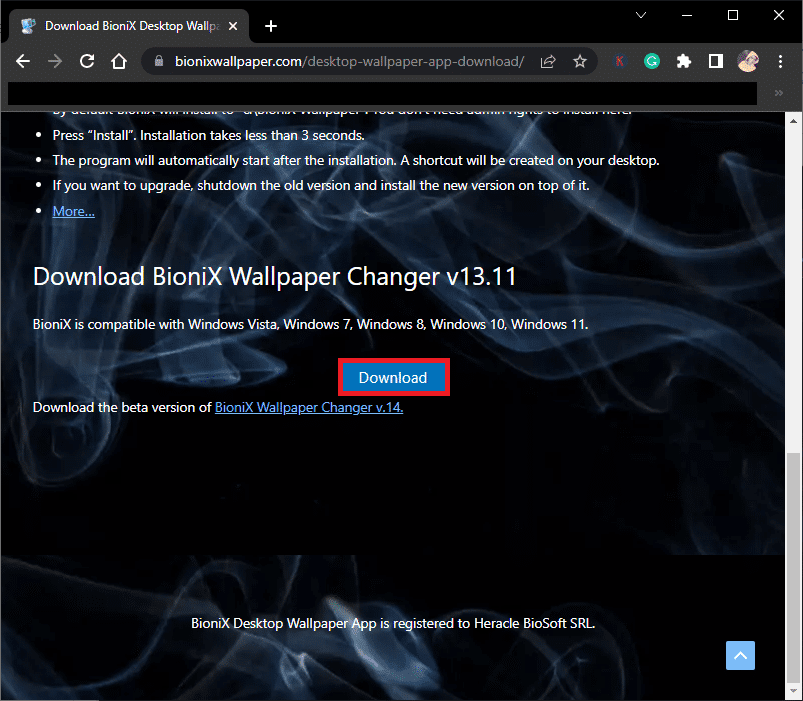
2. Teraz poczekaj, aż instalator zostanie pobrany na komputer.
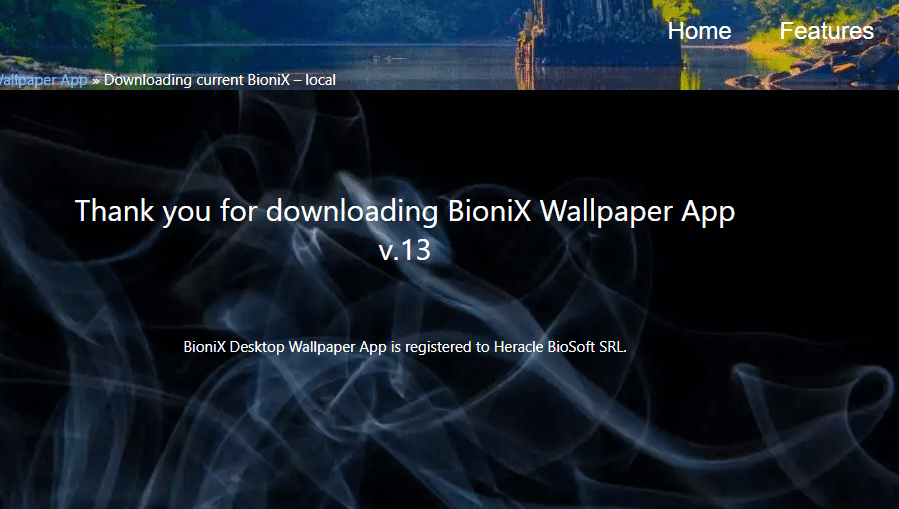
3. Przejdź do Moje pobrane i kliknij dwukrotnie plik instalatora, aby go uruchomić.
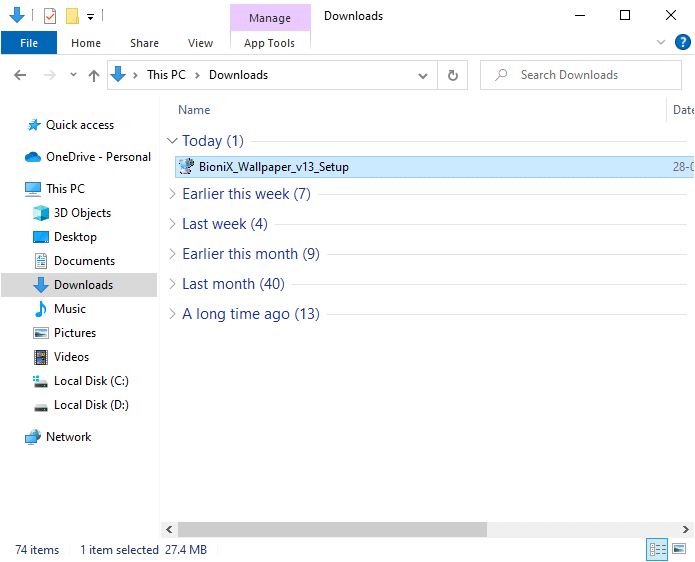
4. Następnie kliknij przycisk Instaluj, jak pokazano.
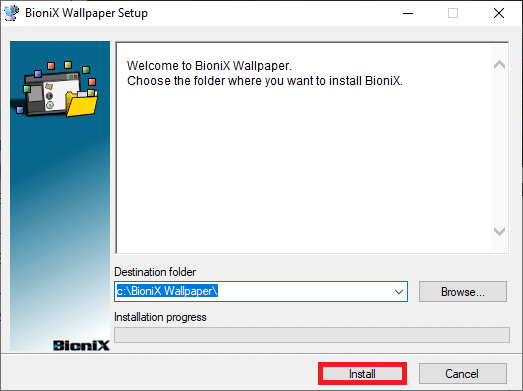
5. Wybierz preferowany język i kliknij OK.
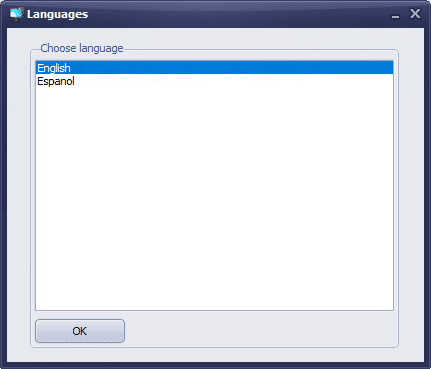
6. Postępuj zgodnie z instrukcjami wyświetlanymi na ekranie i kliknij OK.
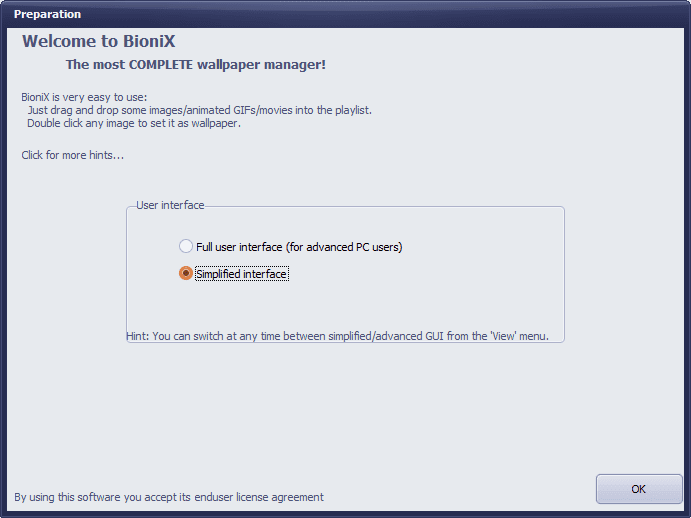
7. Teraz pobierz plik GIF z Internetu, a jeśli już go masz, po prostu kliknij i przeciągnij plik do BioniX.
8. Następnie w zakładce Lista odtwarzania kliknij dwukrotnie plik GIF. Kliknij przycisk Start.
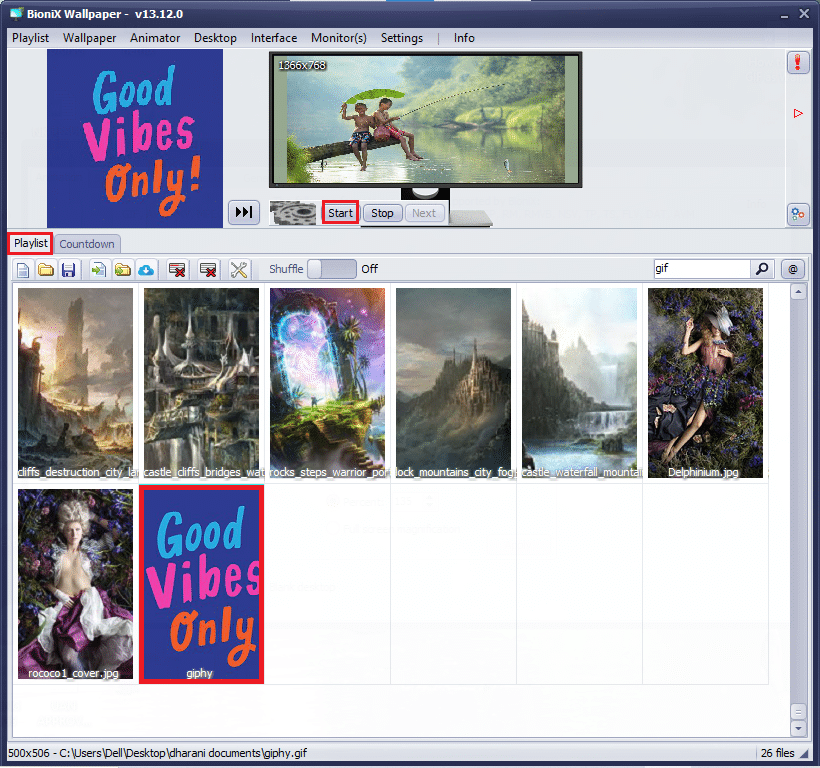
9. Teraz pomyślnie ustawiłeś tła pulpitu GIF na swoim komputerze.
10. Aby dostosować rozdzielczość i rozmiar pliku GIF, przejdź do zakładki Animator z menu i kliknij opcję Ustawienia animacji.
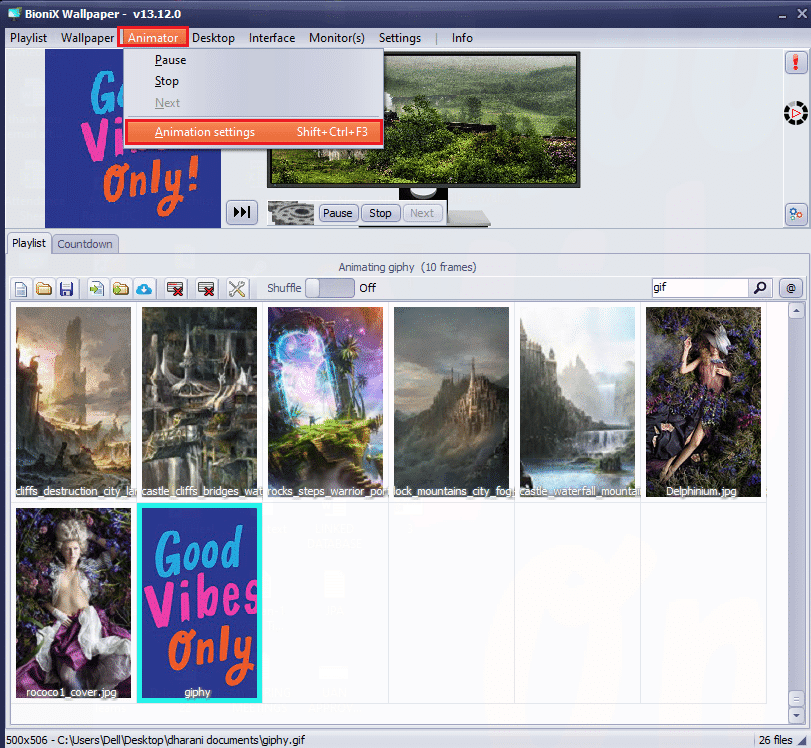
11. Następnie przejdź do zakładki Animacja w następnym oknie i dostosuj Procent w menu Powiększenie GIF, jak pokazano. Następnie kliknij Zastosuj, aby zapisać zmiany.
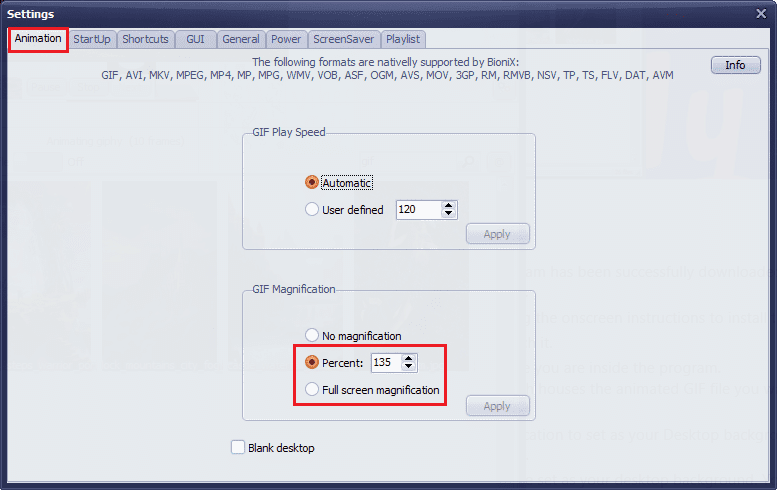
Wreszcie udało Ci się ustawić GIF jako tapetę Windows 10 bezpłatnie! Ciesz się kolorowym ekranem!
Metoda 2: Użyj Stardock DeskScapes
Stardock DeskScapes to płatna platforma, ale jest lepszą alternatywą dla animowanej tapety BioniX, w której można ustawić tła pulpitu GIF z wieloma opcjami. Za pomocą tej aplikacji możesz tworzyć lub projektować tło pulpitu i odkrywać kilkanaście opcji dostosowywania. Ale upewnij się, że Twój komputer musi działać w 64-bitowym systemie Windows 10 (wersja 21H1 i wcześniejsze), aby korzystać z tego oprogramowania.
Poniżej wymieniono kilka funkcji tej aplikacji:
- W tej aplikacji dostępnych jest 60 opcji dostosowywania, aby ustawić GIF jako tapetę Windows 10, a także możesz przeglądać setki plików GIF przez Internet.
- Możesz utworzyć listę odtwarzania ze swoimi ulubionymi plikami GIF i dostosować tła, aby okresowo przełączać się z jednego na drugie.
- Możesz także dodać zegar do pulpitu wraz z tłem GIF.
- Możesz dodać efekty specjalne do istniejącego wcześniej pliku GIF za pomocą różnych narzędzi dostępnych na platformie.
- Dodaj kilka animowanych obiektów, takich jak chmury i uderzenia piorunów, wpisz teksty różnymi czcionkami, dołącz filtry kolorów, rozmyj zawartość i wiele innych ekscytujących funkcji, które pomogą Ci naprawić tło pulpitu GIF w systemie Windows 10.
- Jeśli używasz wielu monitorów, możesz zmienić i dostosować dwa różne animowane tła dla osobnych.
- Istnieją dwie wersje Stardock DeskScapes.
- Po pierwsze, wersja DeskScapes 11 Beta ma 30 dni wsparcia, a obsługiwane języki to angielski, francuski, niemiecki, hiszpański, koreański, portugalski, rosyjski, chiński uproszczony i chiński tradycyjny. Jest przeznaczony dla 64-bitowego systemu Windows 10 (wersja 21H1 i wcześniejsze).
- Po drugie, Object Desktop obsługuje systemy operacyjne Windows 10 i 11 z rocznym wsparciem z dziesiątkami dodatkowych aplikacji.
Oto jak zainstalować i używać aplikacji Stardock DeskScapes.
1. Przejdź do oficjalnej strony pobierania Stardock DeskScapes i kliknij opcję Pobierz teraz, jak pokazano.
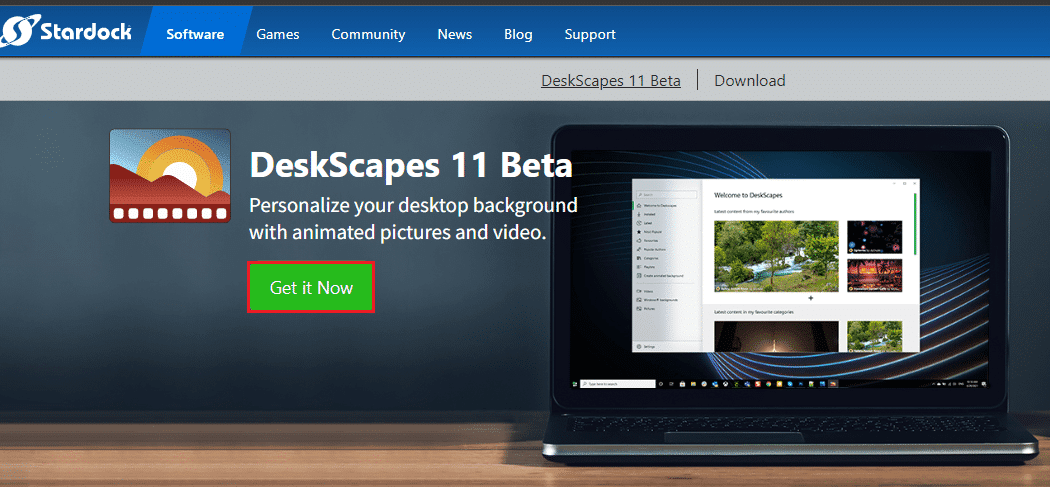
2. Następnie na następnym ekranie wybierz swój plan i ponownie kliknij przycisk Pobierz teraz.
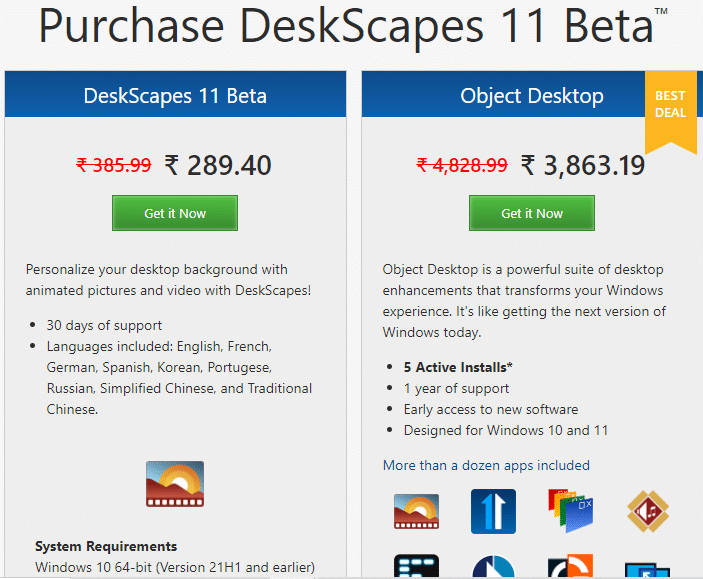
3. Wpisz swoje dane uwierzytelniające i kontynuuj płatność.
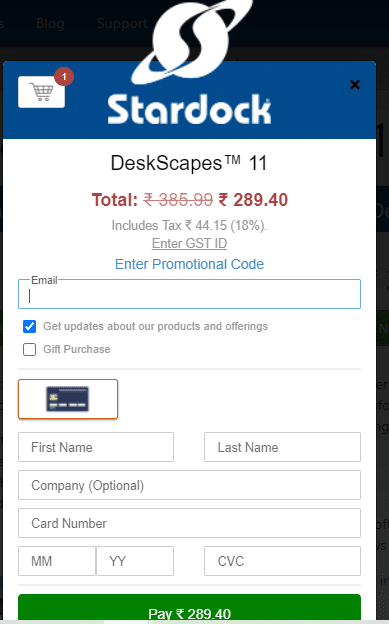
4. Następnie pobierz pakiet i zainstaluj go na swoim komputerze. Uruchom aplikację i teraz możesz z powodzeniem ustawić tło pulpitu GIF Windows 10.
Metoda 3: Użyj silnika tapety
Wallpaper Engine to najlepszy wybór, jeśli chcesz jak najlepiej dostosować tapetę systemu Windows. Możesz tworzyć własne filmy lub pobierać je ze strony internetowej i filmów znajomego. Ta aplikacja kosztuje 3,99 USD. Oto kilka funkcji tej aplikacji.
- Silnik Wallpaper Engine nigdy nie będzie miał wpływu na wydajność komputera i zatrzymuje się automatycznie, gdy uruchamia aplikacje o wysokiej wydajności, takie jak gry graficzne itp.
- Wszystkie poziomy rozdzielczości i współczynników monitora są obsługiwane przez tę aplikację i może również obsługiwać konfigurację wielu monitorów.
- Możesz cieszyć się setkami i tysiącami tapet na platformie, a także udostępniać je swojej społeczności.
- Opcje wydajności można dostosować w taki sposób, aby program Wallpaper Engine mógł zostać wstrzymany po uruchomieniu niektórych aplikacji na komputerze.
- Listy odtwarzania i tapety można dostosować tak, aby zmieniały się automatycznie w określonym czasie instancji.
- Możesz także bezprzewodowo przesyłać tapety na telefon lub tablet z Androidem za pomocą bezpłatnej aplikacji towarzyszącej Androidowi.
Wykonaj podane czynności, aby zainstalować i używać aplikacji Wallpaper Engine.
1. Przejdź do oficjalnego silnika Kup tapety i kliknij przycisk KUP TERAZ.
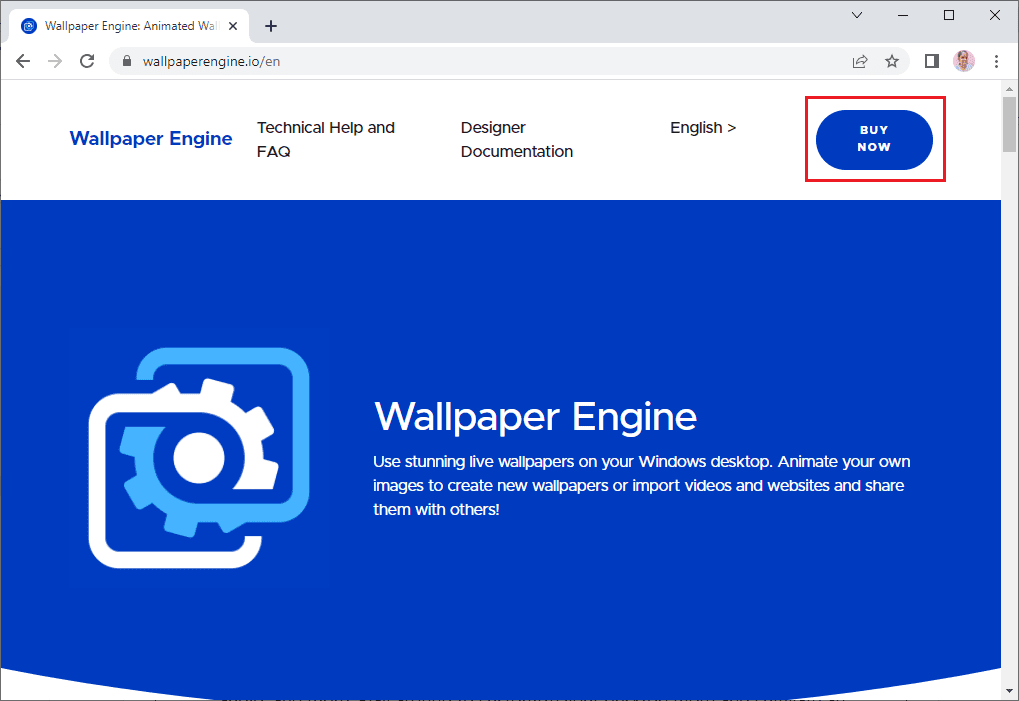
2. Możesz kupić Wallpaper Engine w Steam, Humble Store lub w oficjalnych sklepach Green Man Gaming.
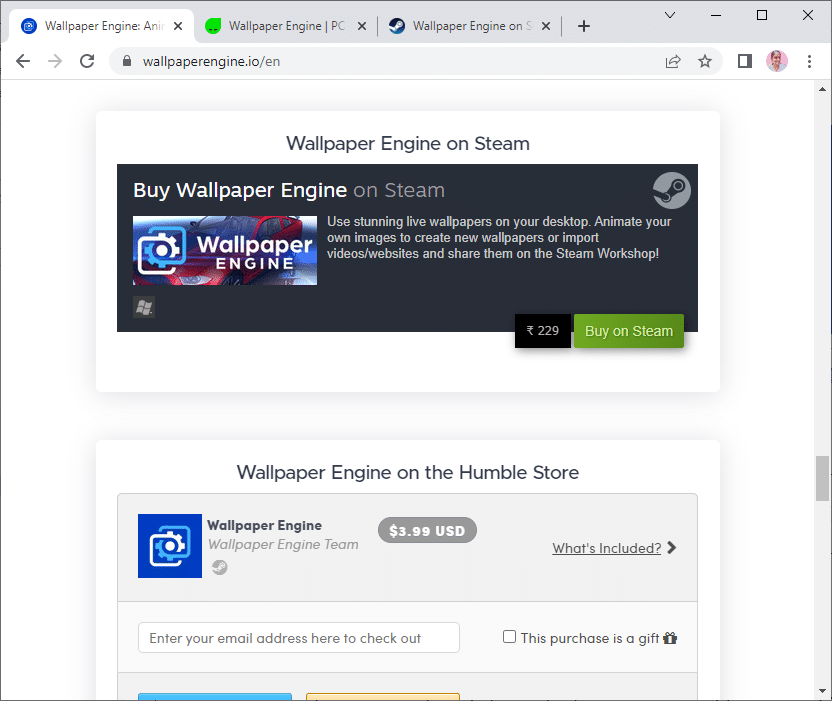
3. Dokonaj płatności i zainstaluj aplikację na swoim komputerze.
Uwaga: jeśli kupiłeś silnik tapety przez Steam, musisz mieć również program uruchamiający Steam na swoim komputerze.
4. Uruchom aplikację, klikając dwukrotnie plik instalacyjny i otwórz program uruchamiający.
5. Następnie wybierz swój monitor (jeśli używasz wielu monitorów) i możesz znaleźć animowane tła za pomocą zakładek Odkryj i Warsztat.
6. Po wybraniu animowanego tła kliknij przycisk Subskrybuj, aby ustawić GIF jako tapetę w systemie Windows 10.
Teraz pomyślnie ustawiłeś tło pulpitu GIF w systemie Windows 10.
Metoda 4: Użyj Plastuera
Plastuer to kolejna płatna aplikacja do ustawienia GIF jako tapety Windows 10. Możesz płacić, co chcesz (platforma PWYW) za minimalną opłatą 5 USD. Ma taką samą funkcjonalność jak BioniX, ale jest jeszcze bardziej przyjazny. Jako tapetę na komputerze z systemem Windows 10 można ustawić GIF-y, filmy i strony internetowe. Poniżej wymieniono kilka funkcji tej aplikacji:
- Plastuer obsługuje HTML’s Canvas, animacje CSS3 i WebGL.
- Plastuer nigdy nie będzie miał wpływu na wydajność komputera i zatrzymuje się automatycznie, gdy uruchamia aplikacje o wysokiej wydajności, takie jak gry graficzne itp.
- Możesz włączyć Plastuer jako program startowy i automatycznie zapisuje ostatnio używaną tapetę w aplikacji.
Oto jak zainstalować i używać aplikacji Plastuer.
1. Odwiedź oficjalną stronę Plastuer i kliknij przycisk KUP TERAZ ZA 5 USD.
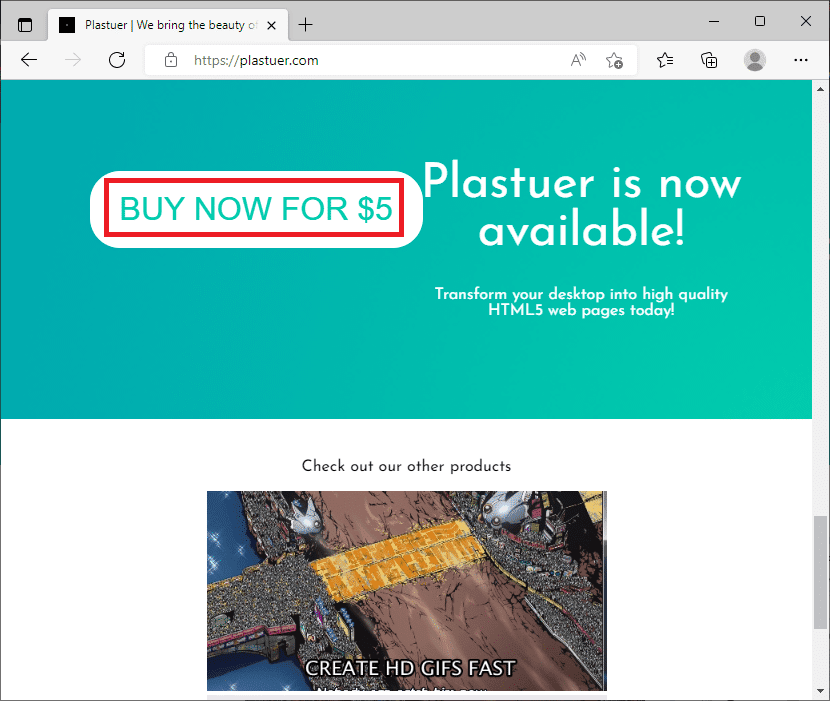
2. Na następnym ekranie wpisz swój adres e-mail i kliknij POTWIERDŹ, jak pokazano.
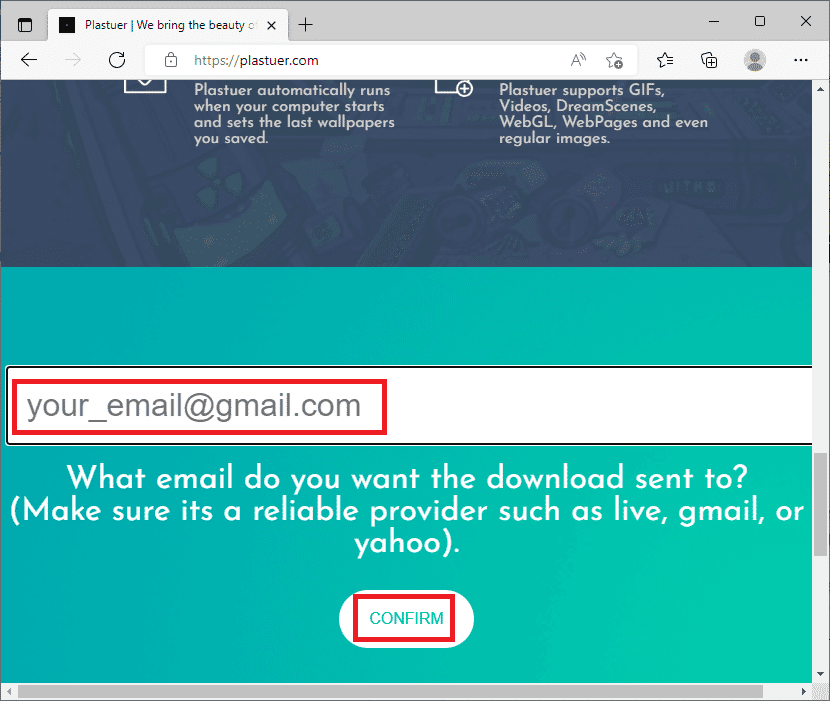
3. Plastuer jest programem przenośnym i nie wymaga żadnych instalacji, które możesz otrzymać bezpośrednio z polecenia uruchomienia i użycia.
4. Kliknij prawym przyciskiem myszy pobrany plik zip i wybierz przycisk Wyodrębnij wszystko.
5. Wybierz swoją lokalizację i kliknij Wyodrębnij.
6. Po rozpakowaniu wszystkich plików i folderów kliknij dwukrotnie plik instalacyjny Plastuer.exe, aby go uruchomić.
7. Następnie kliknij Wybierz plik w przeglądarce i wybierz plik GIF.
8. Teraz kliknij Zapisz.
9. Upewnij się, że wybrałeś kolor tła i układ swojego GIF-a.
Otóż to. Pomyślnie ustawiłeś tła pulpitu GIF na komputerze z systemem Windows 10.
***
Mamy nadzieję, że ten przewodnik okazał się pomocny i możesz ustawić GIF jako tapetę w systemie Windows 10. Daj nam znać, która aplikacja działała najlepiej. Ponadto, jeśli masz jakieś pytania/sugestie dotyczące tego artykułu, możesz je umieścić w sekcji komentarzy.

