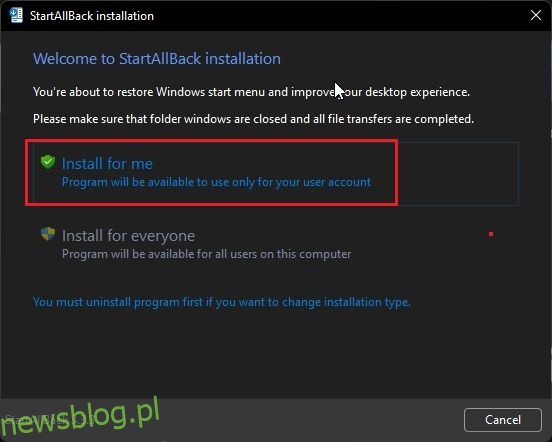Najnowszy system operacyjny Microsoftu, Windows 11, oferuje długą listę ukrytych funkcji, ale nadal brakuje opcji ustawienia ikon paska zadań na „Nigdy nie łącz”. Użytkownicy, którzy zaktualizowali system Windows 10 do Windows 11, mają trudności z poruszaniem się po nowym wyśrodkowanym pasku zadań. Ale nie musisz się martwić, ponieważ znaleźliśmy sprytny sposób na włączenie tej funkcji. W tym przewodniku przedstawiamy dwie proste metody ustawiania ikon na pasku zadań systemu Windows 11, aby nigdy się nie łączyły. Działa dokładnie tak, jak w Windows 10 i 7, a ponadto masz dostęp do niektórych starszych zmian w systemie Windows 11. Więc bez zwłoki sprawdź, jak rozgrupować ikony na pasku zadań systemu Windows 11.
Spis treści:
Ustaw ikony na pasku zadań systemu Windows 11, aby nigdy się nie łączyły (2022)
Wspomnieliśmy o dwóch różnych sposobach ustawiania ikon na pasku zadań systemu Windows 11, aby nigdy się nie łączyły. Wymienione poniżej aplikacje innych firm umożliwiają dalsze dostosowywanie paska zadań w systemie Windows 11, więc jeśli jesteś użytkownikiem starej szkoły, z pewnością je pokochasz. Teraz rozwiń poniższą tabelę i sprawdź obie aplikacje.
Rozgrupuj ikony paska zadań systemu Windows 11 za pomocą StartAllBack
StartAllBack to potężny program, który pozwala ustawić ikony paska zadań systemu Windows 11 na „Nigdy nie łącz”. Poza tym wprowadza menu Start w stylu Windows 10 i inne kosmetyczne zmiany, które docenią użytkownicy starej szkoły. Oferuje bezpłatny okres próbny 100 dni. Następnie będziesz musiał kupić klucz licencyjny, który kosztuje 4,99 USD za pojedynczy komputer. Jeśli lubisz korzystać z tego oprogramowania, zdecydowanie powinieneś je kupić. To powiedziawszy, zobaczmy, jak to działa:
1. Najpierw pobierz StartAllBack z link podany tutaj. Następnie zainstaluj program, korzystając z pobranego pliku EXE.
![]()
2. Po zainstalowaniu programu przesunie pasek zadań na lewą stronę. Ponadto StartAllBack otworzy się automatycznie, dając wiele opcji dostosowywania paska zadań. Jeśli tak się nie stanie, kliknij prawym przyciskiem myszy pasek zadań i wybierz „Właściwości”, aby otworzyć program.
![]()
3. Teraz przejdź do sekcji „Pasek zadań” z lewego paska bocznego i kliknij menu rozwijane obok „Połącz przyciski paska zadań” na komputerze z systemem Windows 11. Następnie wybierz „Nigdy” z menu rozwijanego. I to wszystko.
![]()
4. Teraz ikony na pasku zadań na komputerze z systemem Windows 11 będą ustawione tak, aby nigdy się nie łączyły. Zobacz zrzut ekranu poniżej, aby zrozumieć, jak to będzie wyglądać:
![]()
Rozgrupuj ikony paska zadań Windows 11 za pomocą ExplorerPatcher
Jeśli nie jesteś zadowolony ze 100-dniowego okresu próbnego StartAllBack i chcesz mieć całkowicie darmowy program, ExplorerPatcher jest świetną opcją. Pozwala rozgrupować ikony paska zadań systemu Windows 11 jednym kliknięciem. Postępuj zgodnie z poniższym przewodnikiem, aby uzyskać szczegółowe instrukcje.
1. Użyj ten link i pobierz ExplorerPatcher.
2. Teraz zainstaluj aplikację i automatycznie ustawi wyrównanie ikony paska zadań w lewo. Najlepsze w tej aplikacji jest to, że ikony na pasku zadań domyślnie nigdy się nie łączą, więc nie musisz nic robić.
![]()
3. W każdym razie, aby skonfigurować ustawienia, kliknij prawym przyciskiem myszy pasek zadań i wybierz „Właściwości„.
![]()
4. W sekcji „Pasek zadań” możesz dodatkowo dostosować pasek zadań w systemie Windows 11 do własnych upodobań. Po wprowadzeniu zmian kliknij „Uruchom ponownie Eksploratora plików” w lewym dolnym rogu.
![]()
Rozgrupuj przyciski paska zadań w systemie Windows 11
Oto dwa najłatwiejsze sposoby na rozgrupowanie ikon na pasku zadań i ustawienie ich tak, aby nigdy się nie łączyły w systemie Windows 11. Próbowałem też kilku hacków za pomocą Edytora rejestru, ale najnowsza kompilacja systemu Windows 11 nie obsługuje rozgrupowywania ikon na pasku zadań. Gorąco polecam StartAllBack, ponieważ alternatywne menu Start jest również szybkie i zapewnia płynność systemu Windows 7 do Windows 11. W każdym razie to wszystko w tym przewodniku. Jeśli chcesz dowiedzieć się o nadchodzących funkcjach systemu Windows 11, przejrzyj naszą wyczerpującą listę. A jeśli chcesz dowiedzieć się, jak przeciągać i upuszczać pliki na pasku zadań systemu Windows 11, mamy również przydatny przewodnik. Na koniec, jeśli masz jakieś pytania, daj nam znać w komentarzach poniżej.