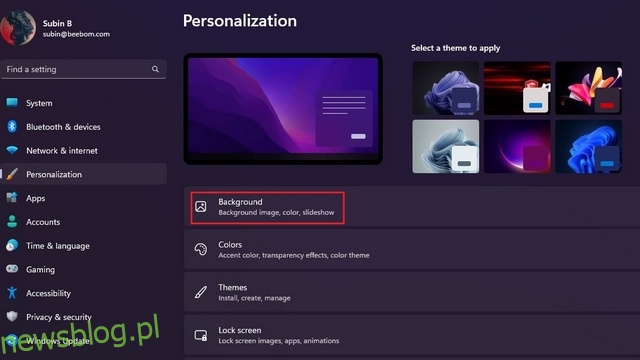Ustawienie preferowanej tapety to jedna ze standardowych funkcji dostosowywania, z której korzysta większość osób po zakupie nowego komputera. Jednak patrzenie na tę samą tapetę może być nieco monotonne, jeśli masz wiele monitorów. Jeśli niedawno korzystałeś z dwóch monitorów lub masz wiele monitorów w konfiguracji biurka, oto jak możesz ustawić inną tapetę dla każdego monitora w systemie Windows 11.
Spis treści:
Ustaw różne tapety na różnych monitorach w systemie Windows 11 (2022)
Ustaw tapetę na monitor za pomocą ustawień
1. Otwórz Ustawienia i przejdź do zakładki „Personalizacja” z lewego paska bocznego. Gdy już tam będziesz, kliknij „Tło”, aby wyświetlić ustawienia związane z tapetą.
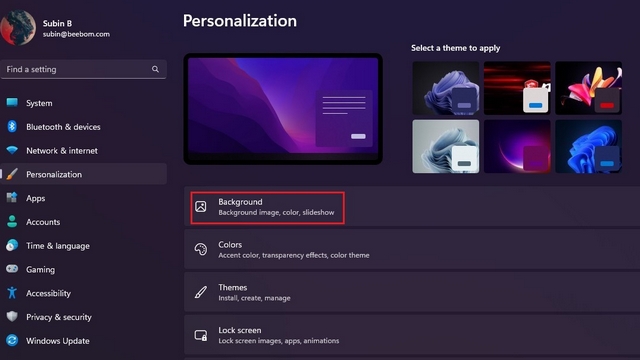
2. Kliknij przycisk „Przeglądaj zdjęcia” obok „Wybierz zdjęcie”, aby wybrać preferowaną tapetę.
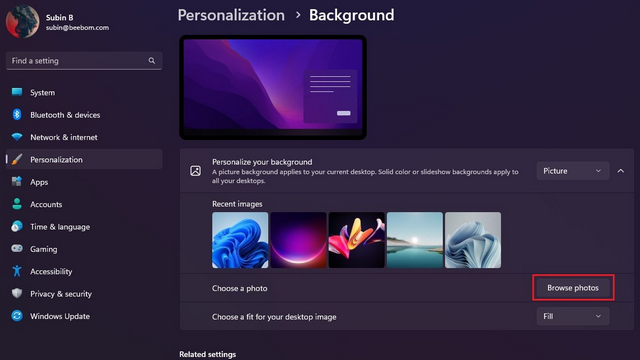
3. Gdy obraz pojawi się w zakładce „Ostatnie obrazy”, kliknij prawym przyciskiem myszy i wybierz „Ustaw dla monitora 1”, aby ustawić tapetę dla pierwszego monitora. Podobnie, kliknij prawym przyciskiem myszy inny obraz i wybierz „Ustaw dla monitora 2”, aby ustawić go jako tapetę drugiego monitora. Udało Ci się ustawić unikalną tapetę na każdym monitorze w systemie Windows 11.
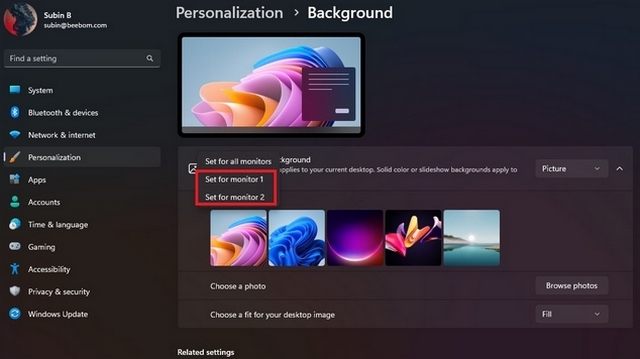
4. Jeśli nie jesteś pewien numeru monitora, możesz przejść do System -> Wyświetlacz i kliknąć przycisk „Identyfikuj”, aby go znaleźć. Kliknięcie przycisku spowoduje wyświetlenie numeru monitora w lewym dolnym rogu ekranu.
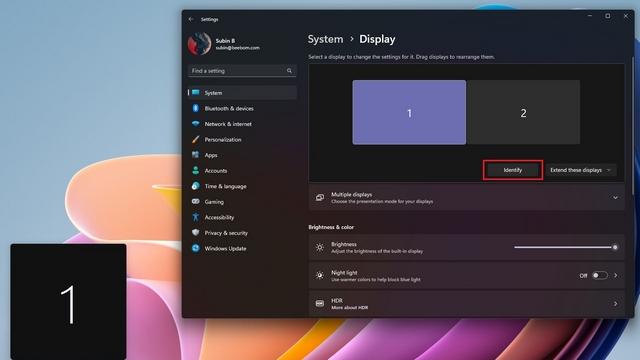
Ustaw tapetę na monitor za pomocą panelu sterowania
shell:::{ED834ED6-4B5A-4bfe-8F11-A626DCB6A921} -Microsoft.PersonalizationpageWallpaper
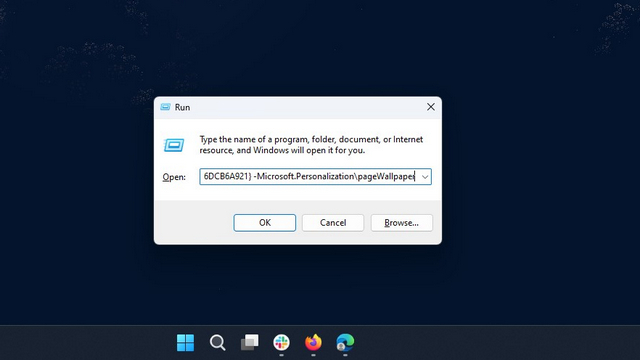
2. System Windows otworzy teraz klasyczne ustawienia tła pulpitu w Panelu sterowania. Kliknij „Przeglądaj”, aby wybrać folder zawierający ulubioną tapetę.
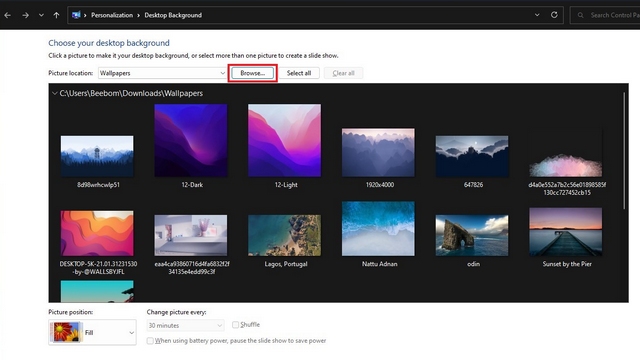
3. Teraz kliknij prawym przyciskiem myszy tapetę i wybierz „Ustaw dla monitora 1”, aby ustawić tapetę dla pierwszego monitora. Podobnie, kliknij prawym przyciskiem myszy drugą tapetę i wybierz „Ustaw dla monitora 2”, aby zmienić tapetę dla drugiego monitora. Po zakończeniu kliknij „Zapisz zmiany”, aby ustawić tapetę na każdym monitorze w systemie Windows 11.
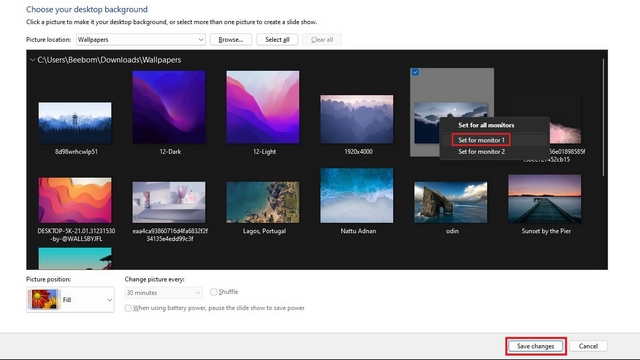
Używaj różnych tapet na monitor w systemie Windows 11
W ten sposób możesz ustawić różne tapety na monitor na komputerze z systemem Windows 11. Kiedy już to zrobisz, przejdź do naszego połączonego przewodnika, aby dowiedzieć się, jak automatycznie przełączać się między jasnymi i ciemnymi motywami w systemie Windows 11. A jeśli zauważysz, że widżety rozpraszają uwagę, wyłącz widżety i widżet pogody w systemie Windows 11.