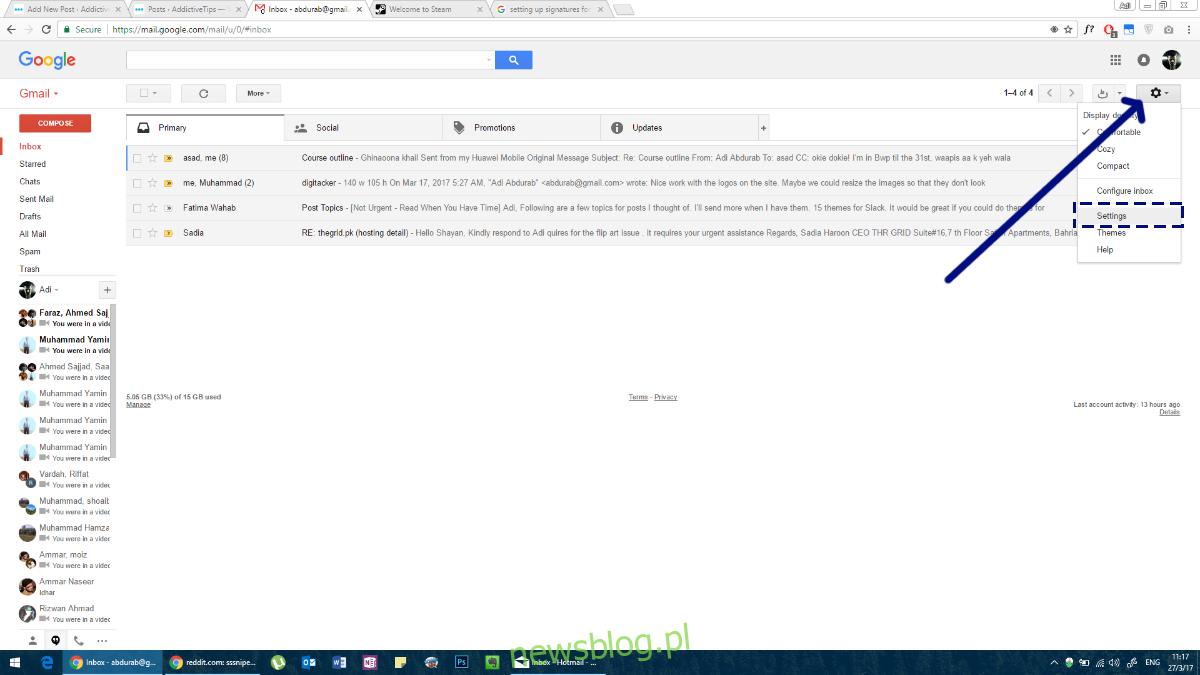Gdy tylko ludzie odkryli pismo, wynaleźli podpisy. Celem jest identyfikacja autora i ewentualnie adres zwrotny. Ta tradycja została również przeniesiona na e-maile; bardziej z tradycji niż z konieczności ludzie tworzą podpisy e-mailowe. Jednak z upływem czasu te podpisy urosły do prawdziwego celu. Podpis e-mail może zawierać dodatkowe informacje dotyczące stanowiska, numeru telefonu, linków do profili w mediach społecznościowych, a nawet osobistej strony internetowej. Oto, jak skonfigurować podpis e-mail na telefonie iPhone, telefonie z systemem Android, komputerze z systemem Windows i macOS.
Spis treści:
GMAIL
Gmail to najpopularniejsza usługa e-mail, która całkiem dobrze ukrywa ustawienia podpisu. Jeśli ustawiłeś określony podpis na swoim koncie internetowym, może być konieczne ustawienie innego w aplikacjach na Androida lub iOS. Oto jak zrobić wszystkie trzy.
Sieć
Gdy zalogujesz się na swoje konto Gmail, zostaniesz powitany skrzynką odbiorczą. Tutaj, jeśli spojrzysz w prawy górny róg, zobaczysz ikonę koła zębatego. Kliknij na nią iz menu rozwijanego wybierz menu „Ustawienia”.

Przejdź do zakładki „Ogólne”. Przewiń w dół, a zobaczysz sekcję „Podpis”. Możesz zrezygnować z posiadania jednego w ogóle lub możesz przypisać go według własnego uznania. Gmail umożliwia dodawanie linków do podpisu i obsługuje tekst sformatowany, co oznacza, że w podpisie możesz używać różnych kolorów i stylów tekstu. Zdecydowanie zalecamy jednak trzymanie się jednej czcionki i jednego koloru.
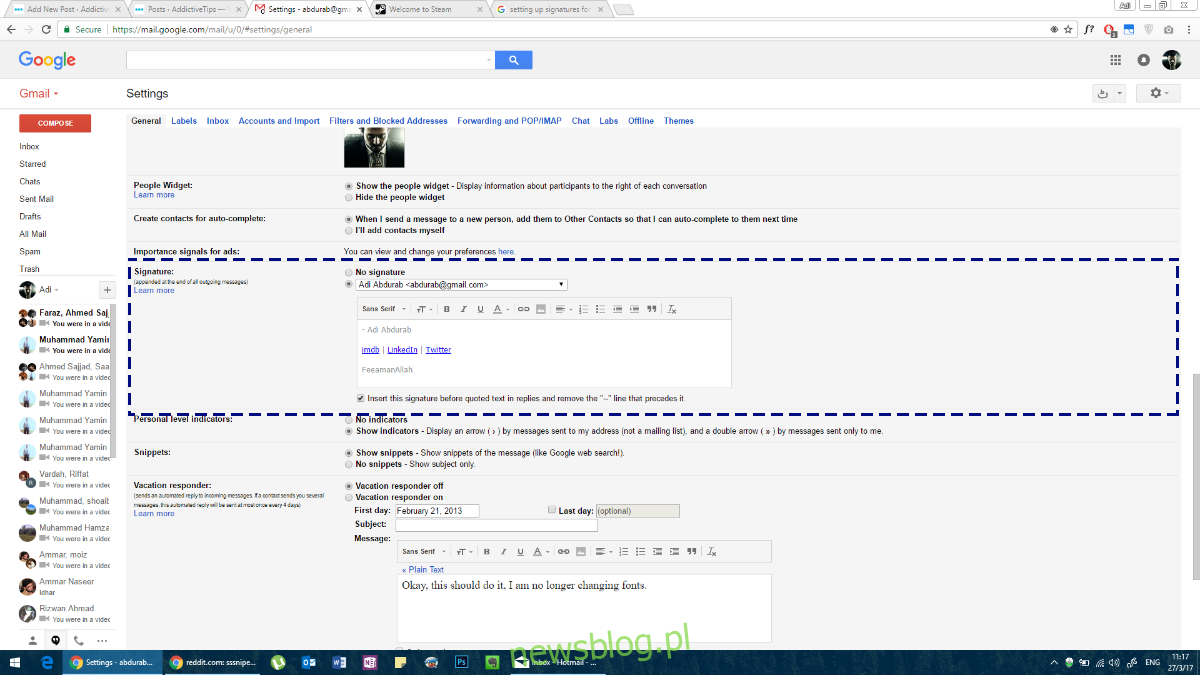
Gmail na Androida
Aby skonfigurować podpis e-mail w aplikacji Gmail na Androida, wykonaj mniej więcej te same kroki, co w przypadku internetu. Otwórz aplikację Gmail na swoim telefonie z Androidem. Dotknij ikony hamburgera, aby otworzyć szufladę nawigacji. Tutaj przewiń do końca i dotknij „Ustawienia”.
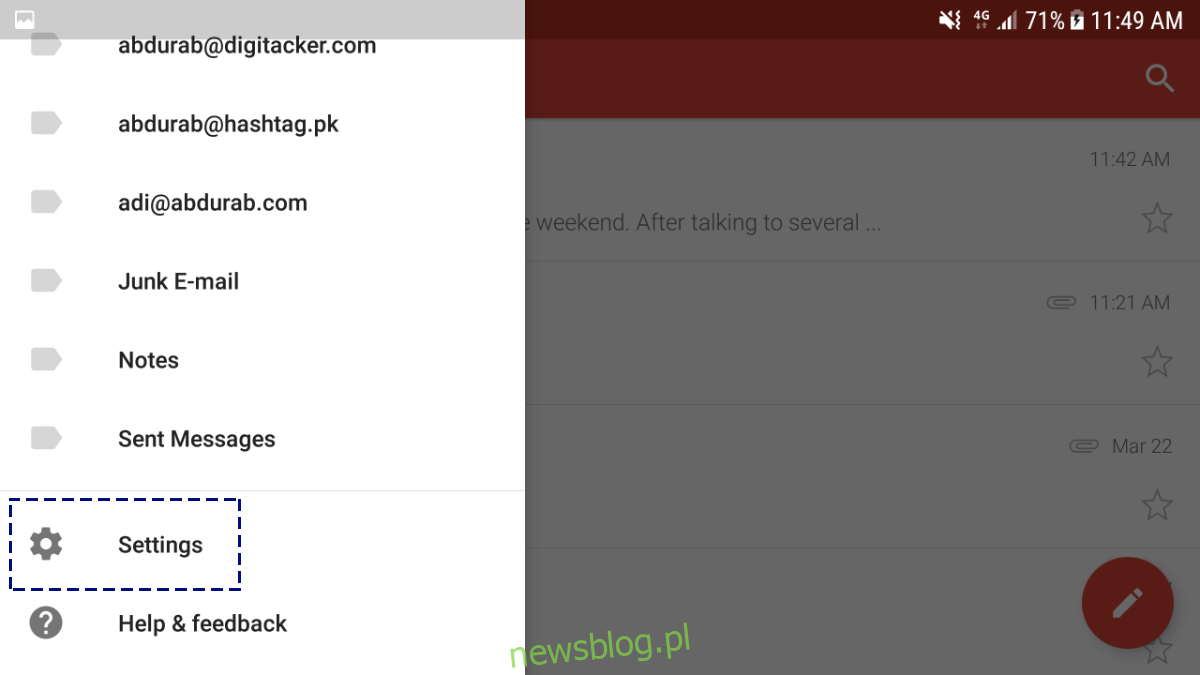
Dotknij swojego adresu e-mail, a zostaniesz przeniesiony do menu dalszej konfiguracji.
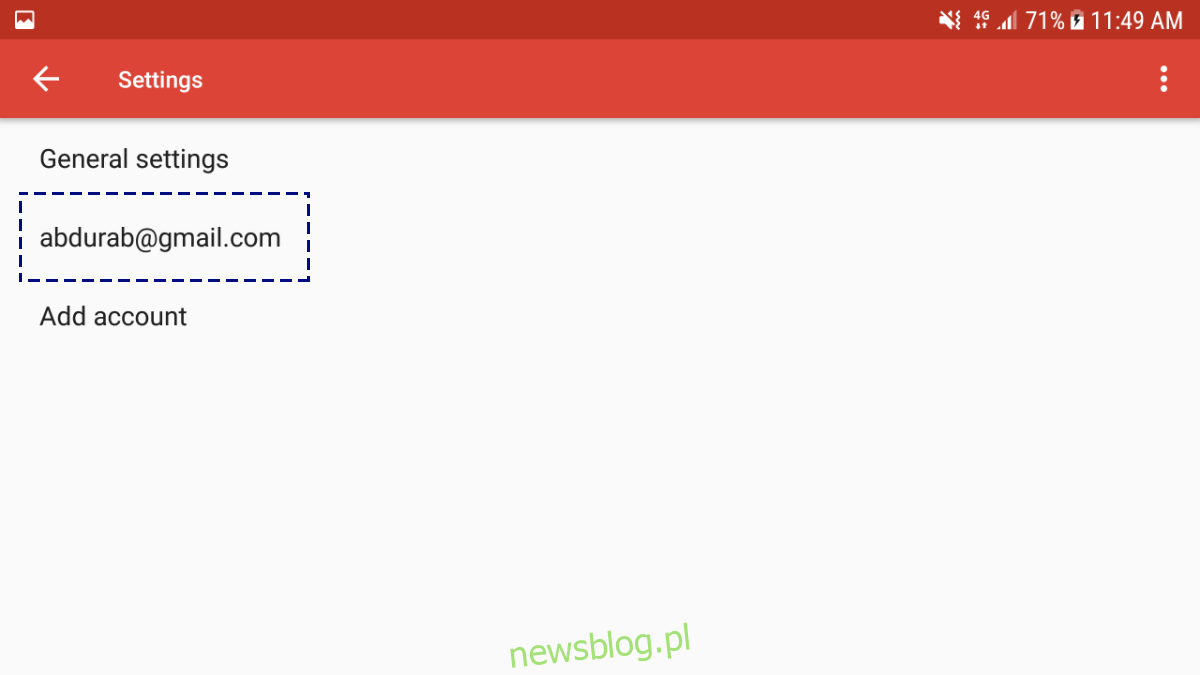
Przewiń na dół tej strony, aby zobaczyć „Podpis”. Ten podpis może być jednak tylko tekstem, nie możesz dodawać do niego hiperłączy ani obrazów.
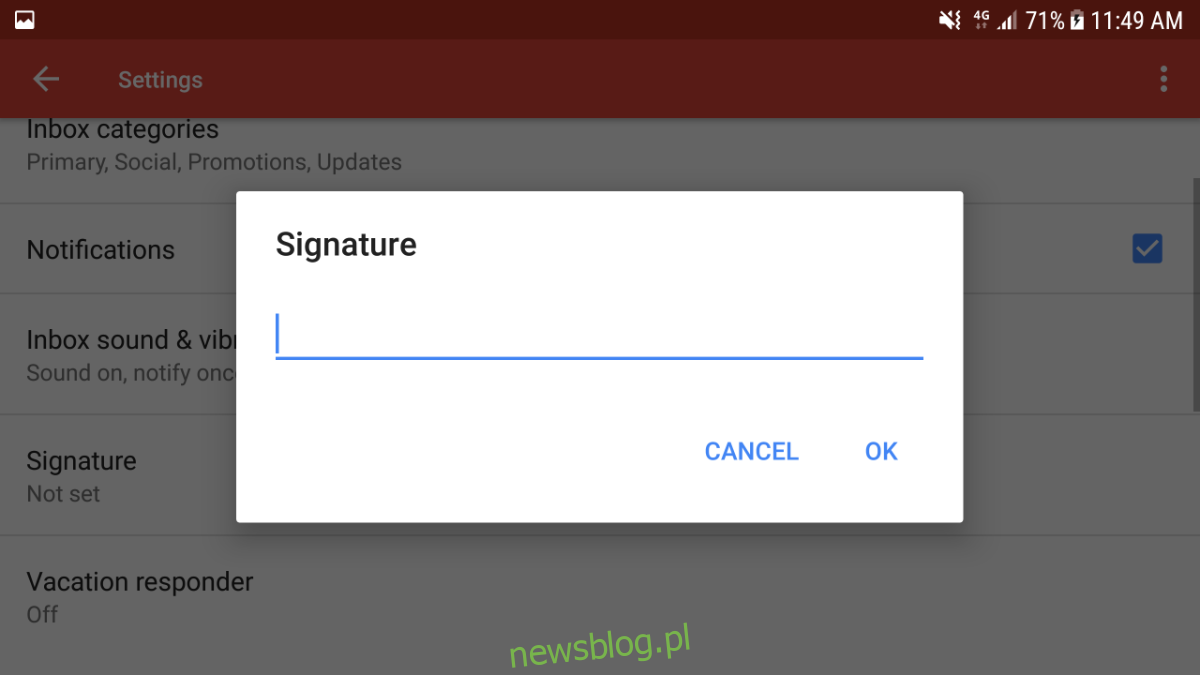
Gmail na iOS
Konfigurowanie podpisu e-mail w aplikacji Gmail na iOS jest prawie identyczne jak w aplikacji na Androida. Stuknij ikonę hamburgera w lewym górnym rogu.
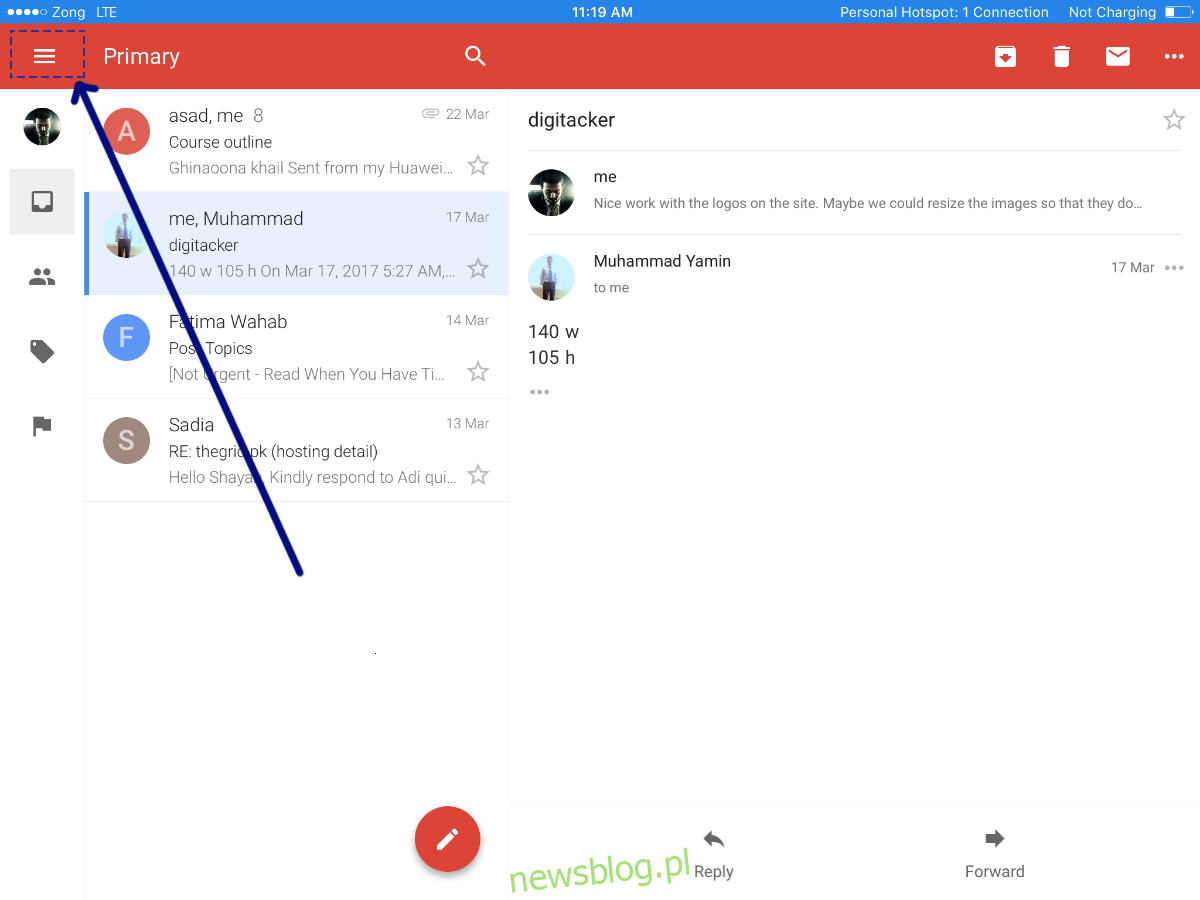
Przewiń w dół do „Ustawień” i dotknij go.
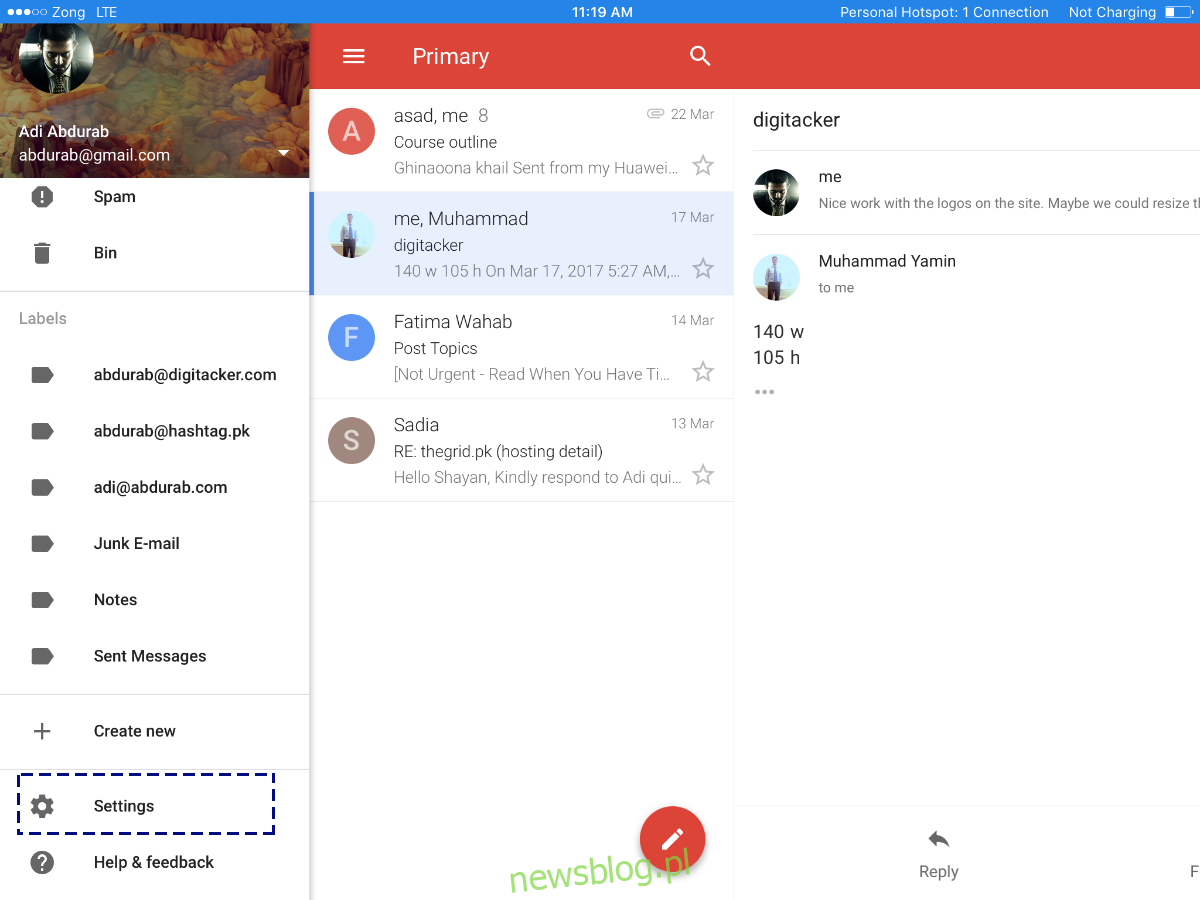
W tym oknie dotknij swojego adresu e-mail.
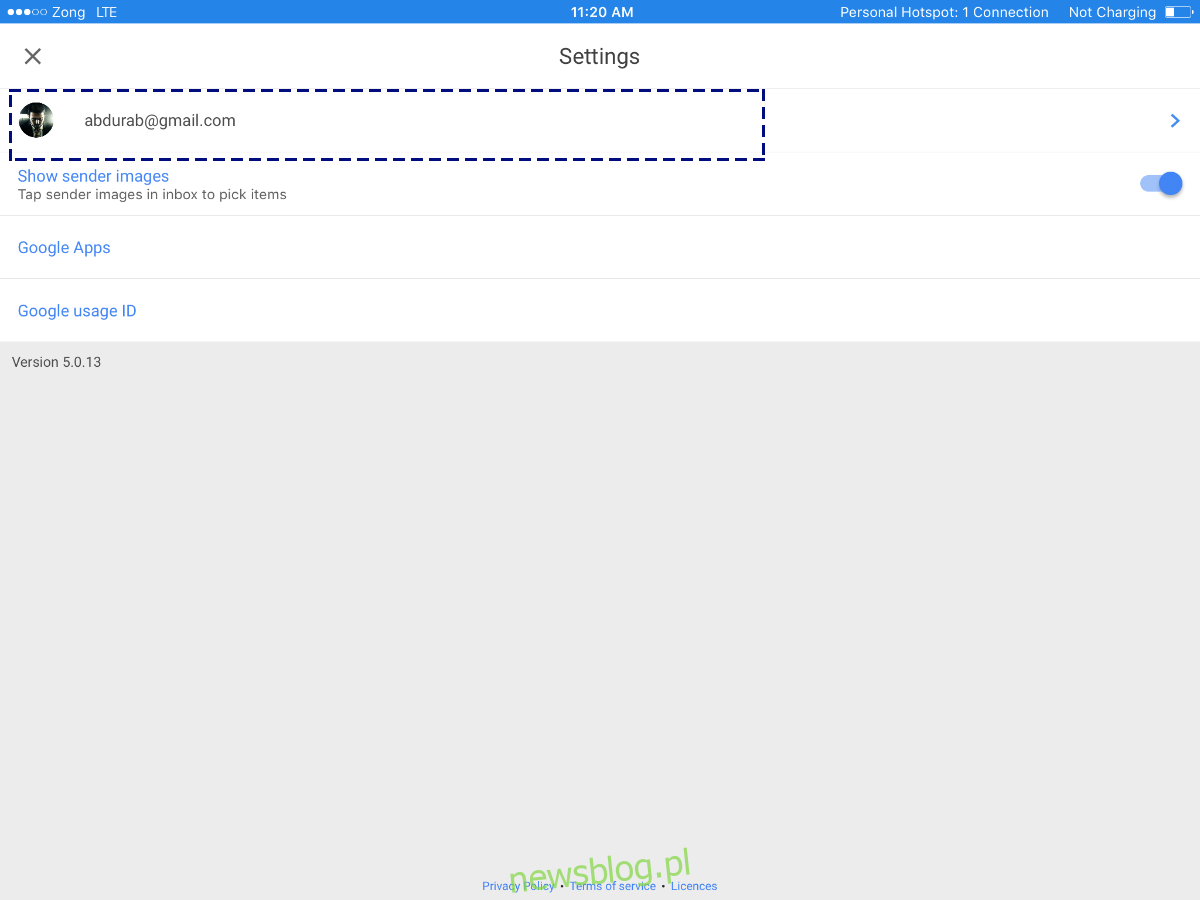
Dotknij opcji „Ustawienia podpisu”. Dodaj podpis tutaj, zapisz go i gotowe. Ponownie nie będzie można dołączyć hiperłączy ani obrazów. Jeśli są one dla Ciebie ważne, zalecamy skorzystanie z innego klienta poczty e-mail.
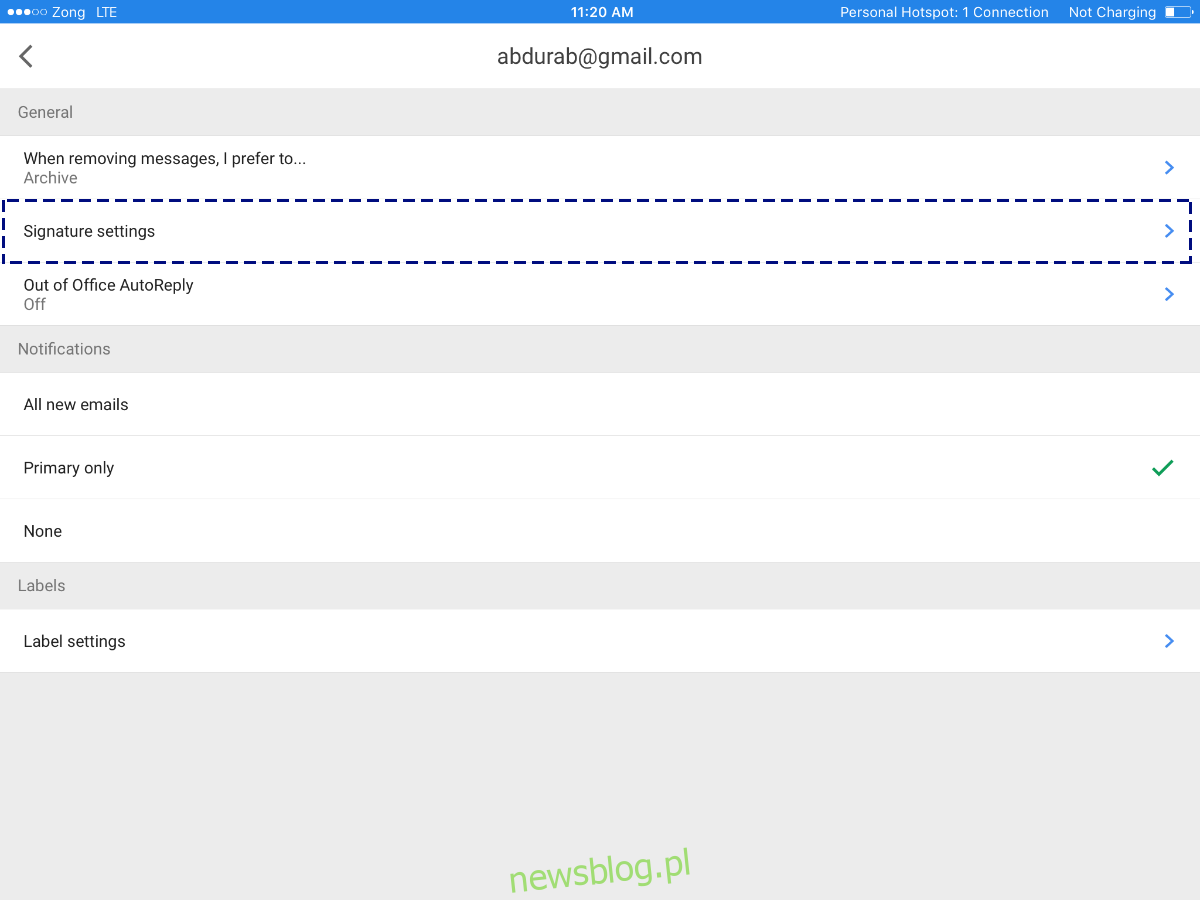
POCZTA DLA WINDOWS
Poczta dla systemu Windows to natywny klient poczty e-mail systemu Windows 8 i nowszych. Pomimo minimalistycznego i pozornie prostego projektu, jest to wydajna i wszechstronna aplikacja. Aby ustawić swoje podpisy. Otwórz aplikację Mail i spójrz na dół lewego menu; zobaczysz ikonę ustawień (trybik). Kliknij na to.
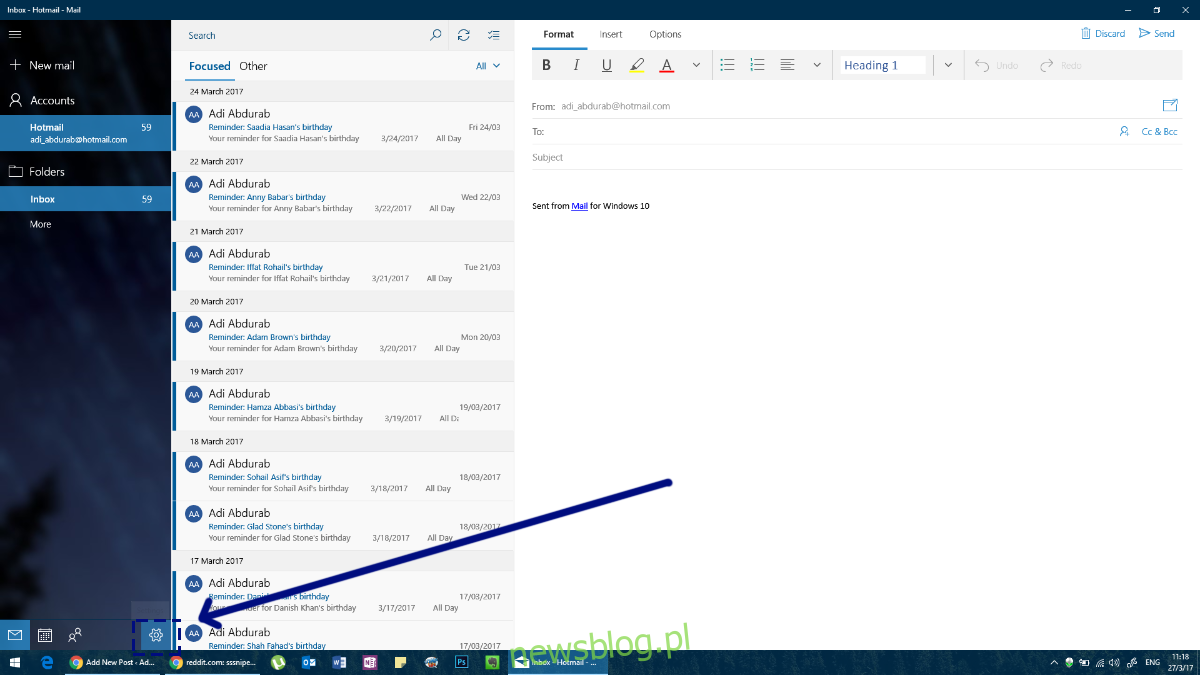
Po prawej stronie ekranu po prawej stronie otworzy się panel ustawień. Kliknij Podpis w tym panelu.
Teraz wybierasz konto, dla którego chcesz przypisać podpis (lub nawet kilka kont, jeśli chcesz). Możesz mieć hiperłącza w podpisach tutaj, ale nie możesz dodawać obrazów ani wybierać czcionek.
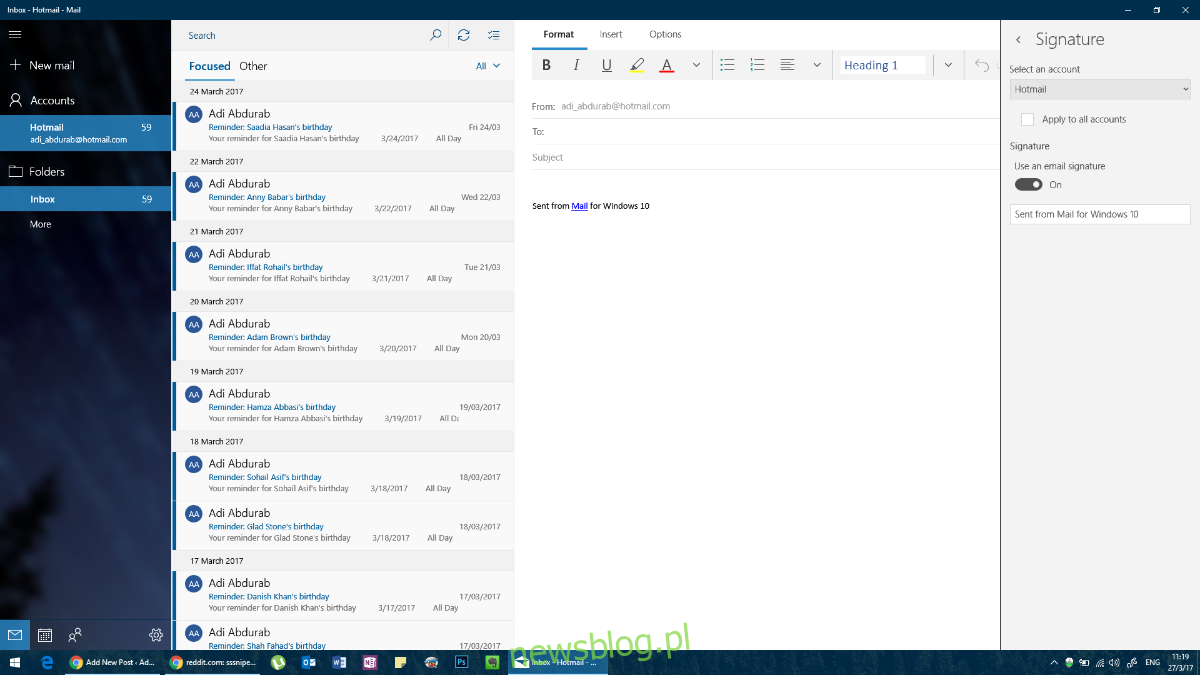
MICROSOFT OUTLOOK
Outlook może być klientem poczty e-mail definiującym gatunek. Jest to platforma do profesjonalnej komunikacji. Podpis w MS Outlook może być tak złożony, jak chcesz. Nie ma ograniczeń co do tego, co możesz zrobić na tej platformie, ale znowu nie dodawaj zbyt dużo kolorów ani nie używaj różnych czcionek.
Aby skonfigurować podpis wiadomości e-mail w programie Outlook, przejdź do Plik> Opcje.
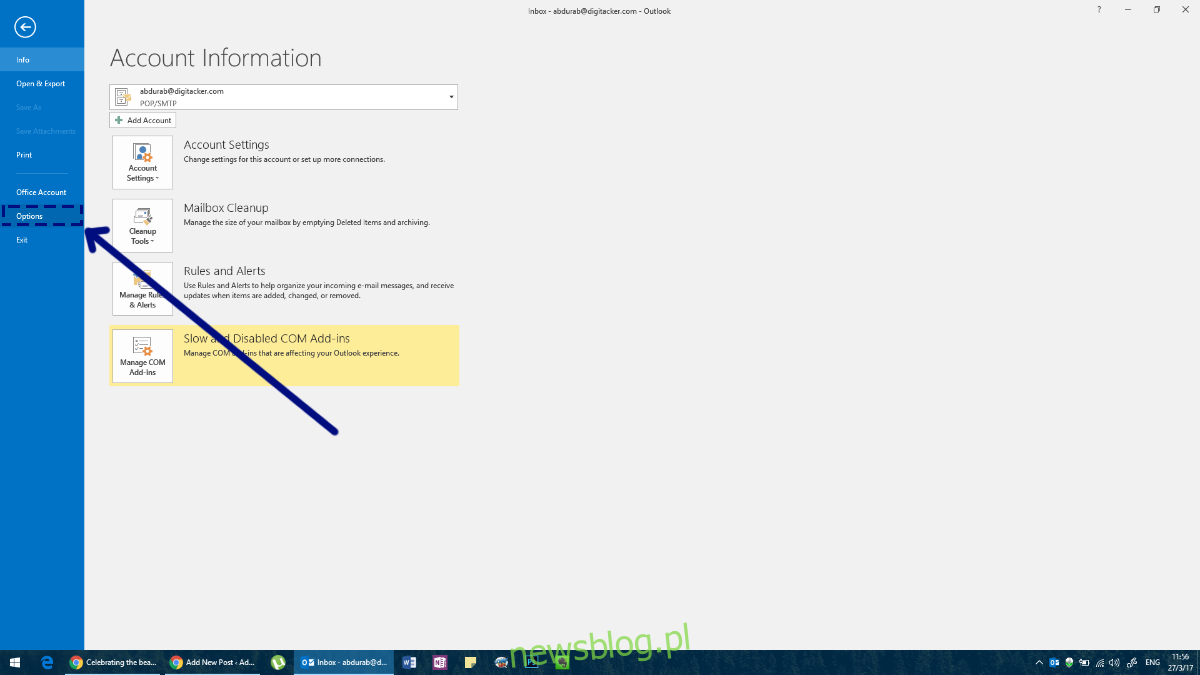
Otworzy się okno Opcje dla Outlooka, w którym możesz zmodyfikować wszystko w MS Outlook i dodać podpis.
W tym oknie przejdź do zakładki Poczta i kliknij przycisk „Podpis” w polu „Utwórz lub zmodyfikuj podpisy wiadomości”.
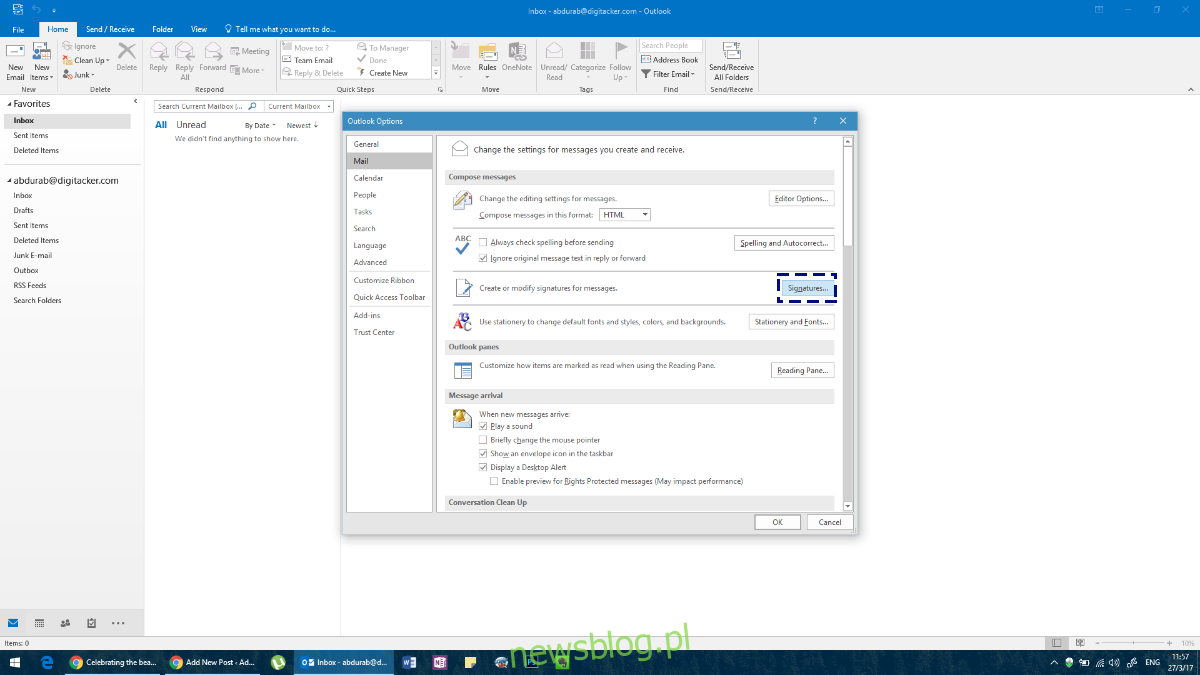
Stwórz swój podpis. Możesz ustawić inny podpis dla każdego konta dodanego do Outlooka.
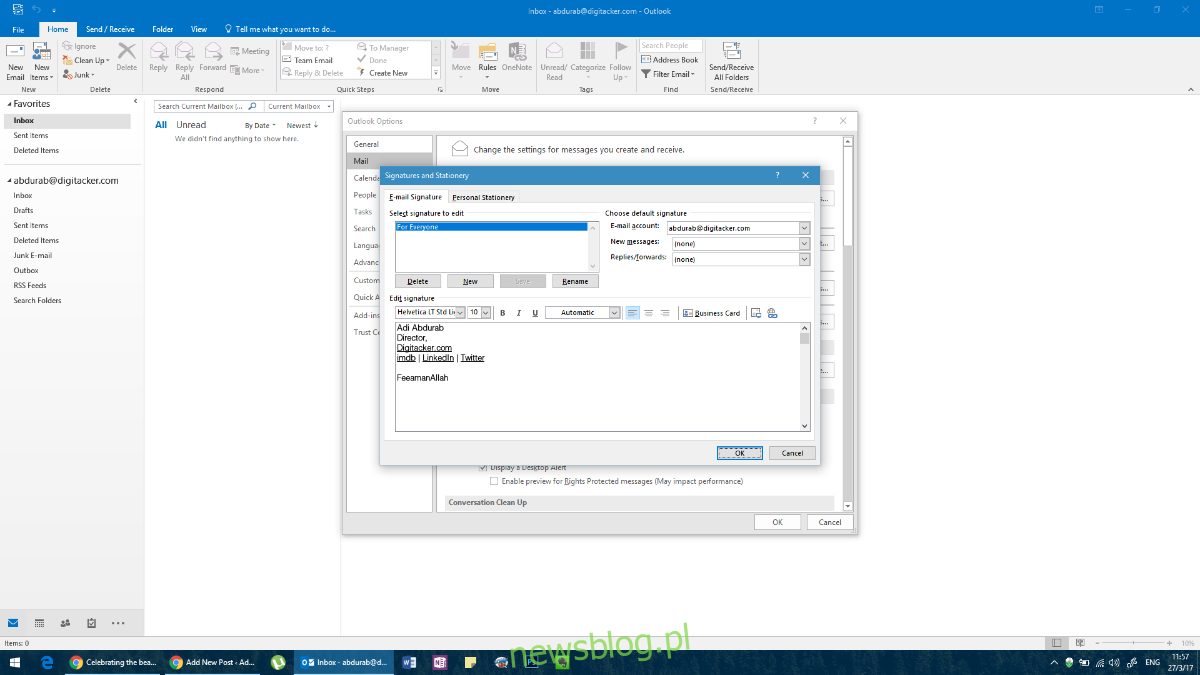
Tutaj możesz dodać dowolny tekst w dowolnej czcionce, w dowolnym kolorze; uzupełniony dowolnym obrazem, a nawet niektórymi widżetami, co powinno zapewnić Ci radość. Jednak w przeciwieństwie do innych aplikacji / klientów.
Alternatywnie, możesz uzyskać dostęp do tego samego menu, tworząc „Nowa poczta” w MS Outlook, a następnie klikając „Podpis”, a następnie „Podpisy” z menu rozwijanego.
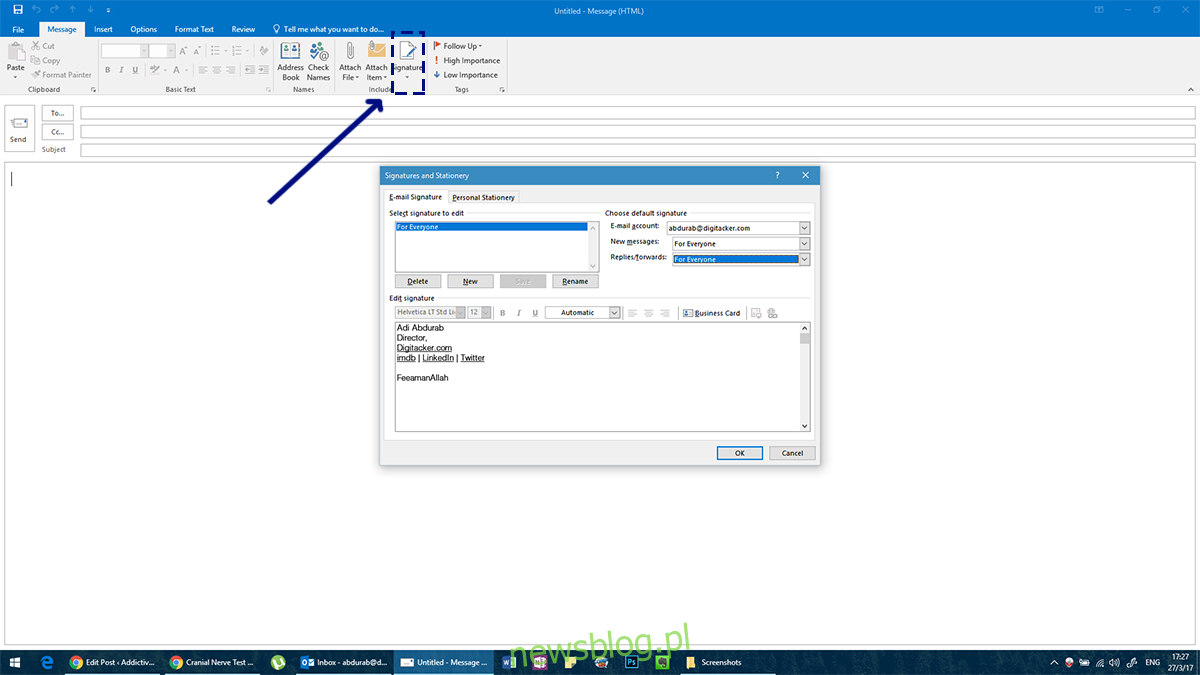
Po wybraniu podpisu upewnij się, że wybrałeś domyślny podpis dla różnych typów komunikacji, w przeciwnym razie nie będzie on towarzyszył Twoim wiadomościom. Dodaj podpis dla „Nowych wiadomości” i jednego dla „Odpowiedzi / Przekazów” (jeśli chcesz mieć osobne wiadomości dla każdej z nich).
MOZILLA THUNDERBIRD
Mozilla Thunderbird to potężny klient poczty e-mail typu open source. Biorąc pod uwagę jego społeczny charakter, istnieje kilka problemów do wyeliminowania (takich jak brak przestrzegania struktury folderów klienta). Jednak osoby, którym podoba się ta platforma, mogą sprawić, że będzie działać dla nich poprzez pewne dostosowania. Jedno z takich dostosowań umożliwia skonfigurowanie podpisu e-mail w Thunderbirdzie.
Jest to dość proste. Na pasku menu kliknij „Narzędzia”. Jeśli nie widzisz paska menu, kliknij „alt”, a pojawi się pasek menu.
W narzędziach kliknij „Ustawienia konta” i wybierz swój identyfikator e-mail. Zostaniesz automatycznie przeniesiony do ekranu, na którym możesz dodać swoje podpisy. Podobnie jak w programie Outlook, możesz tutaj dodać praktycznie wszystko, co chcesz. Jednak będziesz musiał albo skomponować go w innym miejscu, skopiować i wkleić tutaj. Jeśli znasz język HTML, możesz użyć tagów HTML, aby dostosować wygląd swojego podpisu. Alternatywnie możesz zaimportować całkowicie opracowany dokument HTML.
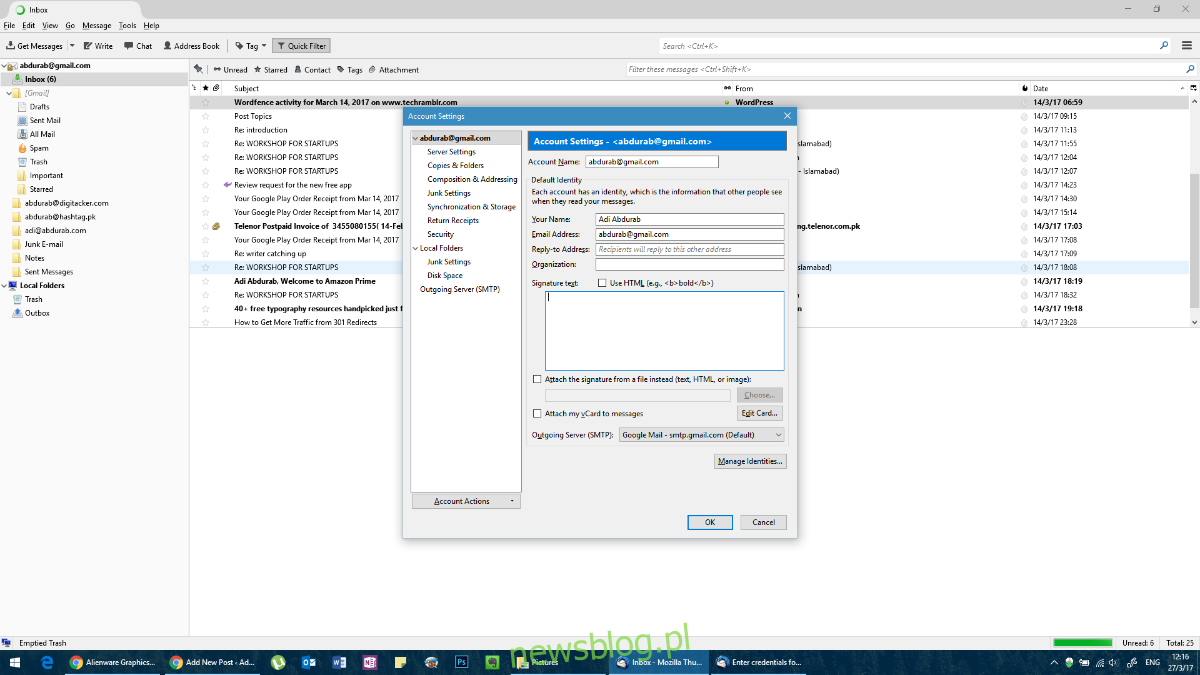
POCZTA NA iOS
Natywna aplikacja pocztowa na iOS jest dość potężna, nawet porównywalna z wersją MacOS i znacznie lepsza niż jakiekolwiek rozwiązania internetowe dostępne dla tej platformy. Aby dodać konfigurację podpisu e-mail w Mail na iOS, przejdź do aplikacji Ustawienia i dotknij Poczta.
Przewiń na dół strony, a znajdziesz miejsce na zmodyfikowanie / zaktualizowanie domyślnego podpisu. Ponownie, żadne hiperłącza nie są obsługiwane.
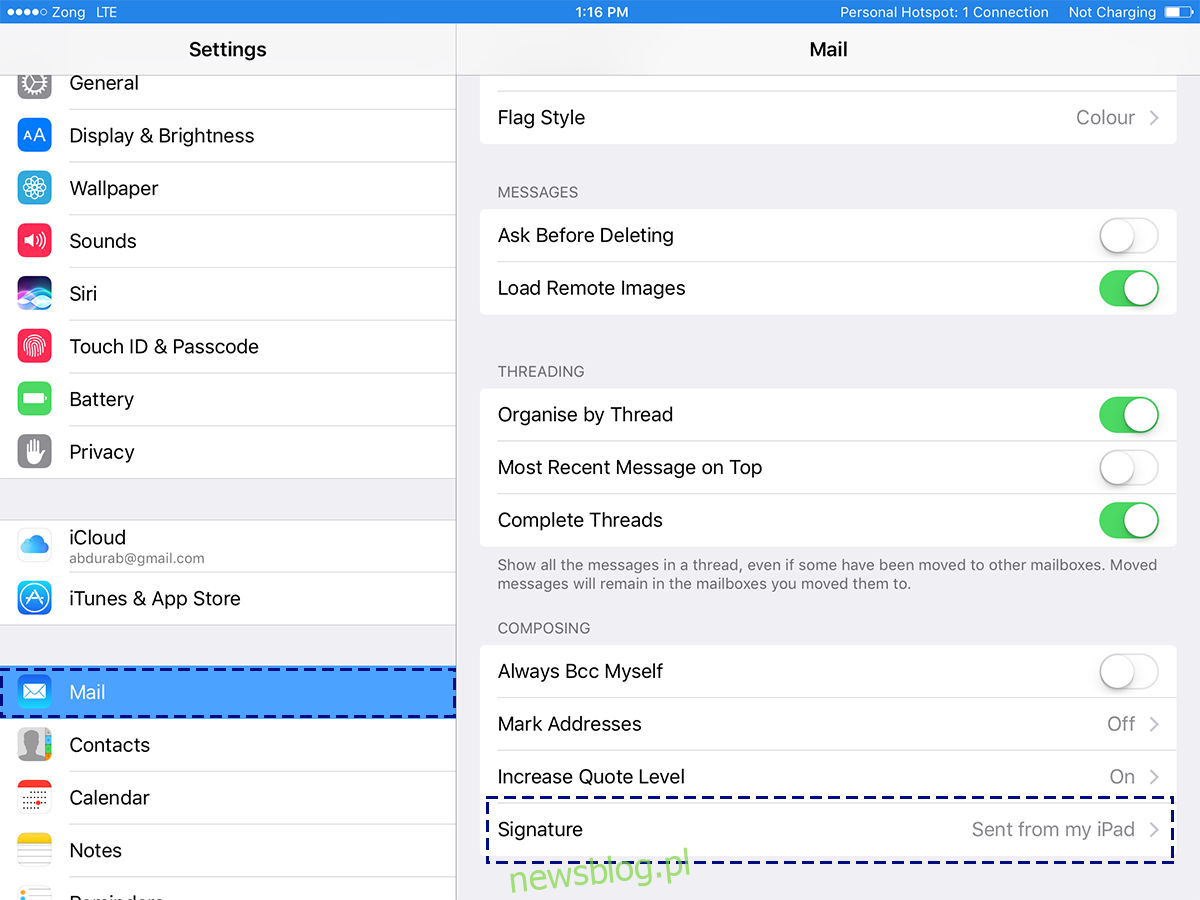
POCZTA DLA MacOS
Domyślna aplikacja Mail w systemie MacOS to potężny klient poczty e-mail. Nie jest tak wszechstronny jak MS Outlook, ale wciąż ma spory cios. Podpis w domyślnej aplikacji Mail dla systemu macOS można w dużym stopniu dostosować, podobnie jak w programie Ms Outlook.
Aby ustawić podpis e-mail w aplikacji Mail, przejdź do jej preferencji. W oknie Preferencje wybierz zakładkę „Podpisy”. Kliknij przycisk plusa i utwórz podpis w prawym okienku. Możesz nazwać swój podpis, aby łatwiej było go odróżnić od innych podpisów, które możesz dodać.

Czy przegapiliśmy klienta poczty e-mail? Daj nam znać w komentarzach, a dodamy go do listy.