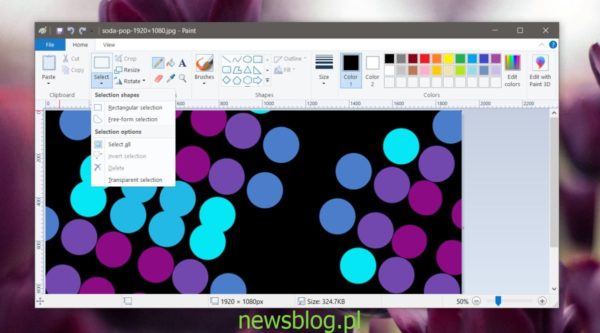Farba jest bardzo podstawowym narzędziem do rysowania. Nie jest to narzędzie do edycji obrazu, chociaż niektóre z jego narzędzi mogą być użyte do edycji obrazu. Dla tych, którzy są wykwalifikowani, można go dobrze rysować, ale nadal jest to podstawowa aplikacja. Oznacza to, że nie ma warstw ani nie pozwala użytkownikom zmieniać / dodawać kanału alfa. To powiedziawszy, obsługuje format PNG, który może zapisać obraz z przezroczystością. Dodanie przezroczystego tła w programie Paint jest możliwe, ale nie jest proste.
Spis treści:
Maluj przezroczyste tło
W systemie Windows 10 masz aplikację Paint, która istnieje już od Windows 98, i istnieje Paint 3D, która jest nową aplikacją dodaną w Windows 10 do tworzenia projektów 3D. Pokażemy Ci, jak ustawić przezroczystość tła w obu aplikacjach.
Jak ustawić przezroczystość obrazu w aplikacji Paint
Otwórz w Pomaluj obraz, który ma być przezroczystym tłem. Zobaczysz przycisk „Wybierz” na pasku narzędzi. Kliknij menu poniżej.
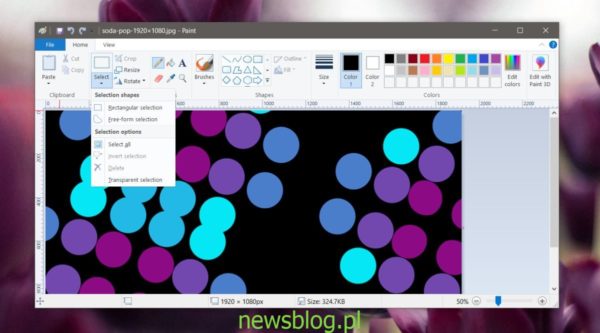
Zobaczysz dwie opcje wyboru; Zaznaczenie prostokątne i Zaznaczenie dowolne. Możesz wybrać jedno z tych narzędzi, a one wykonają zadanie. Sztuczka polega na tym, aby wiedzieć, co pasuje do twojego obrazu i jak wprawnie umiesz wybierać / obrysowywać obiekt za pomocą myszy lub gładzika lub innego posiadanego urządzenia. Narzędzie do zaznaczania prostokąta pozwala jedynie konturować / zaznaczać elementy w prostokącie. Narzędzie Swobodne formy nie ogranicza cię do określonego kształtu i zapewnia dokładniejszy wybór wokół obiektu.
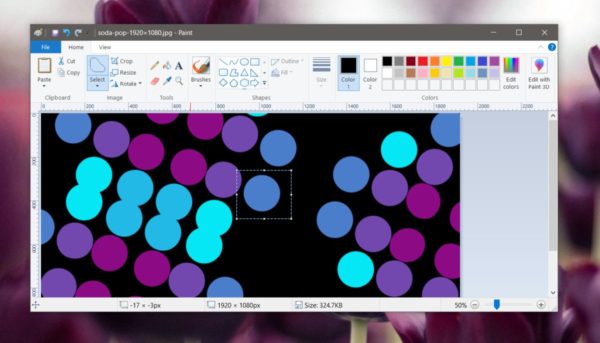
Użyj jednego z narzędzi i wybierz tylko część, którą chcesz dołączyć do obrazu. Wszystko poza zaznaczeniem zostanie usunięte. Po dokonaniu wyboru ponownie otwórz menu rozwijane Wybierz i wybierz opcję „Odwróć zaznaczenie”. Stuknij Usuń. Tło zostanie usunięte, pozostawiając tylko wybrany obiekt na płótnie.
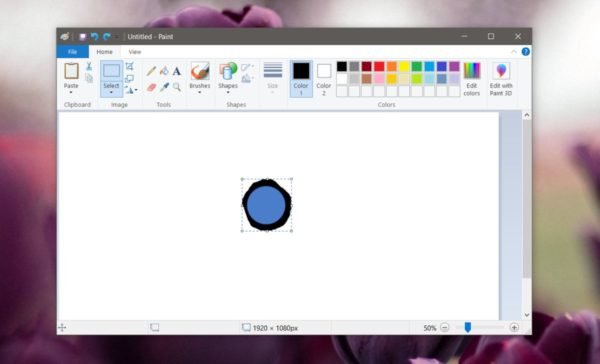
Zapisz obraz. Tło będzie białe i tak naprawdę Paint obsługuje przezroczystość. Nie obsługuje kanału alfa, więc nie można uzyskać takiego samego przezroczystego tła, jak w przypadku korzystania z Paint.net lub Paint 3D.
Jak uczynić obraz przezroczystym w Paint 3D
Otwórz obraz w Paint 3D. U góry zobaczysz kilka elementów sterujących. Wybierz płótno. Panel otworzy się po prawej stronie. W tym panelu włącz przełącznik „Przezroczyste płótno”.
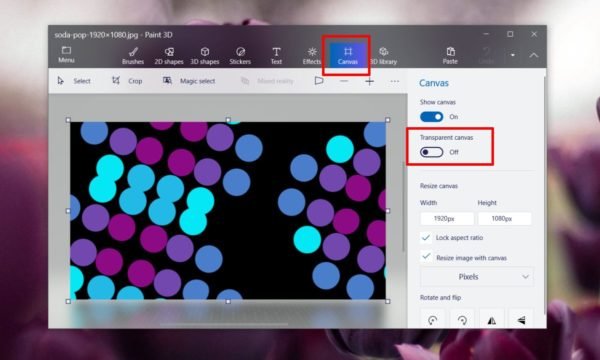
Kliknij narzędzie „Wybierz” i utwórz kontur wokół obiektu, który chcesz dołączyć do obrazu. Wszystko poza nim zostanie usunięte. Paint 3D nie ma narzędzia do wyboru w dowolnej formie. Zamiast tego ma narzędzie o nazwie „Wybór magii”. Kliknij to. Automatycznie usunie zawartość wokół obiektu, która według ciebie nie powinna zostać uwzględniona. Możesz zaakceptować lub odrzucić ten wybór.
Inną opcją do zabawy tutaj jest opcja „Tło autouzupełniania”. Odznacz to i zobacz, jak dokładny jest wybór. Jeśli nie jest dokładny, powtórz proces wyboru, ale nie odznacz opcji „Tło autouzupełniania”.
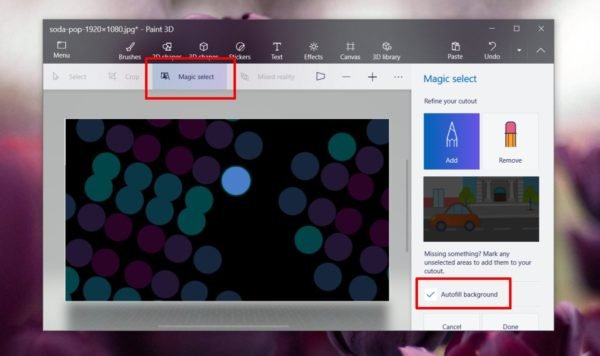
Po wybraniu obiektu kliknij przycisk kopiowania.
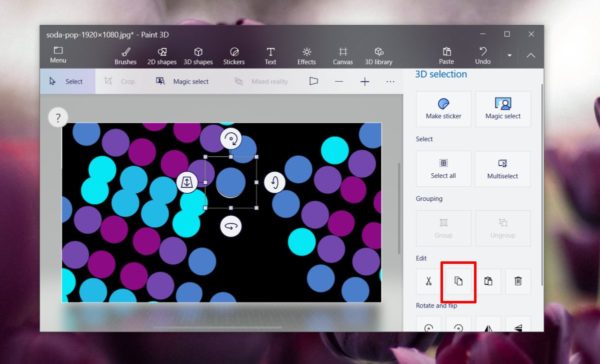
Następnie otwórz nowy plik Paint 3D. Przejdź ponownie do karty Kanwa i włącz opcję przezroczystej kanwy. Po włączeniu opcji możesz wkleić skopiowane zaznaczenie z poprzedniego pliku do nowego.
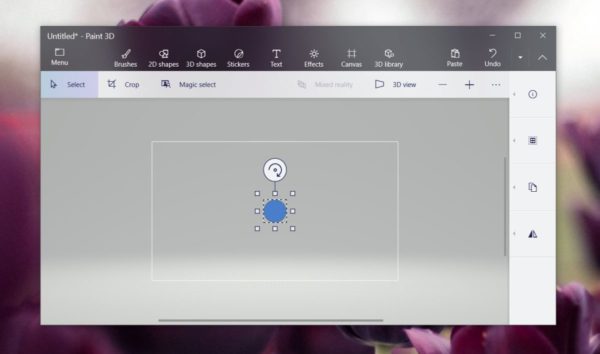
Obiekt zostanie wklejony na przezroczystym tle. Możesz teraz zapisać go jako obraz. Podczas zapisywania upewnij się, że zapisałeś go jako obraz w formacie PNG.
Inne aplikacje
Paint and Paint 3D jest instalowany od razu po instalacji w systemie Windows 10. W skrócie, są to dość dobre aplikacje do użycia. Paint 3D jest lepszy niż Paint, ale jeśli masz trochę czasu, możesz nauczyć się robić przezroczyste tło za pomocą Paint.net lub GIMP. Jest to dość łatwe, ponieważ obsługuje warstwy. GIMP jest nieco bardziej skomplikowany w użyciu, ponieważ jego interfejs użytkownika nie jest najbardziej intuicyjny, ale w zasadzie musisz dodać warstwę alfa do obrazu.
W obu przypadkach masz narzędzie „magicznej różdżki”, które pozwala użytkownikom łatwiej dokonywać wyborów wokół obiektu. GIMP posiada również narzędzie do wyboru w dowolnej formie, które pozwala użytkownikom na śledzenie dokładnej / dokładnej ścieżki wokół obiektu i wybranie go.
Jeśli masz program Photoshop, możesz go użyć, aby tło było przezroczyste. Powodem, dla którego nie zalecamy korzystania z Photoshopa, jest to, że jest oparty na subskrypcji i nieco skomplikowany. Jeśli jesteś już właścicielem aplikacji, możesz użyć narzędzia wyboru lub magicznej różdżki, aby wybrać element, który chcesz zachować, i usunąć tło. Kanał alfa jest domyślnie włączony i podobnie jak Paint, Photoshop pozwala również odwrócić zaznaczenie.