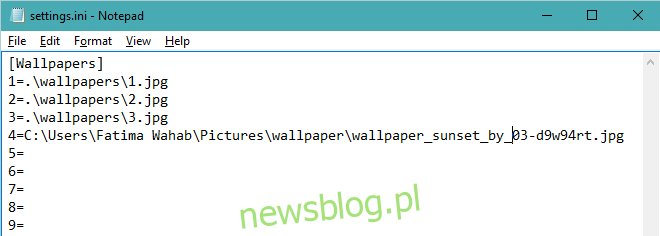System Windows 10 ma nową aplikację Ustawienia, która obsługuje częściej używane ustawienia, które użytkownik może zmienić. Obejmuje to ustawienia personalizacji, do których nie można już uzyskać dostępu z aplikacji Panel sterowania. Przejście z Panelu sterowania do aplikacji Ustawienia nie było płynne, ponieważ użytkownicy musieli przeskoczyć przez kilka kółek, jeśli chcą ustawić inną tapetę na wielu komputerach. Na szczęście jest to nadal wykonalne, czego nie można powiedzieć o wirtualnym pulpicie. W przypadku wirtualnych pulpitów możesz ustawić tylko jedną tapetę i pojawi się ona na wszystkich. Win 10 Virtual Desktop Enhancer to mała aplikacja, która wygląda na wypełnienie tej luki. Pozwala ustawić różne tapety dla różnych wirtualnych pulpitów. Dodaje również małą ikonę w zasobniku systemowym, aby poinformować, na którym pulpicie aktualnie się znajdujesz.
Win 10 Virtual Desktop Enhancer jest zbudowany dla instalacji 64-bitowych. Jeśli korzystasz z 32-bitowej instalacji, musisz zainstalować AutoHotKey, aby go używać.
Jeśli korzystasz z instalacji 64-bitowej, zainstaluj pakiet redystrybucyjny Visual C ++ dla programu Visual Studio 2015 (łącze na końcu). Pobierz i rozpakuj Win 10 Virtual Desktop Enhancer. Otwórz plik Settings.ini w Notatniku i wprowadź ścieżkę do tapet, które chcesz ustawić na wirtualnym pulpicie, dla którego chcesz go ustawić.
Pierwsze trzy wpisy dotyczą komputerów stacjonarnych 1–3, a tapety są należycie dostarczane w folderze Tapety na trasie aplikacji. Możesz je zachować lub dodać inną tapetę, jak pokazano na wirtualnym pulpicie 4. Aby uzyskać najlepsze wyniki, zalecamy skopiowanie tapet, których chcesz użyć, do folderu Tapety, który otrzymasz po wypakowaniu Win 10 Virtual Desktop Enhancer.
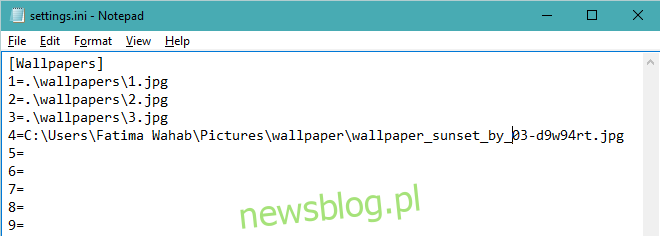
Po ustawieniu tapety uruchom plik EXE o nazwie virtual-desktop-enhancer. Dodaj nowy wirtualny pulpit, a jego tapeta zmieni się za kilka sekund.
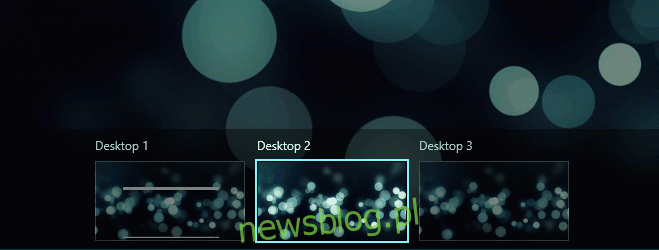
Jeśli korzystasz z 32-bitowej instalacji, zainstaluj AutoHotKey (link na końcu) i uruchom plik o nazwie „virtual-desktop-enhancer.ahk”.
Win 10 Virtual Desktop Enhancer obsługuje skróty klawiaturowe; LeftAlt + `(przycisk pod klawiszem 'Esc) przeniesie cię do trybu widoku zadań, tj. Będzie naśladować Win + Tab. Użycie LeftAlt z klawiszem numerycznym od 1 do 9 pozwoli ci wybrać wirtualny pulpit, który odpowiada tej liczbie.
Win 10 Virtual Desktop Enhancer jest nadal w fazie beta, więc jeśli nie możesz sprawić, by działał dla Ciebie, rozważ poinformowanie o tym dewelopera.
Pobierz Win 10 Virtual Desktop Enhancer
Pobierz pakiet redystrybucyjny Visual C ++ dla programu Visual Studio 2015 firmy Microsoft