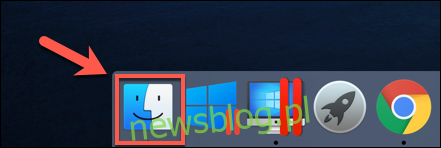Podobnie jak wszystkie główne systemy operacyjne, macOS umożliwia ograniczenie dostępu do plików przy użyciu złożonego zestawu uprawnień do plików. Możesz ustawić je samodzielnie za pomocą aplikacji Finder lub za pomocą polecenia chmod w terminalu komputera Mac. Oto jak.
Spis treści:
Ustawianie uprawnień do plików Mac za pomocą Findera
Jeśli chcesz ustawić uprawnienia do pliku na komputerze Mac bez korzystania z terminala, musisz użyć aplikacji Finder.
Możesz uruchomić Findera z Docka u dołu ekranu. Aplikację reprezentuje uśmiechnięta ikona logo Happy Mac.
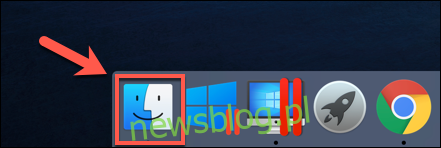
W oknie Findera możesz przeglądać i ustawiać uprawnienia, klikając plik lub folder prawym przyciskiem myszy i wybierając opcję „Uzyskaj informacje”.
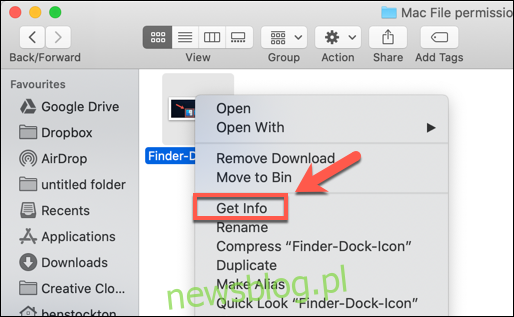
Obszerne informacje o pliku lub folderze można znaleźć w oknie „Informacje”, które zostanie otwarte. Aby jednak ustawić uprawnienia do plików, musisz kliknąć strzałkę obok opcji „Udostępnianie i uprawnienia”.
Spowoduje to wyświetlenie listy kont lub grup użytkowników na komputerze Mac z poziomami dostępu wyświetlanymi w kategorii „Uprawnienia”.
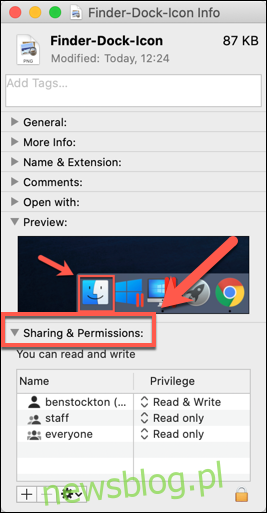
Jeśli konta lub grupy użytkowników, dla których chcesz ustawić uprawnienia, nie ma na liście, wybierz ikonę Plus (+) u dołu okna.
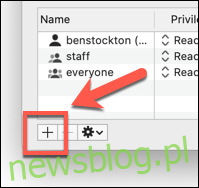
Wybierz użytkownika lub grupę w oknie wyboru, a następnie kliknij przycisk „Wybierz”. Spowoduje to dodanie go do listy.
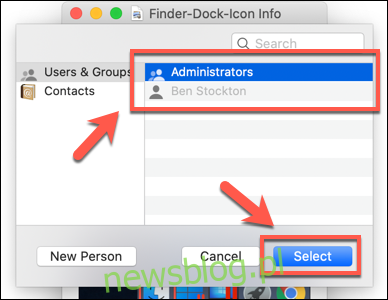
Poziomy dostępu są oczywiste – użytkownicy z poziomem dostępu „Tylko do odczytu” nie mogą edytować plików, ale mają do nich dostęp. Jeśli konto jest ustawione na poziom „Odczyt i zapis”, mogą robić jedno i drugie.
Aby edytować to dla użytkownika lub grupy na liście, kliknij strzałkę obok istniejącego poziomu dla tego konta lub grupy, a następnie wybierz z listy „Tylko do odczytu” lub „Odczyt i zapis”.
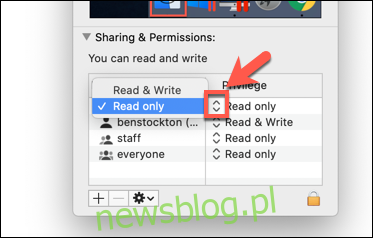
Uprawnienia są ustawiane natychmiast. Po zakończeniu zamknij okno „Informacje”.
Ustawianie uprawnień do plików Mac za pomocą terminala
Jeśli kiedykolwiek korzystałeś z polecenia chmod w systemie Linux, będziesz świadomy jego mocy. Za pomocą jednego polecenia terminala możesz ustawić uprawnienia do odczytu, zapisu i wykonywania plików i katalogów.
Jednak polecenie chmod nie jest poleceniem tylko dla systemu Linux. Podobnie jak wiele innych poleceń terminala w systemie Linux, chmod sięga czasów systemu Unix z lat 70. XX wieku – zarówno Linux, jak i macOS mają wspólne to dziedzictwo, dlatego polecenie chmod jest obecnie dostępne w systemie macOS.
Aby użyć chmod, otwórz okno terminala. Możesz to zrobić, naciskając ikonę Launchpad w Docku i klikając opcję „Terminal” w folderze „Inne”.
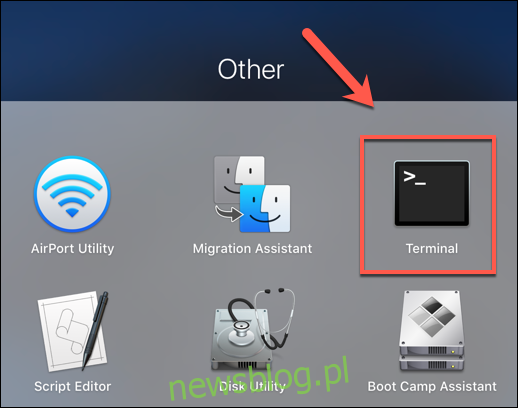
Alternatywnie możesz użyć wbudowanej funkcji wyszukiwania Spotlight firmy Apple, aby otworzyć terminal.
Przeglądanie aktualnych uprawnień do plików
Aby wyświetlić aktualne uprawnienia do pliku, wpisz:
ls -@l file.txt
Zastąp „plik.txt” własną nazwą pliku. Spowoduje to wyświetlenie wszystkich poziomów dostępu użytkowników, a także wszelkich rozszerzonych atrybutów związanych z systemem macOS.
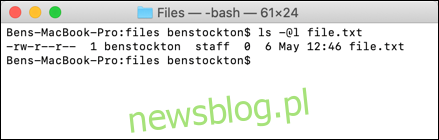
Uprawnienia do pliku są wyświetlane w pierwszych 11 znakach wyjściowych komendy ls. Pierwszy znak, półpauza (-), wskazuje, że jest to plik. W przypadku folderów zamiast tego jest zastępowana literą (d).
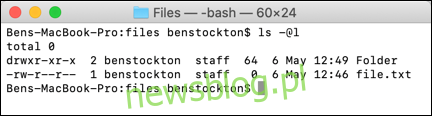
Kolejnych dziewięć znaków jest podzielonych na grupy po trzy.
Pierwsza grupa pokazuje poziomy dostępu dla właściciela pliku / folderu (1), środkowa grupa pokazuje uprawnienia grupy (2), a ostatnie trzy pokazują uprawnienia innych użytkowników (3).
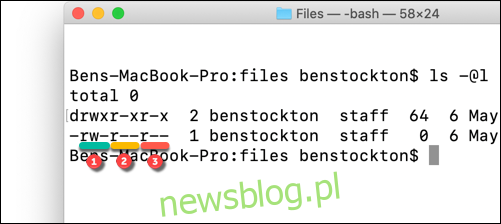
Zobaczysz tutaj również litery, takie jak r (odczyt), w (zapis) i x (wykonanie). Te poziomy są zawsze wyświetlane w tej kolejności, na przykład:
– oznaczałoby brak dostępu do odczytu lub zapisu, a plik nie jest wykonywalny.
r– oznaczałoby, że plik można odczytać, ale nie można do niego zapisać, a plik nie jest wykonywalny.
rw- oznaczałoby, że plik może być odczytywany i zapisywany, ale plik nie jest wykonywalny.
rx oznacza, że plik można odczytać i wykonać, ale nie można do niego zapisywać.
rwx oznacza, że plik można odczytać, zapisać i wykonać.
Jeśli ostatnim znakiem jest znak małpy (@), oznacza to, że plik lub folder ma rozszerzone atrybuty pliku związane z bezpieczeństwem, dając niektórym aplikacjom (takim jak Finder) stały dostęp do plików.
Jest to częściowo związane z nowymi funkcjami bezpieczeństwa wprowadzonymi w macOS Catalina, chociaż listy kontroli dostępu do plików (ACL) były funkcją Maca od czasu macOS X 10.4 Tiger w 2005 roku.
Ustawianie uprawnień do plików
Aby ustawić uprawnienia do plików, użyj chmodcommand na terminalu. Aby usunąć wszystkie istniejące uprawnienia, ustaw dostęp do odczytu i zapisu dla użytkownika, jednocześnie zezwalając na dostęp do odczytu dla wszystkich innych użytkowników, wpisz:
chmod u=rw,g=r,o=r file.txt
Flaga u określa uprawnienia dla właściciela pliku, g oznacza grupę użytkowników, a o oznacza wszystkich innych użytkowników. Użycie znaku równości (=) usuwa wszystkie poprzednie uprawnienia dla tej kategorii.
W tym przypadku właściciel pliku uzyskuje dostęp do odczytu i zapisu, podczas gdy grupa użytkowników i inni użytkownicy uzyskują dostęp do odczytu.
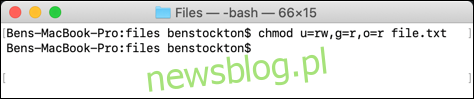
Możesz użyć znaku plus (+), aby dodać dostęp do poziomu użytkownika. Na przykład:
chmod o+rw file.txt
To dałoby wszystkim innym użytkownikom prawa do odczytu i zapisu do pliku.
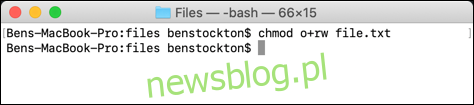
Zamiast tego możesz użyć znaku minus (-), aby to usunąć, na przykład:
chmod o-rw file.txt
Spowoduje to usunięcie dostępu do odczytu i zapisu dla wszystkich innych użytkowników z pliku.
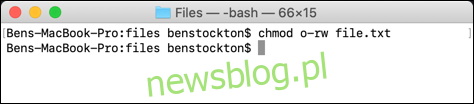
Aby wyczyścić, dodać lub usunąć uprawnienia użytkowników dla wszystkich użytkowników, użyj zamiast tego flagi a. Na przykład:
chmod a+rwx file.txt
Spowoduje to przyznanie wszystkim użytkownikom i grupom użytkowników dostępu do odczytu i zapisu do pliku, a także umożliwi wszystkim użytkownikom wykonanie pliku.
Z wielką mocą wiąże się wielka odpowiedzialność i nie można zaprzeczyć, że polecenie chmod jest obszernym i potężnym narzędziem do zmiany uprawnień do plików na komputerze Mac. Możesz na przykład zastąpić litery (rwx) kombinacją trzech (lub czterech) cyfr ósemkowych, do 777 (do odczytu, zapisu i wykonywania).
Jeśli chcesz dowiedzieć się więcej na ten temat, wpisz man chmod na terminalu, aby przeczytać pełną listę dostępnych flag i ustawień.