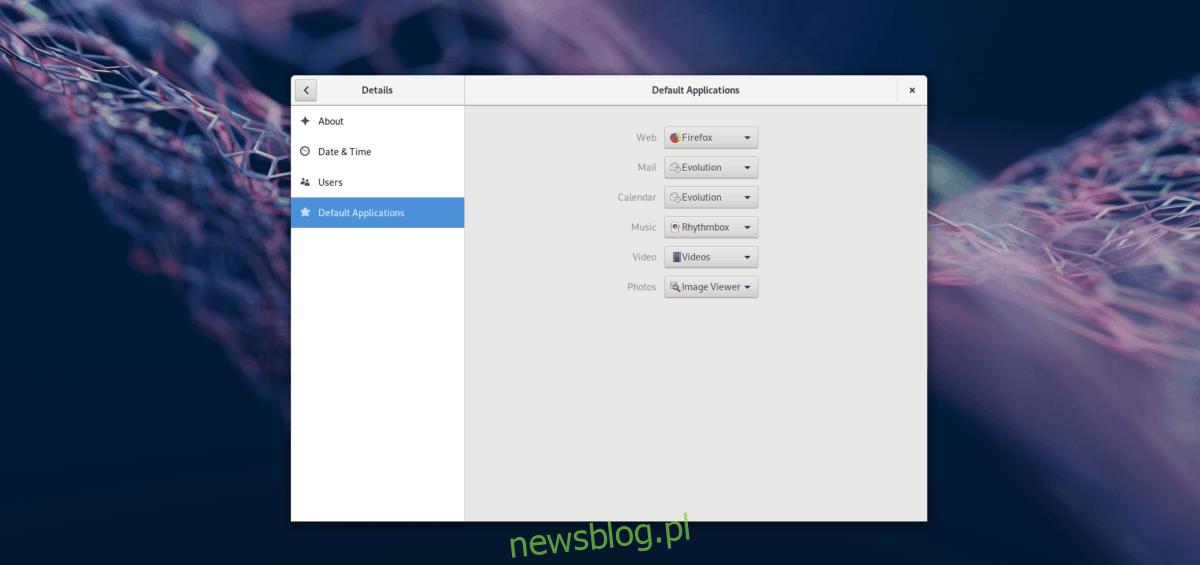Jeśli nie jesteś zadowolony z ustawień domyślnych programu w Gnome Shell, prawdopodobnie będziesz chciał zmienić ustawienia domyślne programu. Na szczęście Gnome Shell jest bardzo przyjazny dla użytkownika i pozwala użytkownikom szybko zmieniać ustawienia domyślne programu.
Nie wiesz, jak ustawić i zmienić ustawienia domyślne? Możemy pomóc! W tym przewodniku omówimy, jak zmienić ustawienia domyślne programu dla środowiska graficznego Gnome Shell. Omówimy również, jak ustawić domyślne ustawienia plików za pomocą menedżera plików Gnome.
Spis treści:
Domyślne ustawienia aplikacji w Gnome
Domyślne wybory programów w Gnome Shell są obsługiwane w sekcji „Domyślne aplikacje” w aplikacji „Ustawienia Gnome”.
Aby przejść do obszaru „Domyślne aplikacje” Gnome Shell, naciśnij klawisz Windows na klawiaturze, aby otworzyć okno wyszukiwania działań na pulpicie. Następnie znajdź pole wyszukiwania, kliknij je i wpisz „Ustawienia”. Następnie kliknij aplikację z napisem „Ustawienia”, aby przejść do ustawień Gnome.
Uwaga: nie chcesz nawigować po aplikacji Gnome Settings? Zamiast tego wyszukaj „Domyślne aplikacje” w oknie Działania.
W Ustawieniach Gnome znajdź sekcję po lewej stronie i kliknij „Domyślne aplikacje”.
Program korzysta z ustawień domyślnych Gnome

Tak więc dotarłeś do sekcji Domyślna aplikacja w Ustawieniach Gnome. Teraz czas na ustawienie wartości domyślnych.
Uwaga: Gnome Shell nie definiuje ustawień domyślnych programu globalnie, więc jeśli dokonasz zmiany, przygotuj się na to ponownie dla każdego użytkownika.
przeglądarka internetowa
Chcesz zmienić domyślną przeglądarkę internetową w swoim systemie Gnome? Znajdź sekcję „sieć” w aplikacjach „Domyślne”. Następnie kliknij menu rozwijane i wybierz swoją przeglądarkę, aby natychmiast się do niej przełączyć.
Poczta
Po wyjęciu z pudełka Gnome Shell ma domyślnego klienta poczty e-mail Evolution. Jeśli nie jesteś zadowolony z tego wyboru, możesz go łatwo zamienić, znajdując sekcję „Poczta”, klikając menu rozwijane i wybierając odpowiednią aplikację pocztową.
Kalendarz
Aby zmienić domyślną aplikację kalendarza w Gnome Shell, poszukaj obszaru „Kalendarz” w obszarze Aplikacje domyślne. Następnie zmień go z Evolution na preferowaną aplikację kalendarza.
Muzyka
Rhythmbox od dawna jest ulubioną aplikacją muzyczną dla Gnome Desktop. Jeśli nie lubisz Rhythmbox i chcesz to zmienić, znajdź obszar „Muzyka” w „Domyślnych aplikacjach”, kliknij menu rozwijane i ustaw aplikację muzyczną, której używasz w systemie Linux.
Wideo
Odtwarzacz wideo Gnome (aka Videos) jest całkiem niezły, ale brakuje mu funkcji programu takiego jak VLC czy nawet MPlayer. Z tego powodu możesz być zainteresowany wymianą domyślnego odtwarzacza wideo dla swojego systemu Linux.
Aby to zrobić, znajdź „Wideo”, wybierz menu rozwijane i jako domyślny wybierz preferowany program wideo.
Zdjęcia
Gnome Shell ma doskonałą przeglądarkę zdjęć. Jednak to nie jest dla wszystkich. Jeśli chcesz użyć czegoś innego, poszukaj sekcji „Zdjęcia” w obszarze „Aplikacje domyślne” i użyj menu rozwijanego, aby zamienić ją na preferowaną aplikację do przeglądania zdjęć.
Domyślne ustawienia plików w Gnome za pośrednictwem menedżera plików
Czy wiesz, że możesz ustawić wartości domyślne dla poszczególnych typów plików w Gnome Shell za pomocą menedżera plików? Oto jak to zrobić.
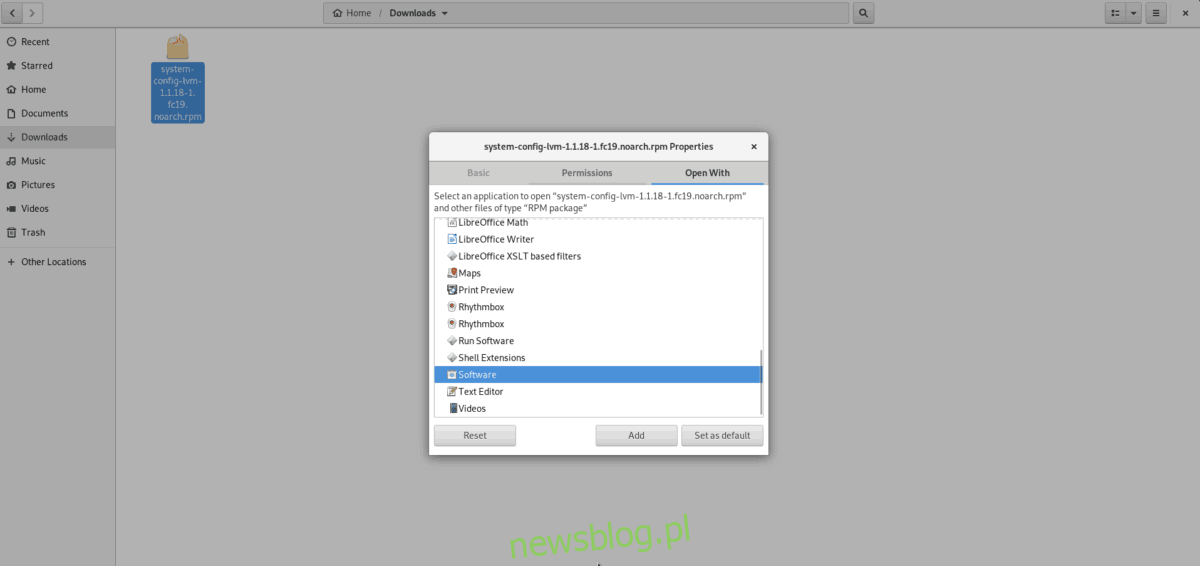
Krok 1: Uruchom menedżera plików Gnome i przejdź do katalogu z plikiem, na który chcesz zmienić ustawienia domyślne.
Krok 2: Kliknij plik prawym przyciskiem myszy, a następnie wybierz opcję „Właściwości”.
Krok 3: W oknie „Właściwości” poszukaj opcji „Otwórz za pomocą” i wybierz ją myszą.
Krok 4: Użyj opcji „Otwórz za pomocą” i ustaw nową domyślną aplikację pliku. W razie potrzeby powtórz proces.
Ustawienia domyślne programu – terminal Linux
Możliwe jest ustawienie domyślnych aplikacji na Gnome Shell za pomocą terminala Linux. Aby to zrobić, musisz edytować plik mimeapps.list w katalogu ~ / .config / za pomocą edytora tekstu Nano.
nano -w ~/.config/mimeapps.list
Plik Mimeapps.list definiuje wszystkie domyślne aplikacje na pulpicie Gnome (a także inne). Używając klawiszy strzałek w górę / w dół na klawiaturze, przejrzyj listę i znajdź sekcje, które chcesz zmienić.
Na przykład, aby zmienić domyślną przeglądarkę internetową z Evolution na Thunderbird, nadałbym „x-scheme-handler / mailto” wygląd poniższego kodu.
x-scheme-handler/mailto=thunderbird.desktop;
Uwaga: nie masz pewności, jaką nazwę pliku „Pulpit” aplikacji próbujesz ustawić jako domyślną? Zrób cd / usr / share / applications. Następnie uruchom ls i wprowadź nazwę pliku pulpitu, który pojawia się na wydruku ls w mimeapps.list.
Po zakończeniu edycji zapisz Nano, naciskając Ctrl + O i wyjdź, naciskając Ctrl + X. Po zamknięciu Nano, Twój pulpit powinien automatycznie zaakceptować zmiany. Pamiętaj, że musisz dostosować ten plik dla każdego użytkownika, dla którego chcesz zmienić ustawienia domyślne.