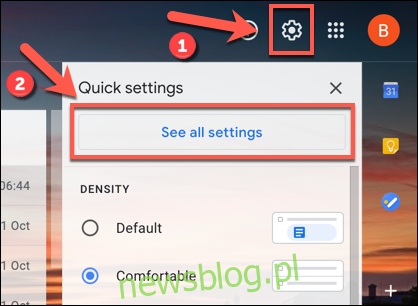Kiedy jesteś poza biurem, Twoje służbowe e-maile powinny pozostać mocno w tyle. Aby zrobić sobie przerwę, możesz skonfigurować wiadomości o nieobecności w Gmailu, aby inni wiedzieli, że Cię nie ma. Oto jak.
Ustaw wiadomość o nieobecności w Gmailu Online
Najłatwiejszym sposobem ustawienia wiadomości o nieobecności w Gmailu jest zrobienie tego z komputera z systemem Windows lub Mac. Aby to zrobić, musisz zalogować się na swoje konto Google.
Udaj się do Witryna Gmail i kliknij ikonę koła zębatego „Ustawienia” w prawym górnym rogu, aby rozpocząć. Z wyświetlonego menu „Szybkie ustawienia” wybierz opcję „Zobacz wszystkie ustawienia”.
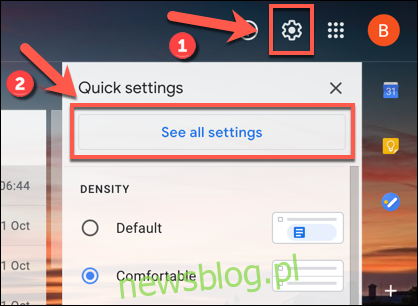
Spowoduje to przejście do obszaru ustawień Gmaila na Twoim koncie. Przewiń w dół kartę „Ogólne”, aż zobaczysz opcje „Wiadomość o nieobecności”.
W niektórych lokalizacjach, na przykład w Wielkiej Brytanii, obszar ten nosi nazwę „Odpowiedź automatyczna poza biurem”, co widać na zrzutach ekranu pokazanych poniżej. Dzieje się tak, ponieważ Wielka Brytania zazwyczaj nie używa terminu „wakacje” w odniesieniu do przerw w pracy.
Jednak ustawienia pozostają takie same dla wszystkich ustawień regionalnych.
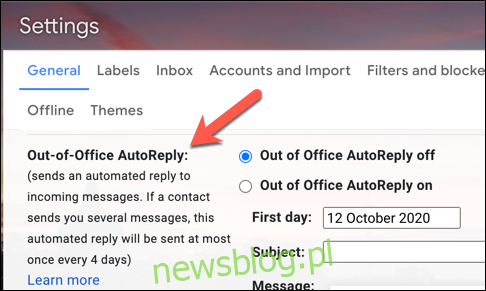
Wiadomości o nieobecności działają na zasadzie automatycznego odpowiadania na otrzymane e-maile, informując ich o tym, że nie możesz odpowiedzieć. Możesz ustawić zakres dat, w którym będziesz „poza biurem” lub „na wakacjach” i z dala od e-maili, w polach „Pierwszy dzień” i „Ostatni dzień”.
Jeśli chcesz włączyć datę zakończenia, musisz zaznaczyć pole wyboru „Ostatni dzień”. W przeciwnym razie Gmail będzie nadal wysyłać wiadomości o nieobecności, dopóki nie wyłączysz go ręcznie.
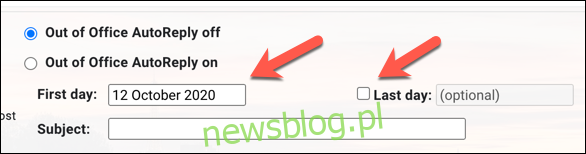
Po ustawieniu zakresu dat musisz ustawić wiadomość, którą chcesz wysłać automatycznie. Podaj tytuł wiadomości e-mail w polu „Temat”, a następnie wpisz wiadomość w polu „Wiadomość”.
To pole tekstowe jest dobrym miejscem na wskazanie, jak długo będziesz na przykład poza biurem.
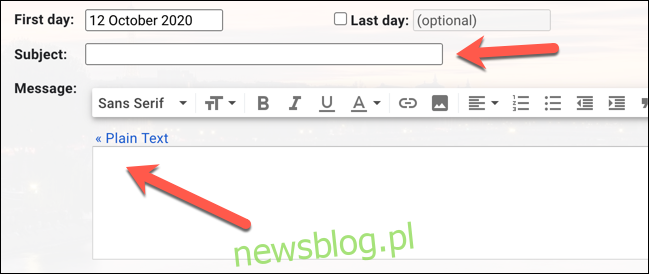
Jeśli chcesz ograniczyć odpowiedzi poza biurem tylko do kontaktów Gmaila, zaznacz pole wyboru „Wysyłaj odpowiedź tylko do osób z moich kontaktów”. To pole wyboru powstrzyma Cię przed automatyczną odpowiedzią na przykład do osób, których możesz nie znać, lub automatycznych wiadomości e-mail.
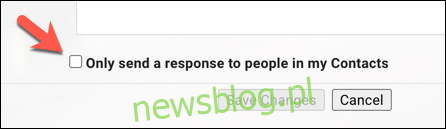
Gdy będziesz gotowy do zapisania i zastosowania komunikatu o nieobecności, wybierz przycisk opcji „Wiadomość o nieobecności włączona” lub „Włącz automatyczną odpowiedź podczas nieobecności”, w zależności od lokalizacji.
Jeśli ten przycisk opcji jest włączony i jesteś zadowolony z wiadomości o nieobecności, kliknij przycisk „Zapisz zmiany” u dołu ekranu.
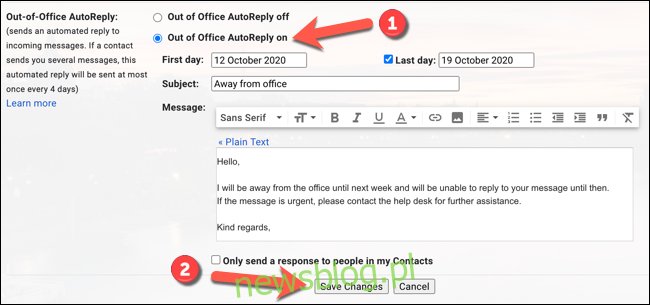
Spowoduje to aktywację wiadomości o nieobecności, którą ustawiłeś od godziny 12:00 w określonym przez Ciebie dniu. Jeśli ustawisz wartość „Ostatni dzień”, wiadomość przestanie być wysyłana o 23:59 tego dnia.
Ustaw wiadomość o nieobecności w Gmailu na urządzeniach mobilnych
Możesz także ustawić wiadomość o nieobecności w aplikacji Gmail na swoim Android, iPhonelub iPad urządzenie. Te kroki będą działać na wszystkich platformach mobilnych.
Aby rozpocząć, otwórz aplikację „Gmail” na telefonie lub tablecie. Po otwarciu dotknij ikony menu „hamburger” w lewym górnym rogu aplikacji.
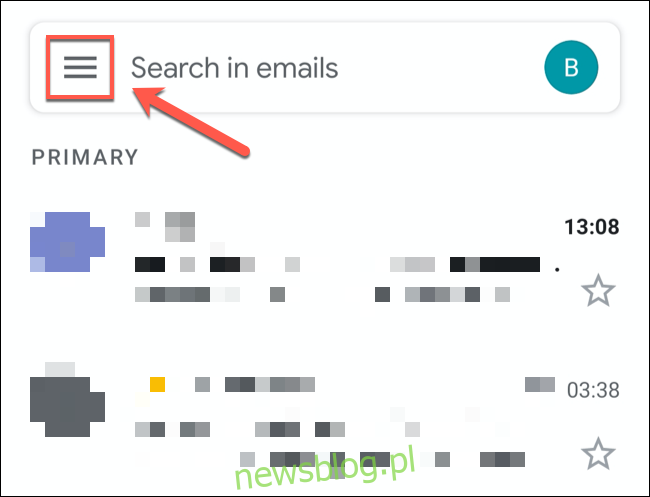
Przewiń w dół listy, a następnie wybierz opcję „Ustawienia”.
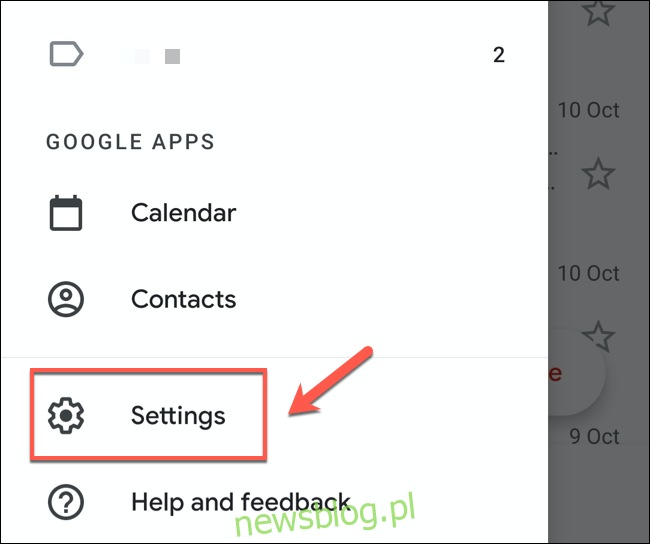
W menu „Ustawienia” stuknij konto Google, do którego chcesz dodać wiadomość Gmail o nieobecności w biurze.
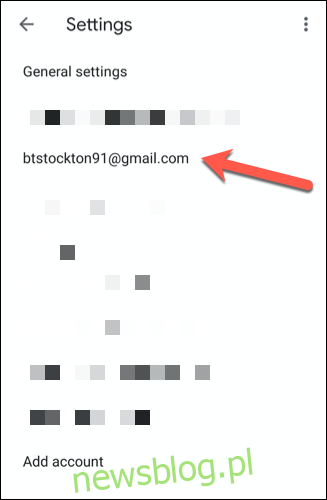
Twoje menu ustawień konta Gmail będzie zawierało opcje specyficzne dla Twojego konta, w tym wiadomości o nieobecności.
Aby dodać wiadomość o nieobecności, dotknij opcji „Wiadomość o nieobecności” lub „Automatyczna odpowiedź poza biurem”, w zależności od regionu.
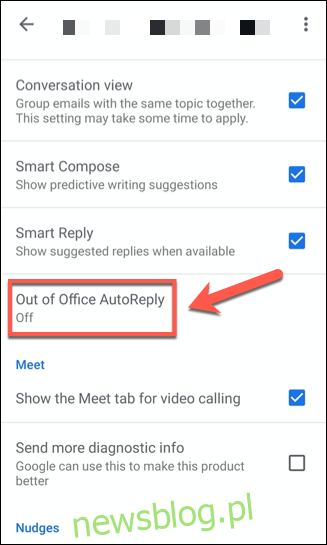
Następnie musisz skonfigurować ustawienia wiadomości o nieobecności.
Stuknij suwak „Wiadomość o nieobecności” lub „Odpowiedź automatyczna poza biurem”, aby umożliwić modyfikowanie ustawień wiadomości.
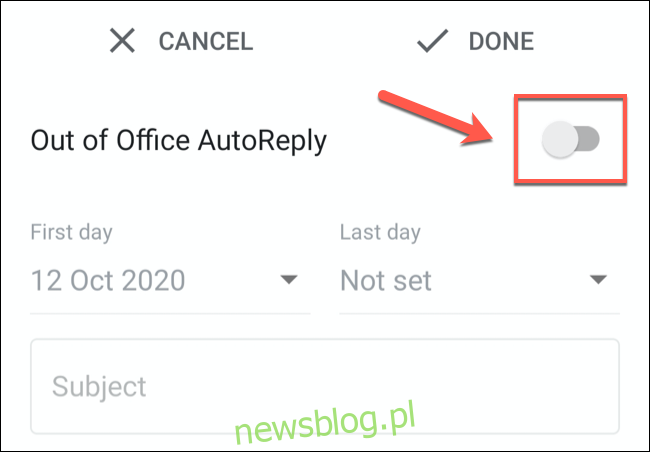
Podobnie jak w ustawieniach Gmaila dotyczących wiadomości poza biurem w przeglądarce na komputerze, musisz ustawić, jak długo wiadomość ma być aktywna od (i do) za pomocą menu „Pierwszy dzień” i „Ostatni dzień” opcje.
Jeśli nie chcesz mieć daty zakończenia, ustaw opcję „Ostatni dzień” na „Brak”.
Musisz także dodać temat i wiadomość, aby wysłać ją użytkownikom. Jeśli chcesz wysyłać wiadomości tylko do swoich kontaktów, zaznacz pole wyboru „Wyślij tylko do moich kontaktów”.
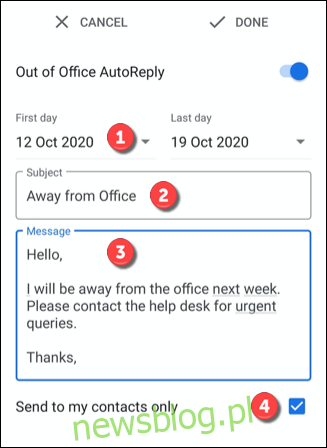
Aby zapisać i zastosować wiadomość, kliknij opcję „Gotowe” w prawym górnym rogu.
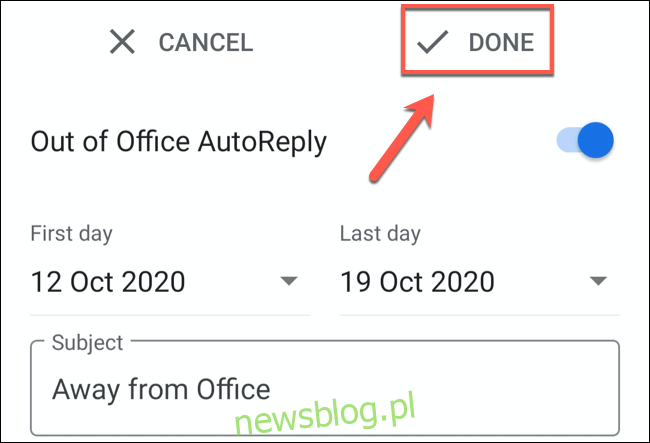
Umożliwi to wysyłanie wiadomości poza biurem od godziny 12:00 w dniu określonym w opcjach „Pierwszy dzień”. Jeśli ustawisz datę zakończenia, wiadomości przestaną być wyświetlane tego dnia o godzinie 11:59.