Jeśli chodzi o wideokonferencje, Zoom jest jednym z najlepszych wyborów na rynku. Nie ma znaczenia, czy używasz go w domu, czy w biurze, połączy członków Twojego zespołu w mgnieniu oka.

Ale nie musisz korzystać z funkcji wideo, jeśli nie ma takiej potrzeby. Możesz po prostu ustawić zdjęcie profilowe i użyć opcji tylko audio.
Dodanie zdjęcia profilowego jest bardziej osobiste niż wyświetlanie tylko imienia i nazwiska podczas spotkania. W tym artykule pokażemy, jak zmienić swoje zdjęcie profilowe i kilka innych przydatnych opcji dostosowywania.
Spis treści:
Dodawanie zdjęcia profilowego powiększenia: Pulpit
Jedną z naprawdę wspaniałych rzeczy w Zoom jest to, że możesz spersonalizować swój profil na wiele sposobów. Aby zmienić ustawienia, musisz uzyskać dostęp do swojego profilu za pośrednictwem portalu internetowego Zoom. Tak więc, jeśli masz gotowe idealne zdjęcie profilowe, oto, co musisz zrobić:
- Zaloguj się do swojego konta Zoom i wybierz Ustawienia.

- Kliknij Profil, zobaczysz opcję zmiany swojego zdjęcia profilowego. Wybierz Zmień.
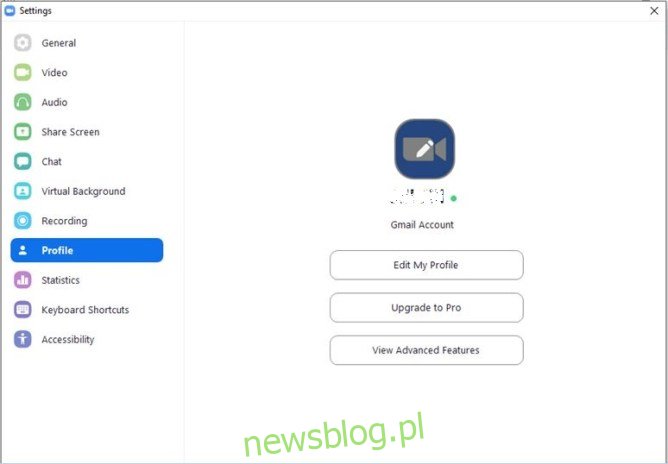
- Prześlij zdjęcie, które chcesz i dopasuj je, aby dobrze pasowało.

Możesz odświeżyć swoją stronę i sprawdzić swoje zdjęcie profilowe. Jeśli nie jesteś zadowolony z tego, jak to wygląda, po prostu powtórz proces. Jeśli zmienisz zdanie na temat zdjęcia profilowego Zoom, po prostu wybierz Usuń.
Pamiętaj też, że Twoje zdjęcie nie powinno przekraczać 2 MB i powinno być w jednym z następujących formatów: PNG, JPG lub GIF.
Na tej samej stronie profilu możesz edytować również inne dane osobowe. Obok Twojego zdjęcia profilowego znajduje się Twoja nazwa wyświetlana. Możesz wybrać edycję w prawym górnym rogu ekranu i zmienić. Możesz także edytować swój adres e-mail i zmienić typ użytkownika Zoom.

Dodawanie obrazu podczas rozmowy
Gdy następnym razem będziesz w rozmowie wideo Zoom i zdecydujesz się wyłączyć kamerę, inni uczestnicy zobaczą Twoje zdjęcie profilowe. Ale możesz też dodać zdjęcie profilowe podczas rozmowy wideo Zoom.
- Wystarczy kliknąć prawym przyciskiem myszy Więcej podglądu wideo i wybrać Edytuj profil .
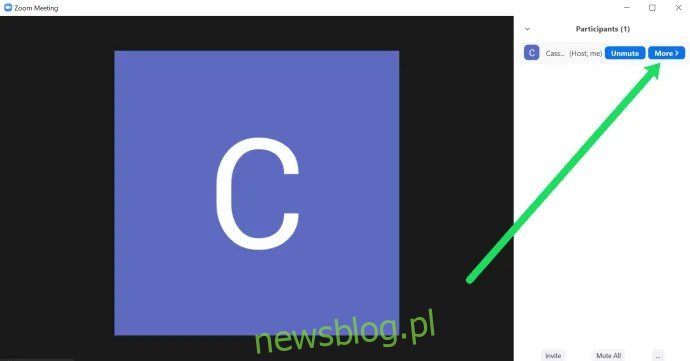
- Gdy zatrzymasz wideo, będziesz mógł zobaczyć swoje zdjęcie. Opcja edycji zdjęcia profilowego nie zawsze będzie widoczna. Czasami klikniesz „Więcej” tylko po to, by znaleźć opcję „Zmień nazwę”.
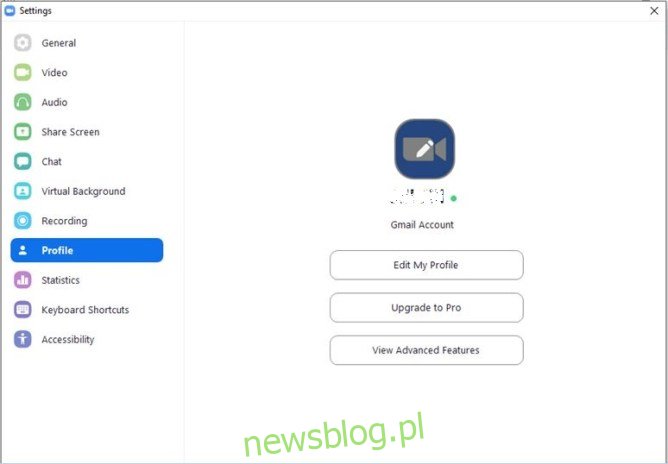
Dodawanie zdjęcia profilowego Zoom: Mobile
Jeśli najczęściej korzystasz z Zoom na urządzeniu mobilnym, wykonaj następujące kroki, aby dodać zdjęcie profilowe:
- Uruchom aplikację Zoom.
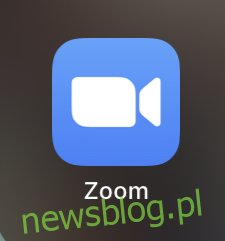
- Wybierz „Ustawienia”.

- Stuknij swoje imię i nazwisko, aby uzyskać dostęp do swojego „Profilu”.
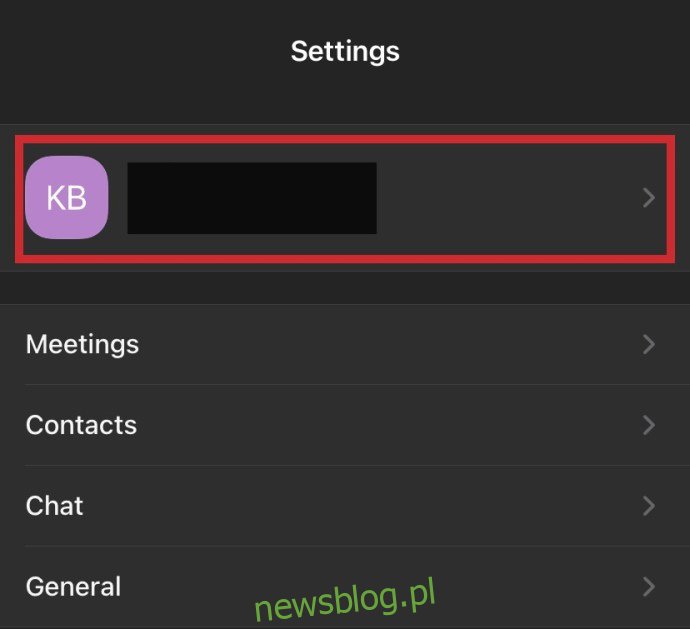
- Stuknij w „Zdjęcie profilowe”.
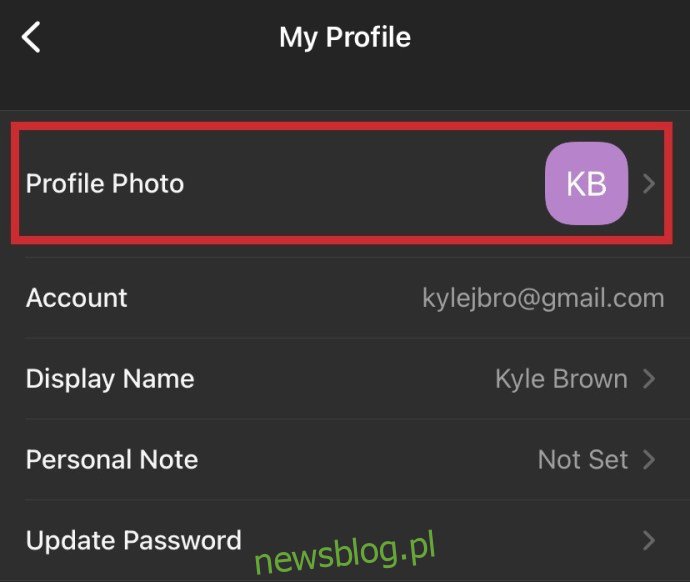
- Wybierz „Aparat” lub „Wybierz z albumu zdjęć” i wybierz żądane zdjęcie profilowe.
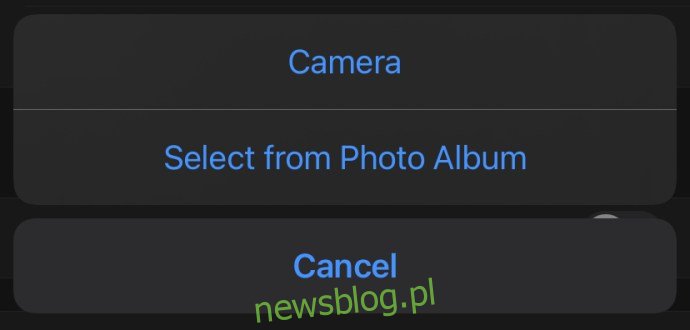
Wyłączanie zdjęć profilowych
Możesz również zauważyć, że na tym spotkaniu nie pojawiają się żadne zdjęcia profilowe. Dzieje się tak, gdy moderator spotkania ma wyłączoną opcję. Jeśli jesteś moderatorem, możesz włączyć tę opcję w witrynie Zoom. Wystarczy wykonać następujące kroki:
- Przejdź do „Ustawień” po lewej stronie i upewnij się, że jesteś na karcie Spotkanie u góry.

- Przewiń w dół do opcji „Ukryj zdjęcia profilowe uczestników spotkania”. Upewnij się, że jest włączony. Jeśli to nie zadziała, Zoom ostrzega, że funkcja jest dostępna tylko w wersjach 5.0.0 lub nowszych.
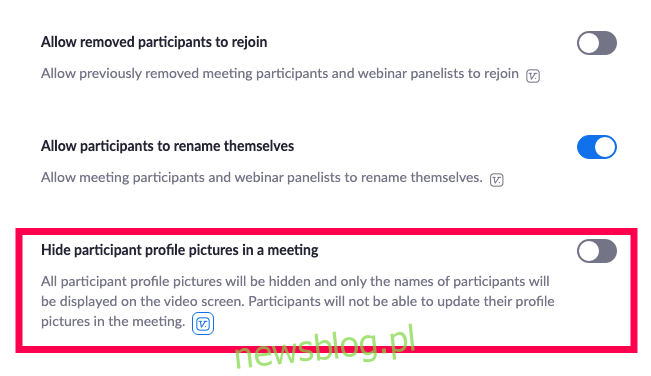
Dodawanie zdjęcia do konta Google dla Zoom
Istnieją cztery sposoby logowania się do konta Zoom. Możesz użyć służbowego adresu e-mail, Facebooka, jednokrotnego logowania lub konta Google. W przypadku tego ostatniego Zoom automatycznie załaduje Twoje zdjęcie profilowe Google lub Gmail jako zdjęcie profilowe Zoom.
Jeśli Twój profil Google nie zawiera obrazu, możesz go tam najpierw dodać, a następnie zalogować się do Zoom. W ten sposób będziesz mieć to samo zdjęcie w obu lokalizacjach po jednym przesłaniu. Oto jak zmienić zdjęcie na koncie Google:
- Zaloguj się na swoje konto Gmail.
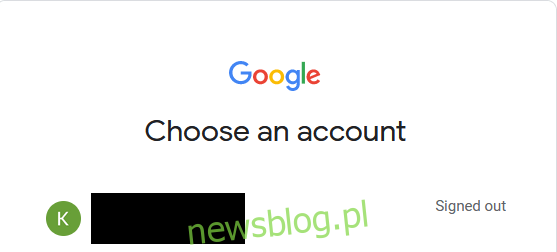
- Wybierz Ustawienia w prawym górnym rogu ekranu.
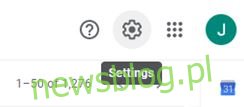
- Z menu wybierz Moje zdjęcie, a następnie Wybierz zdjęcie.
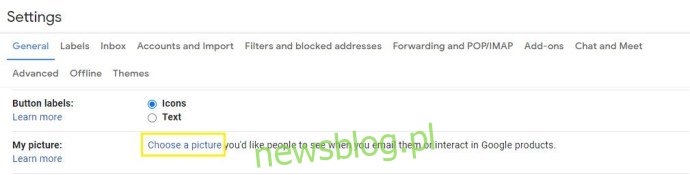
- Prześlij wybrane zdjęcie profilowe.
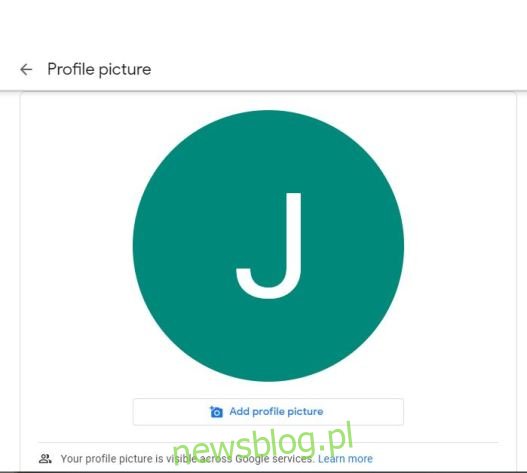
Możesz również zmienić swoje zdjęcie profilowe Google z urządzenia mobilnego. Pamiętaj jednak, że niezależnie od tego, gdzie dokonasz tych zmian, będziesz musiał trochę poczekać, aż zaczną obowiązywać. Ale gdy to zrobią, ten sam obraz pojawi się we wszystkich usługach Google, gdziekolwiek zalogujesz się na swoje konto.

Często Zadawane Pytania
Zoom to program, który jest dostępny od dawna, ale w 2021 r. jest szerzej stosowany niż kiedykolwiek wcześniej. Jeśli nadal jesteś nowicjuszem na platformie, mamy odpowiedzi na kilka najczęściej zadawanych pytań tutaj:
Moje zdjęcie profilowe nie jest wyświetlane na spotkaniu. Co się dzieje?
Zoom sprawia, że logowanie jest bardzo łatwe i nie potrzebujesz nawet konta, aby dołączyć do czyjegoś spotkania. Zakładając, że kliknąłeś link, aby dołączyć do czyjegoś spotkania, prawdopodobnie nie jesteś zalogowany. Jeśli Twoje zdjęcie profilowe nie jest wyświetlane, musisz przejść do aplikacji Zoom lub w przeglądarce internetowej, zalogować się, a następnie dołączyć do spotkania z identyfikatorem spotkania (który powinien być wysłany do Ciebie w zaproszeniu).
Pamiętaj też, że administratorzy spotkań Zoom mają dużą kontrolę nad tym, co możesz zrobić w ramach spotkania. Oznacza to, że mogli wyłączyć opcję pokazywania zdjęć profilowych podczas spotkania. Jeśli masz pewność, że zalogowałeś się na właściwe konto, prawdopodobnie jest to powód, dla którego nie widzisz swojego zdjęcia profilowego. Aby potwierdzić, utwórz własne spotkanie i sprawdź, czy pojawi się Twoje zdjęcie profilowe.
Czy potrzebuję w ogóle zdjęcia profilowego?
Chociaż nie jest to absolutnie konieczne, może być wielkim atutem z wieloma korzyściami. Po pierwsze, w zależności od rodzaju spotkania, na którym jesteś, zdjęcie profilowe może być świetnym substytutem wyłączenia aparatu. Kiedy mówisz, Twoje zdjęcie profilowe będzie wyświetlane, dzięki czemu będzie bardziej osobiste i pozwoli innym zobaczyć, z kim rozmawiają.
Czy mogę usunąć moje zdjęcie profilowe?
Jeśli zaktualizujesz swoje zdjęcie profilowe podczas spotkania, strzeż się; nie ma możliwości zmiany tego na spotkaniu (więc upewnij się, że wybrałeś obraz, który będzie odpowiadał wszystkim, którzy przez chwilę patrzą na niego).
Aby usunąć swoje zdjęcie profilowe, musisz to zrobić w przeglądarce internetowej. Kliknij „Profil” w menu po lewej stronie, a następnie kliknij „Edytuj profil”. Dotknij „Usuń” i potwierdź, aby usunąć swoje zdjęcie.
Wybór odpowiedniego zdjęcia profilowego to wielka sprawa
Ile masz zdjęć profilowych w różnych aplikacjach i platformach? Prawdopodobnie wielu. Kiedy konfigurujesz swoje zdjęcie profilowe Zoom, być może zastanawiasz się, jaki rodzaj wiadomości wysyła?

Czy jest to wystarczająco profesjonalne, czy zbyt poważne? A może lepiej się nad tym nie zastanawiać. Gdy znajdziesz odpowiednie zdjęcie, po prostu wykonaj powyższe kroki i dodaj je do swojego profilu Zoom.
Jakie zdjęcie Twoim zdaniem powinno znaleźć się w profilu Zoom? Daj nam znać w sekcji komentarzy poniżej.

