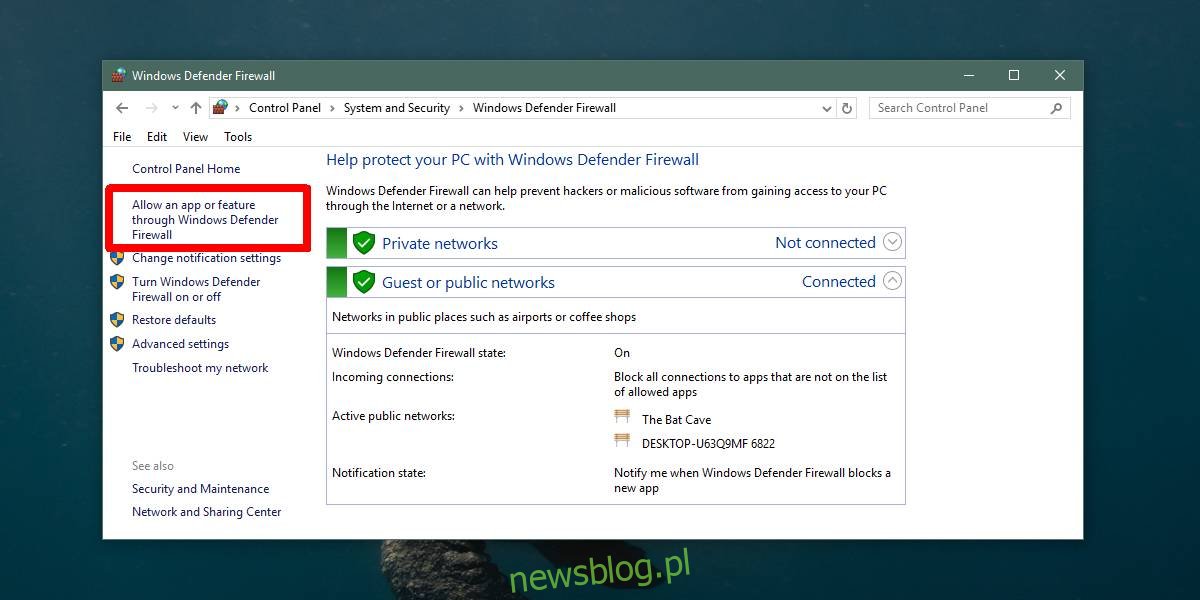Windows Defender albo blokuje, albo ostrzega przed uruchamianiem prawie wszystkich typów aplikacji. Nawet jeśli instalujesz aplikację opracowaną przez firmę Microsoft, nadal zobaczysz alert z pytaniem, czy chcesz zainstalować aplikację, czy pozwolić jej na wprowadzenie zmian w systemie. Jest to oczywiście dla twojego własnego bezpieczeństwa i chociaż może to być drobna niedogodność, jest to konieczne. Jeśli zezwoliłeś, aby aplikacja działała w systemie Windows 10, została dodana do białej listy programu Windows Defender. Jeśli później będziesz musiał usunąć aplikację z programu Windows Defender, oto, jak możesz to zrobić.
Usuń aplikację z programu Windows Defender
Aplikacja Windows Defender nie ma dedykowanego panelu do usuwania aplikacji, które zostały umieszczone na białej liście. Zamiast tego musisz przejść przez Panel sterowania.
Otwórz Panel sterowania i przejdź do System i zabezpieczenia. Kliknij opcję Zapora systemu Windows Defender. W kolumnie po lewej stronie kliknij opcję „Zezwalaj aplikacji lub funkcji przez zaporę systemu Windows Defender”.
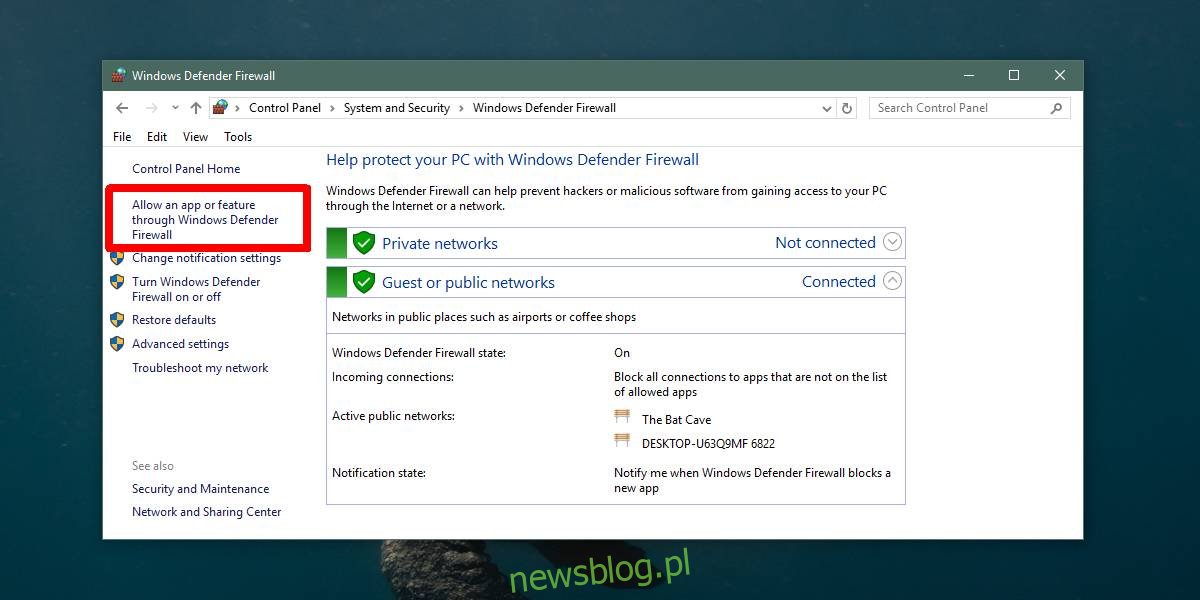
Na następnym ekranie kliknij przycisk Zmień ustawienia i przewiń listę dozwolonych aplikacji i funkcji. Wybierz aplikację, którą chcesz usunąć z programu Windows Defender, i kliknij przycisk Usuń u dołu listy.
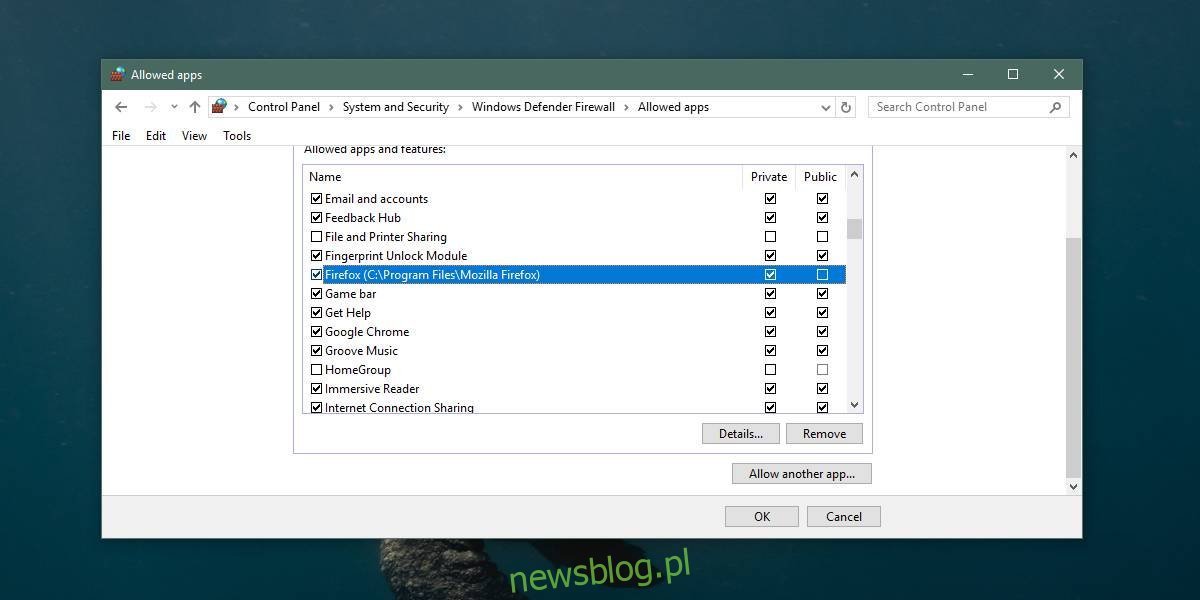
Ta aplikacja nie będzie już mogła wprowadzać żadnych zmian w systemie, chyba że na to zezwolisz. Jeśli na przykład usuniesz przeglądarkę Chrome lub Firefox z listy, nie będą one już mogły instalować aktualizacji, co zwykle przeglądarki potrafią robić automatycznie.
Ta lista nie jest wyczerpująca, co oznacza, że niektóre aplikacje zainstalowane w systemie nie pojawią się na liście. W takim przypadku możesz użyć wiersza polecenia, aby usunąć aplikację z programu Windows Defender.
Otwórz wiersz polecenia z uprawnieniami administratora. Uruchom następujące polecenie, ale zastąp „Nazwa aplikacji” nazwą aplikacji, którą chcesz usunąć z programu Windows Defender, a „Ścieżka do aplikacji EXE” ścieżką do pliku EXE aplikacji.
Składnia
netsh advfirewall firewall add rule name="app name" dir=in action=block program="path-to-app EXE" enable=yes
Przykład
netsh advfirewall firewall add rule name="Chrome" dir=in action=block program="C:Program Files (x86)GoogleChromeApplicationChrome.exe" enable=yes
Zawsze możesz z powrotem dodać aplikację. Aby to zrobić, po prostu uruchom aplikację ponownie, a gdy program Windows Defender wyświetli monit, zezwól aplikacji na wprowadzenie zmian w systemie. Jeśli chcesz dodać go z powrotem do białej listy programu Windows Defender za pomocą wiersza polecenia, uruchom następujące polecenie;
netsh advfirewall firewall add rule name="app name" dir=in action=allow program="path-to-app EXE" enable=yes
Zastąp nazwę aplikacji i ścieżkę do pliku EXE aplikacji nazwą aplikacji, którą chcesz dodać, oraz ścieżką do jej pliku EXE.