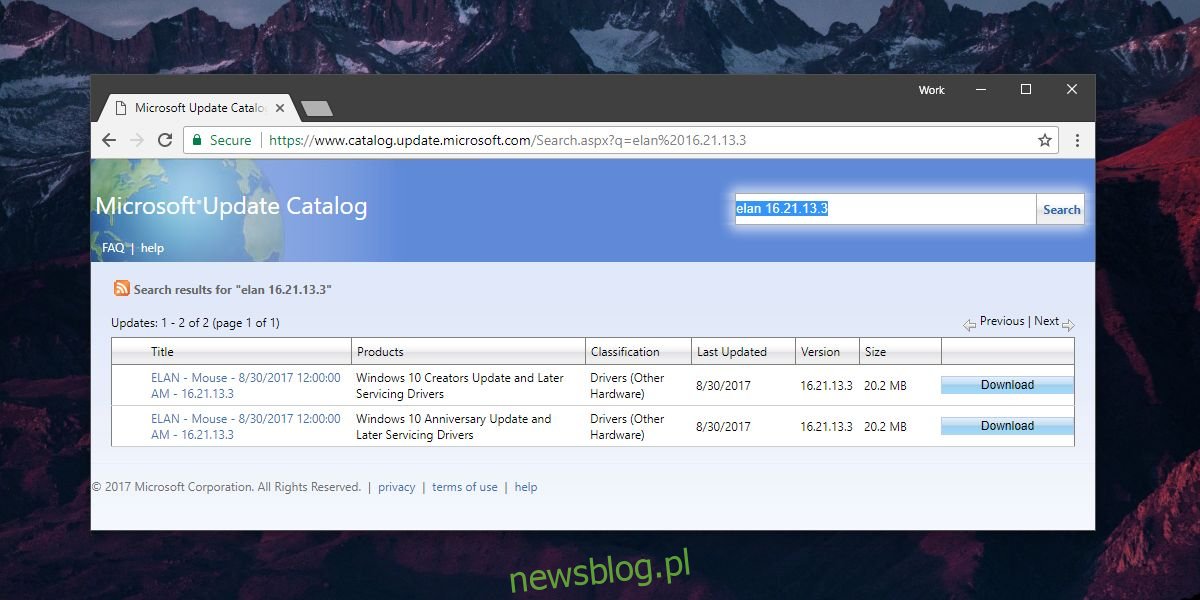Laptopy ASUS mają własne inteligentne gesty włączane za pośrednictwem własnych sterowników producenta. Nie są do końca złe i nie można winić producenta za to, że zapewnia niestandardowe doświadczenie, które pasuje do używanego sprzętu. W niektórych przypadkach działa / Niestety tak nie jest w tym przypadku. Inteligentne gesty ASUS powodują, że użycie procesora jest ustawione na 100%. Nie spowalnia to systemu, ale wentylatory pracują nieprzerwanie, aby zapewnić chłodzenie, zużywając więcej energii niż potrzebują. Oto, jak możesz usunąć inteligentne gesty ASUS w systemie Windows 10 i zastąpić je standardowymi precyzyjnymi sterownikami touchpada.
Jeśli podczas instalowania nowego sterownika możesz podłączyć mysz bezprzewodową lub USB do systemu, ułatwi Ci to pracę. Jeśli nie, będziesz musiał używać klawiatury do nawigacji po wszystkim, dopóki nie zainstalujesz nowego sterownika lub jeśli coś pójdzie nie tak.
Pobierz sterownik Precision Touchpad
Po pierwsze, potrzebujesz precyzyjnego sterownika touchpada firmy Microsoft. Odwiedź ten link i wyszukaj Elan 16.21.13.3. Elan jest producentem sprzętu dla touchpada, a 16.21.13.3 to wersja sterownika, której potrzebujesz. Znajdziesz dwa różne wyniki. Pobierz ten dla Aktualizacji twórców lub cokolwiek jest przeznaczone dla najnowszej aktualizacji systemu Windows 10.
Możliwe, że masz touchpad Synaptics na swoim urządzeniu i sterowniki do tego samego. W takim przypadku sterownik Elan jest dla Ciebie bezużyteczny. Wyszukaj i pobierz sterownik dla touchpada Synaptics z powyższego łącza. Wyodrębnij sterowniki i umieść je w miejscu, do którego masz łatwy dostęp.
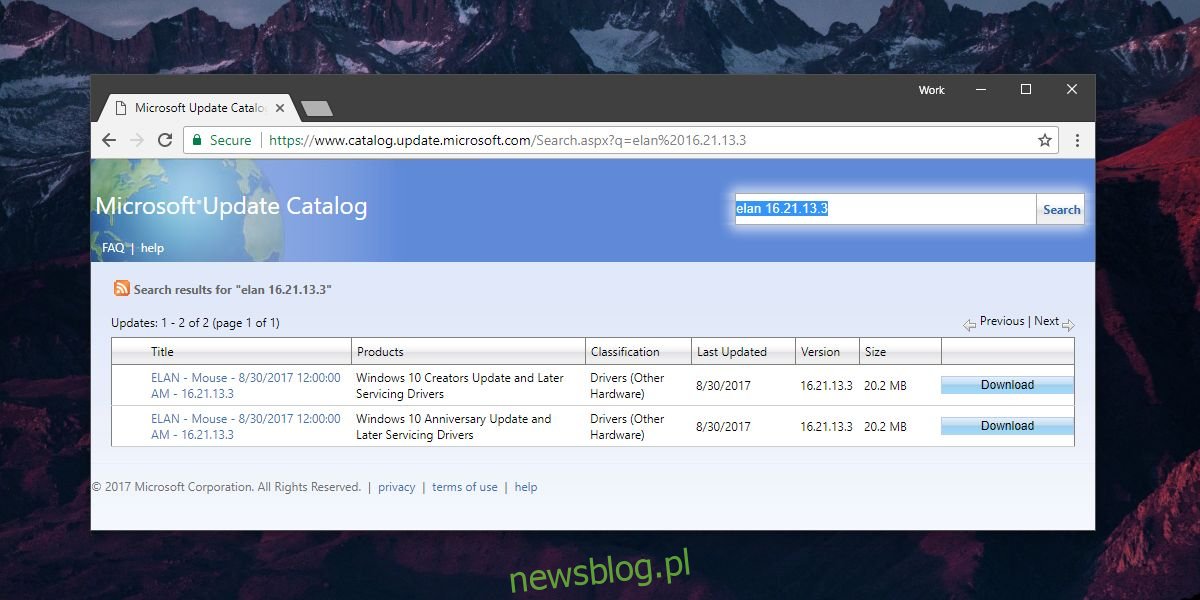
Zainstaluj sterownik Precision Touchpad
Aby zainstalować sterownik precyzyjnego panelu dotykowego, otwórz Menedżera urządzeń. Rozwiń „Mysz i inne urządzenia wskazujące” i poszukaj urządzenia Elan lub Synaptics. Kliknij go prawym przyciskiem myszy i wybierz „Aktualizuj sterownik”.
System Windows zapyta, jak chcesz wyszukać sterownik. Wybierz opcję „Przeglądaj mój komputer w poszukiwaniu oprogramowania sterownika”, a następnie opcję „Pozwól mi wybrać z listy dostępnych sterowników na moim komputerze”. Na następnym ekranie kliknij „Z dysku”.
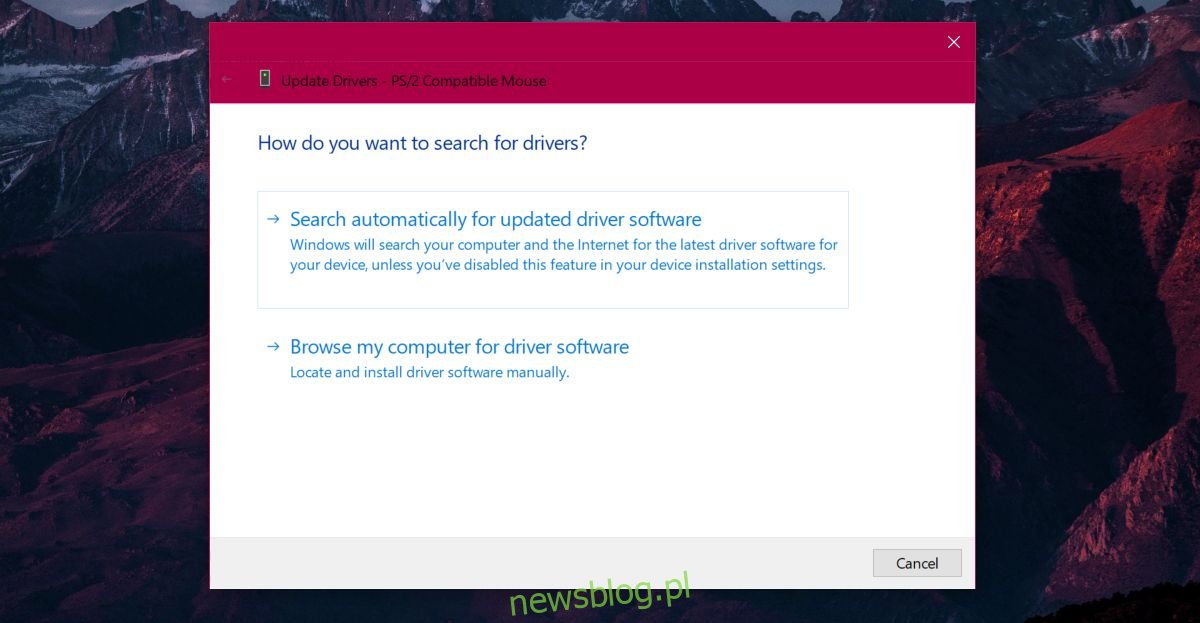
W folderze, do którego rozpakowałeś sterownik, znajduje się plik o nazwie ETD.inf lub SynPD.inf. Wybierz go, a po powrocie do ekranu „Wybierz sterownik urządzenia, który chcesz zainstalować dla tego sprzętu”, wybierz swój sprzęt z listy. Zaakceptuj ostrzeżenie na ekranie, a sterownik zostanie zainstalowany. Uruchom ponownie system i gotowe.
Inteligentne gesty ASUS nie będą już działać i będziesz mieć standardowe gesty touchpada, które mają wszyscy użytkownicy Windows 10.