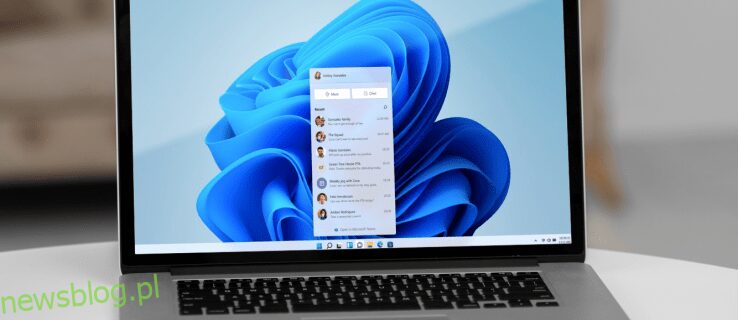Jeśli jesteś niedawnym użytkownikiem systemu Windows 11, zauważysz, że zmieniło się kilka szczegółów interfejsu. Być może zauważyłeś, że menu Start przeniosło się na środek ekranu wraz z dodanymi widżetami, opcją Widok zadań i przyciskiem Czat. Jednak użytkownicy zgłosili, że czat Microsoft Teams na ich pasku zadań nie jest dla nich zbyt korzystny.
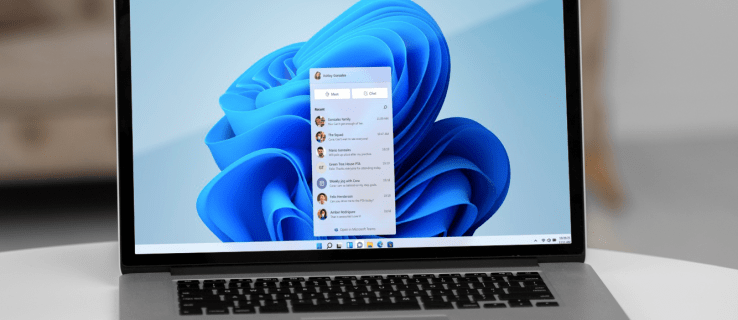
Na szczęście możesz pozbyć się czatu z paska zadań. Czytaj dalej, aby dowiedzieć się, jak usunąć czat z paska zadań w systemie Windows 11.
Spis treści:
Jak usunąć czat z paska zadań
Na pasku zadań jest kilka nowych ikon, jeśli właśnie zaktualizowałeś system Windows 11. Teams to aplikacja do obsługi wiadomości błyskawicznych, która ma jedną z nich. W przeciwieństwie do aplikacji Teams używanej w instytutach edukacyjnych lub miejscach pracy, ta jest nieco bardziej uproszczona.
Jest to jednak osobista wersja aplikacji Teams, a nowa aplikacja Czat umożliwia komunikowanie się z bliską rodziną i znajomymi za pomocą ikony aparatu. Pobierz główną aplikację Teams, a następnie korzystaj z obu jednocześnie.
Jeśli klikniesz symbol czatu, zostaniesz przekierowany do aplikacji Teams. Jednak kliknięcie przycisku Czat po odinstalowaniu programu do przesyłania wiadomości spowoduje jego ponowne zainstalowanie. Możesz usunąć lub ukryć przycisk czatu, dezaktywując go na pasku zadań. Aby to osiągnąć, wykonaj następujące kroki:
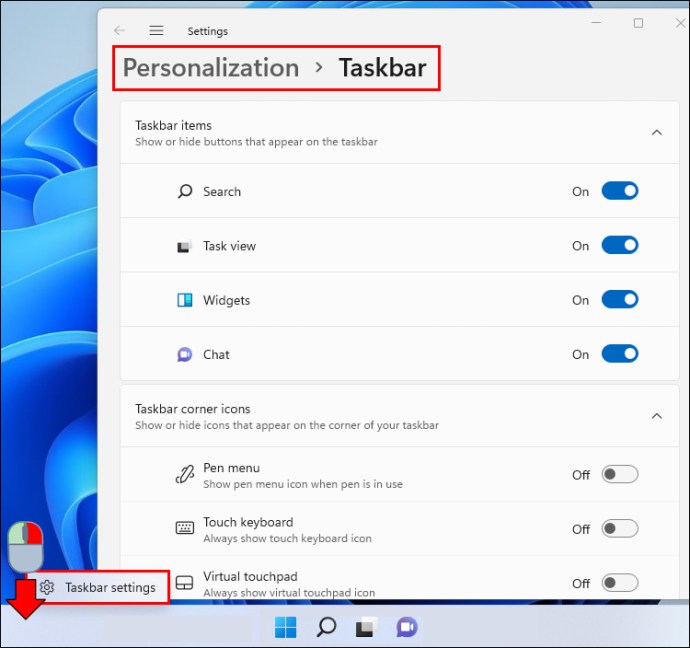
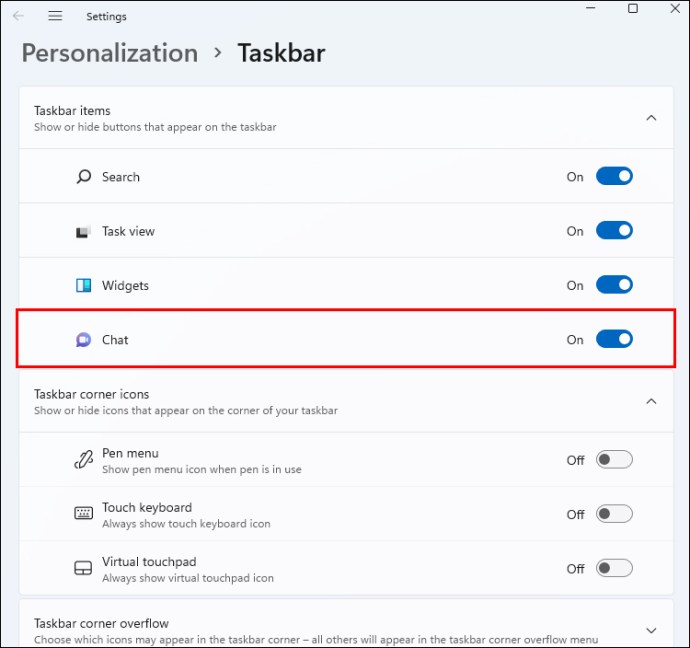

Należy pamiętać, że usługa Microsoft Teams jest nadal obecna na komputerze, nawet jeśli nie ma przycisku czatu. „Aplikacje i funkcje” to miejsce, w którym znajdziesz aplikację, jeśli chcesz ją całkowicie usunąć.
Jak odinstalować Microsoft Teams z Windows 11?
Pierwszym krokiem jest uzyskanie dostępu do menu ustawień komputera. Oto jak:
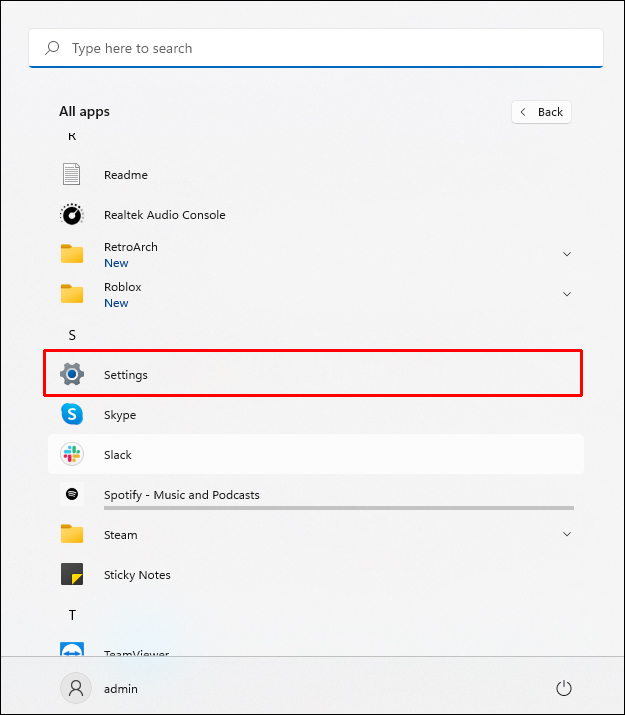
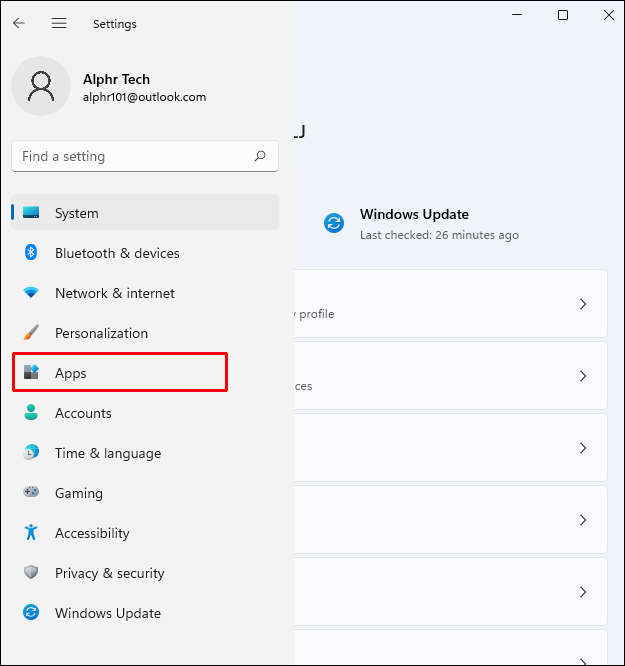
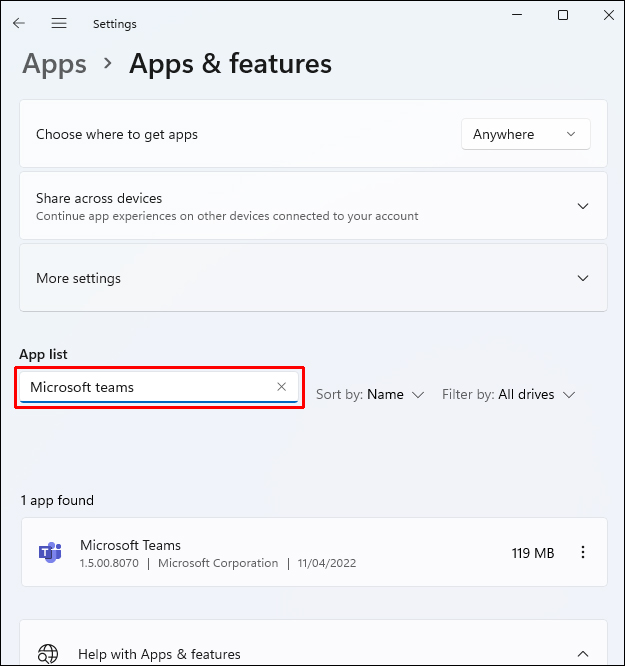
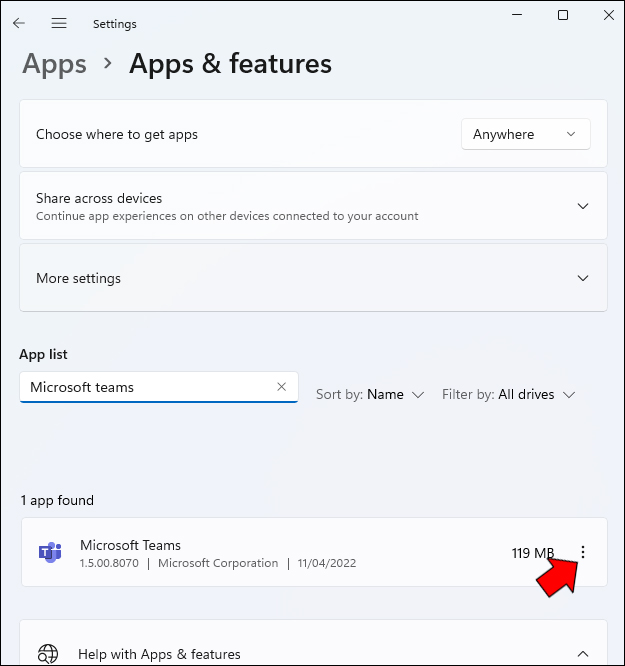
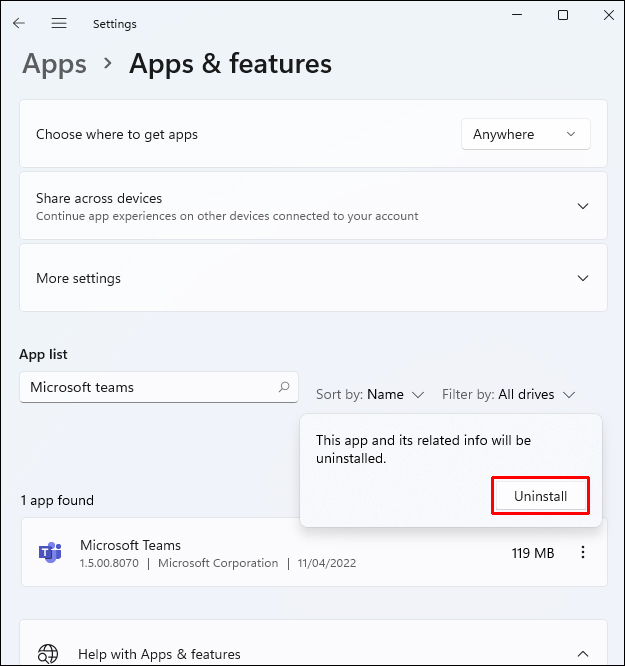
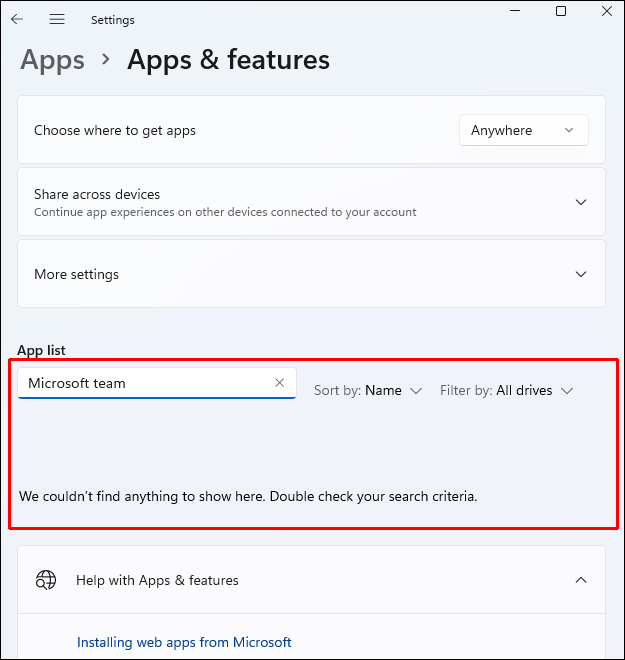
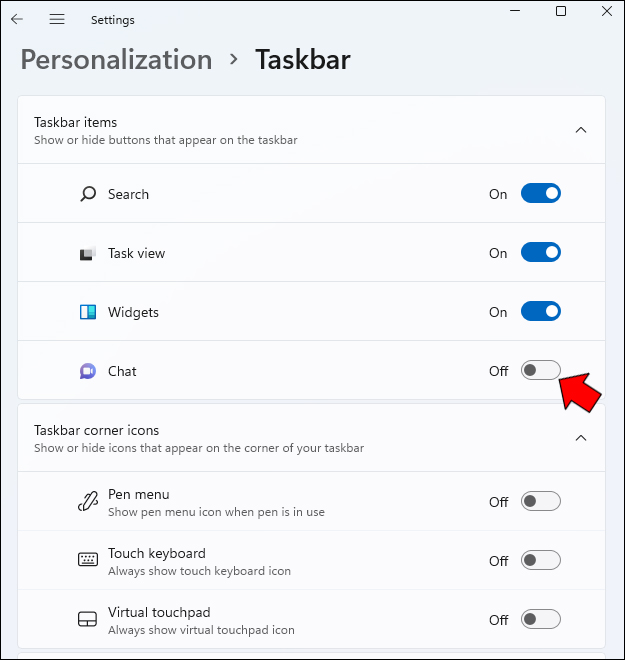
Jak odzyskać ikonę czatu?
Jeśli przez pomyłkę usunąłeś czat lub okaże się, że go potrzebujesz, możesz łatwo ponownie zainstalować ikonę czatu. Oto jak:
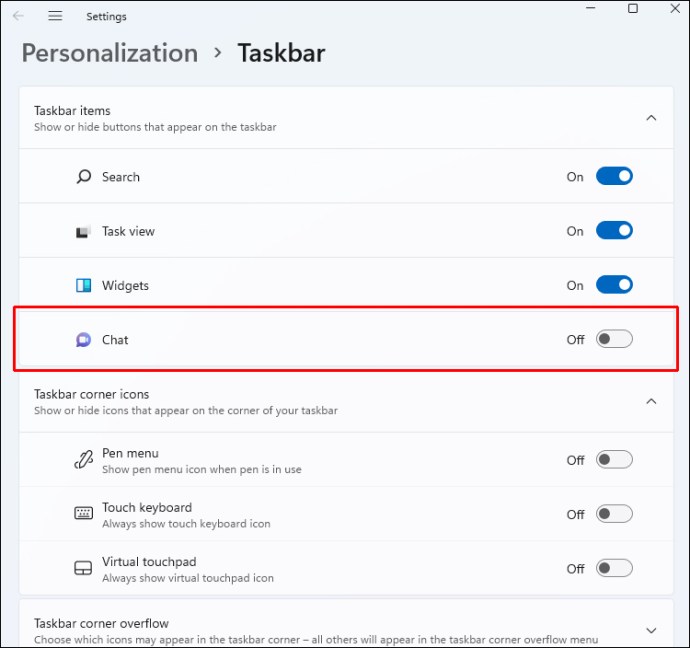

Na pasku zadań powróci ikona czatu. Kiedykolwiek wybierzesz, możesz połączyć się z bliskimi za pomocą tego przycisku. Możesz od razu rozpocząć pracę z Microsoft Teams za pomocą kilku kliknięć, wybierając przycisk „Rozpocznij”.
Dodatkowe często zadawane pytania
Czy muszę usunąć czat z paska zadań?
To, czy korzystasz z Microsoft Teams, ma znaczenie. Dzięki tej najnowszej aktualizacji możesz teraz łatwiej niż kiedykolwiek pozostawać w kontakcie z osobami, na których Ci zależy, za pośrednictwem czatu i rozmów wideo za pomocą jednego kliknięcia w menu na pasku zadań. Ale nie musisz go usuwać i nie spowoduje to znaczącej zmiany, jeśli to zrobisz.
Od dzisiaj możesz się logować, dodawać kontakty i dołączać do rozmów indywidualnych i grupowych, korzystając z aktualnej wersji czatu. Może się to zmienić, ponieważ firma Microsoft będzie nadal ulepszać i dodawać nowe funkcje do platformy.
Jak mogę korzystać z czatu?
Aby otworzyć program, możesz kliknąć ikonę Czatu na pasku zadań lub nacisnąć klawisz Windows + C, jeśli wcześniej usunąłeś go z paska zadań. Przy pierwszym użyciu aplikacji Czat musisz wybrać „Kontynuuj”.
Poczekaj, aż aplikacja się zainicjuje po kliknięciu „Kontynuuj”. Kliknij „Rozpocznij”, a następnie wybierz konto Teams, które chcesz połączyć. Jeśli pojawi się monit, wpisz swoje dane logowania. Bieżąca funkcjonalność aplikacji Chat będzie dostępna natychmiast po pomyślnym zalogowaniu.
Miej tylko to, czego potrzebujesz na pasku zadań
Pasek zadań to przydatne narzędzie, które umożliwia szybki dostęp do aplikacji i plików. Dlatego jeśli nie korzystasz z czatu, wygodniej jest go usunąć. Jeśli te kroki nie działają w Twoim przypadku, może pomóc osoba trzecia. Aplikacje innych firm mogą sprawdzać repozytoria i zastępować uszkodzone i brakujące pliki. Zwykle rozwiązuje to problem, jeśli spowodował to uszkodzony plik systemowy. Pomoże to również zoptymalizować system.
Czy korzystasz z czatu z paska zadań? Czy uważasz to za pomocne, czy raczej irytujące? Daj nam znać w sekcji komentarzy poniżej!