Discord umożliwia tworzenie folderów dla twoich serwerów. Ale co, jeśli chcesz usunąć folder serwera i trzymać serwery oddzielnie?

W tym artykule pokażemy, jak usunąć folder serwera. Co ważniejsze, dowiesz się, jak zarządzać, przenosić i dostosowywać foldery zarówno na urządzeniach mobilnych, jak i stacjonarnych.
Spis treści:
Jak usunąć folder z Discord
Folder Discord (serwer) zawiera niektóre lub wszystkie serwery. Znajduje się na liście serwerów (lewy pasek). Aby usunąć folder serwera z Discord na pulpicie, wykonaj następujące czynności:
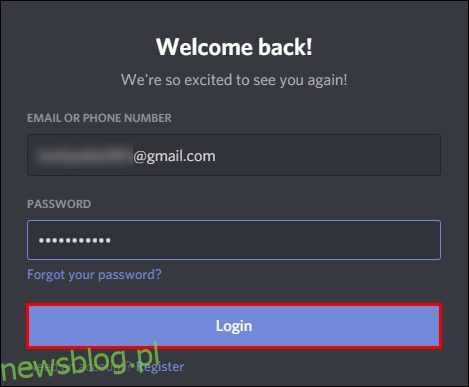
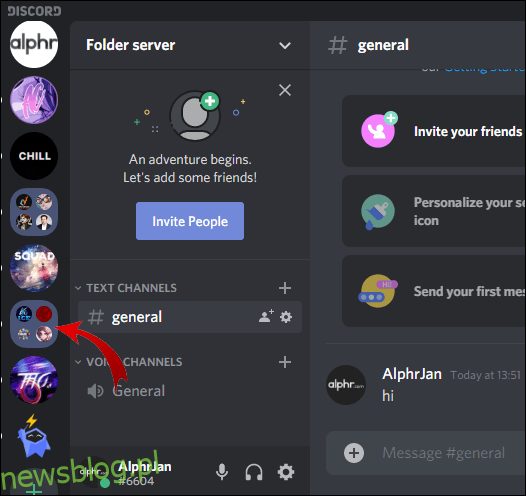
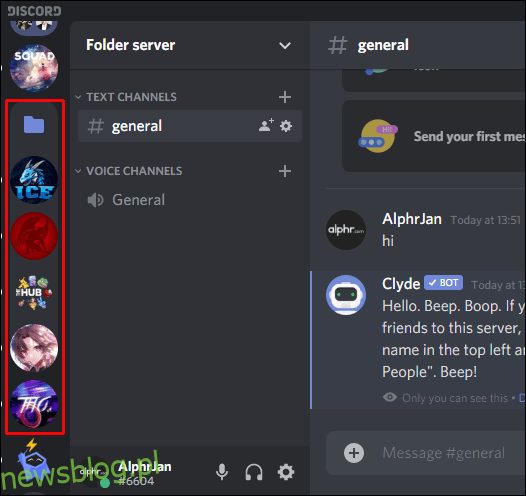
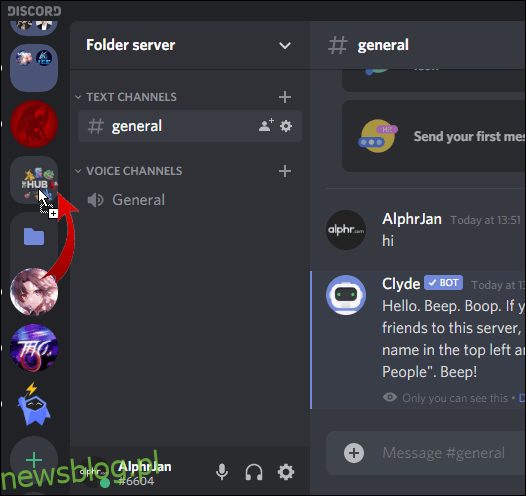
Jeśli używasz Discord na swoim urządzeniu mobilnym:
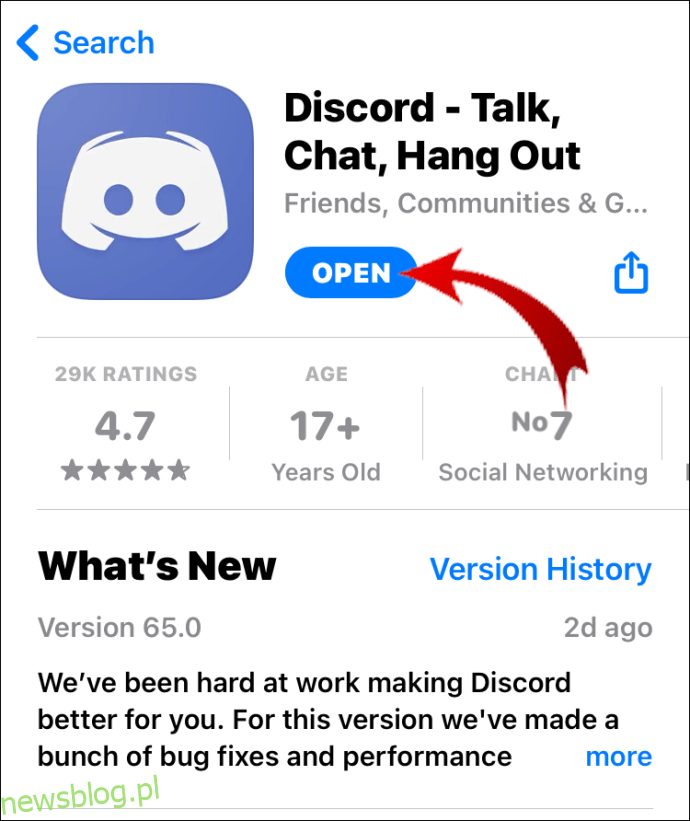
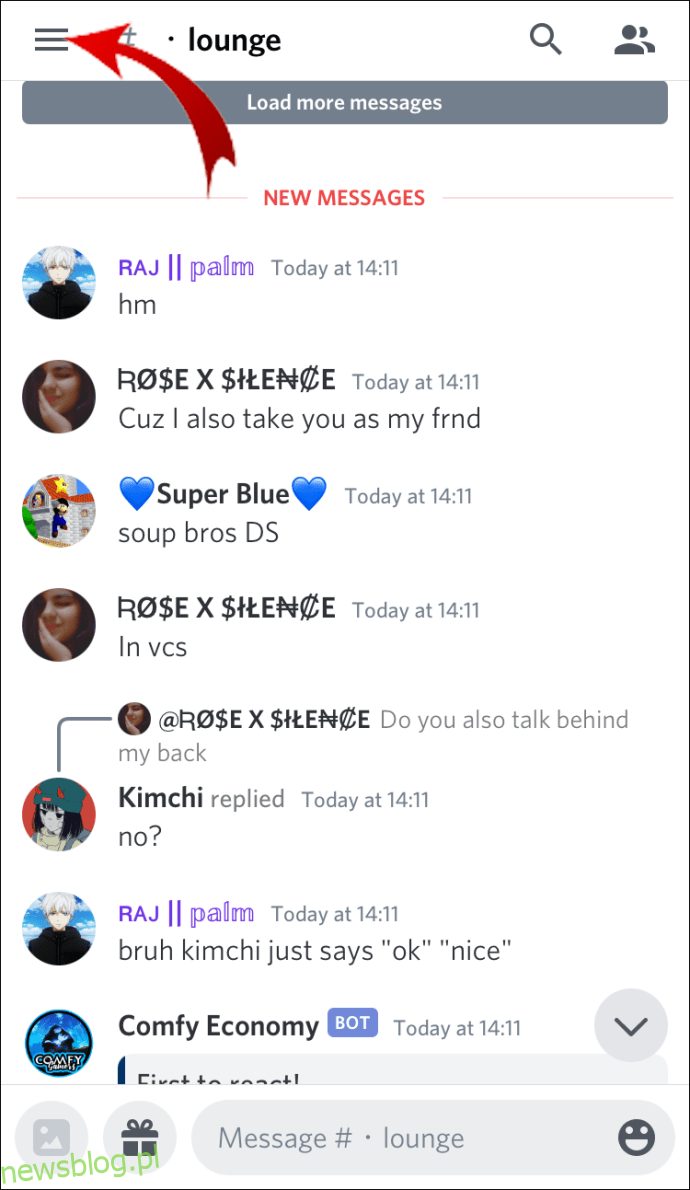
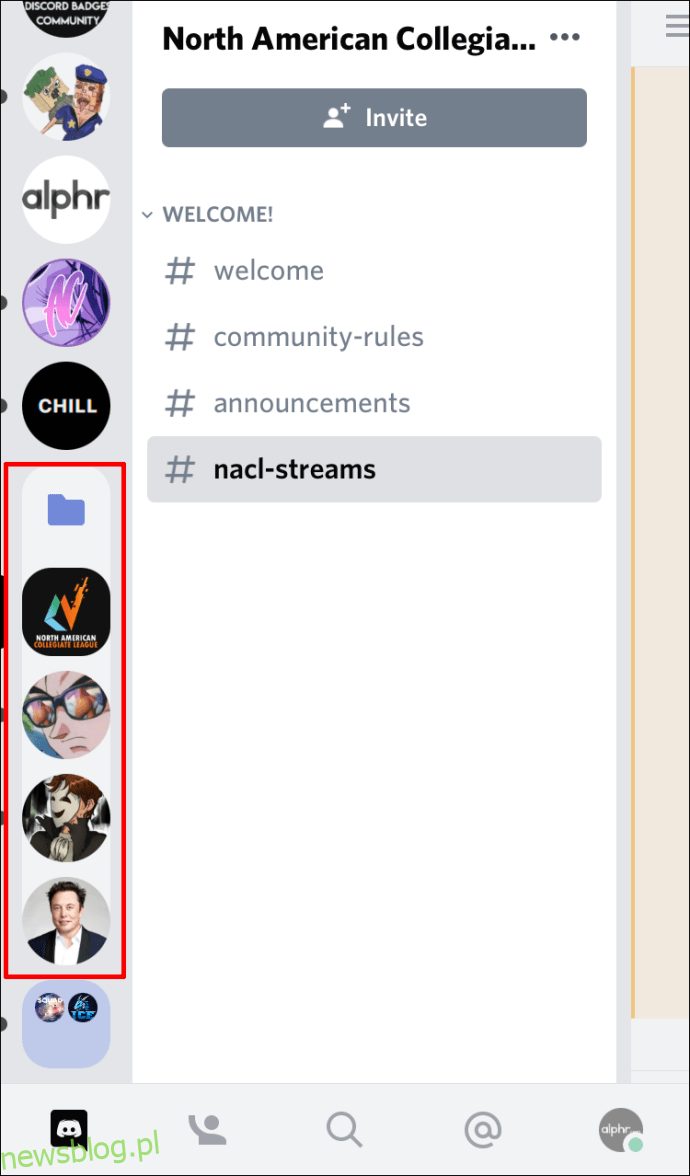
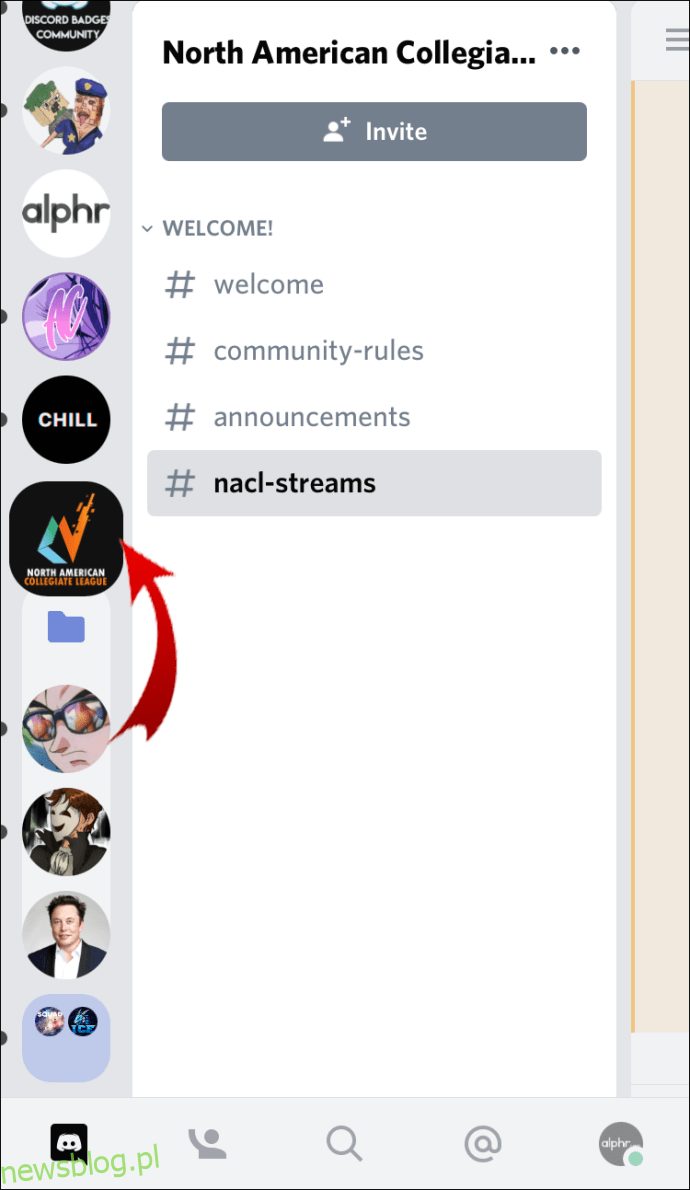
Uwaga: Niestety jedynym sposobem na usunięcie folderu z Discord jest ręczne usunięcie z niego serwerów, dopóki folder nie będzie pusty. Ponadto nie można usunąć folderu zawierającego wszystkie serwery. W takim przypadku musisz opuścić każdy serwer osobno.
Jak usunąć Discord z rejestru?
Jeśli chcesz całkowicie odinstalować Discord i usunąć wszystkie jego pliki, będziesz musiał usunąć Discord z Rejestru.
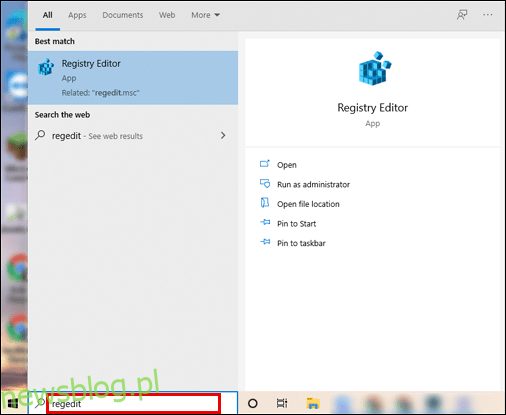
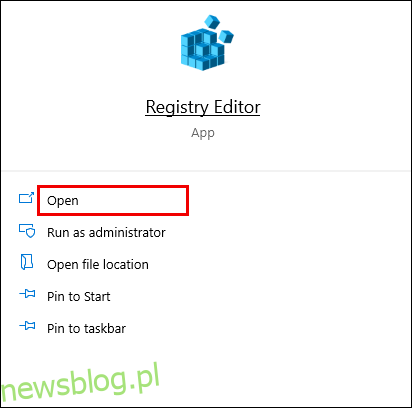
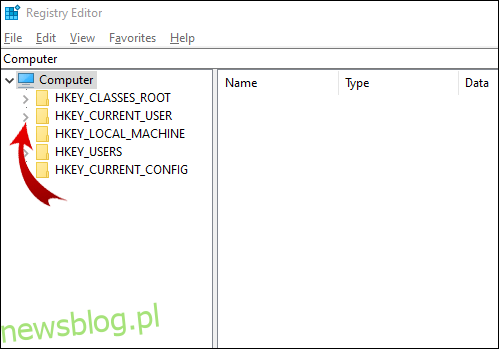
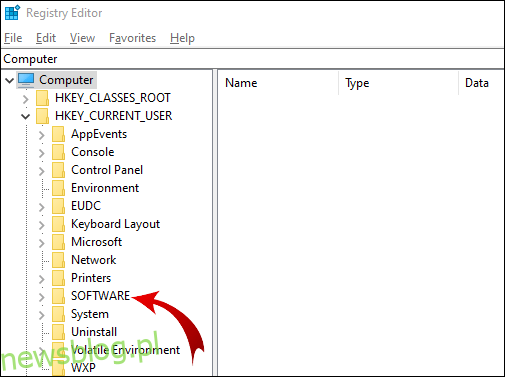
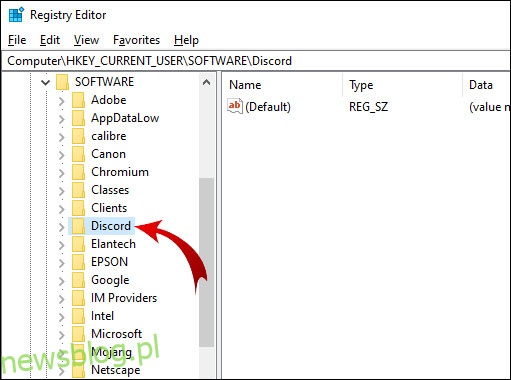
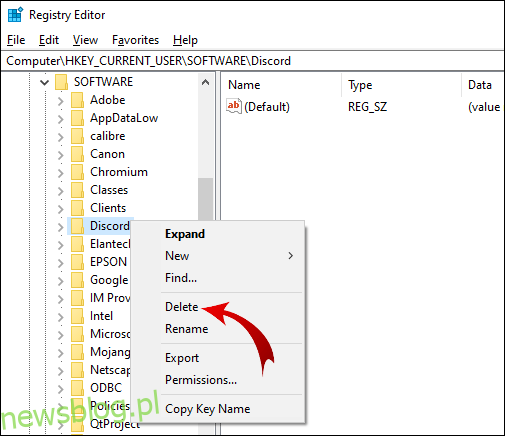
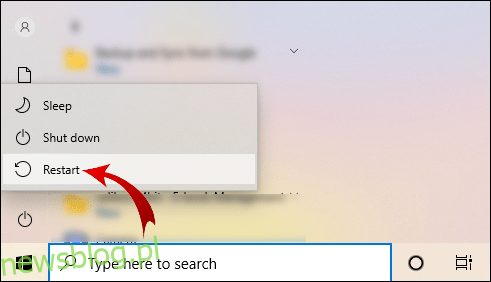
Uwaga: dostęp do Edytora rejestru można uzyskać, naciskając Win + R, wpisując „regedit” i klikając „OK”.
Dodatkowe często zadawane pytania
Jak działają foldery na serwerze na Discordzie?
Dzięki aktualizacji folderu Discord możesz tworzyć foldery, aby organizować swoje serwery w grupy. Oto, co możesz zrobić z folderami serwera na Discord.
Utwórz folder na serwerze
Możesz znaleźć swoje serwery na lewym pasku. Aby utworzyć folder serwera, musisz połączyć dwa serwery. Następnie możesz dodać więcej serwerów do tego folderu.
W przypadku urządzeń stacjonarnych:
• Zaloguj się do swojego konta Discord.
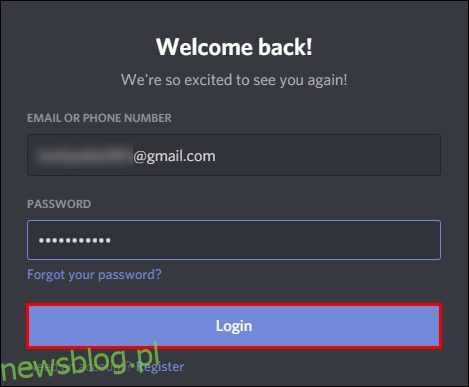
• Na lewym pasku kliknij serwer i przeciągnij go na inny serwer.
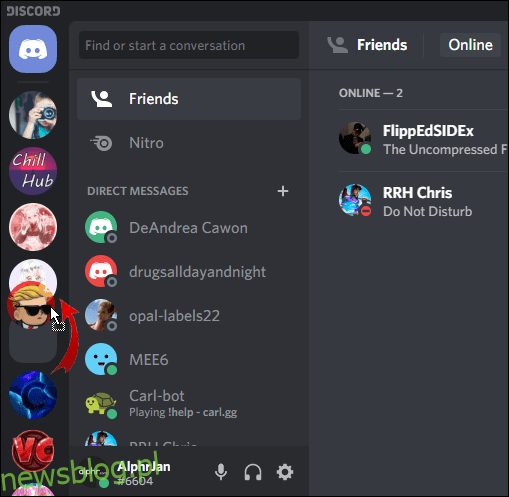
• Gdy ikona serwera pod przeciąganym serwerem zmniejszy się, upuść serwer.
Sukces! Utworzyłeś folder na serwerze. Teraz dodaj inne serwery do tego folderu w ten sam sposób. Uwaga: nie można wybrać wielu serwerów i przeciągnąć ich jednocześnie do folderu serwera.
Dla urządzeń mobilnych:
• Otwórz aplikację Discord.
• Kliknij trzy poziome linie w lewym górnym rogu ekranu.
• Przytrzymaj palec na jednej ikonie serwera i przeciągnij ją na inną.
• Gdy zobaczysz, że zarys folderu został utworzony, upuść serwer.
Dodaj inne serwery do swojego folderu, stosując tę samą zasadę.
Przenieś folder na serwerze
Przeniesienie folderu serwera na liście serwerów jest takie samo, jak przeniesienie pojedynczego serwera. Po prostu przeciągnij folder w wybrane miejsce. Ta metoda dotyczy zarówno urządzeń stacjonarnych, jak i mobilnych.
Zmień nazwę folderu na serwerze
Każdy tworzony folder na serwerze nie ma domyślnie nazwy. Po najechaniu na niego kursorem zobaczysz nazwy kilku pierwszych serwerów w tym folderze. Możesz jednak utworzyć niestandardową nazwę folderu na serwerze.
W przypadku urządzeń stacjonarnych:
• Zaloguj się do swojego konta Discord.
• Na lewym pasku kliknij prawym przyciskiem myszy folder serwera.
• Kliknij „Ustawienia folderów”.
• W polu tekstowym „FOLDER NAME” wprowadź nową nazwę folderu na serwerze.
• Kliknij „Gotowe”.
Teraz najedź kursorem na folder serwera, a pojawi się Twoja niestandardowa nazwa folderu.
Dla użytkowników iOS:
• Otwórz aplikację Discord.
• Dotknij folder serwera jeden raz, aby go rozwinąć.
• Przytrzymaj palec na ikonie folderu serwera.
• Wybierz „Ustawienia folderów”.
• Wprowadź żądaną nazwę folderu na serwerze.
• Kliknij „Gotowe”.
• W prawym górnym rogu ekranu kliknij „Zapisz”.
Uwaga: Discord na Androida nie obsługuje tej funkcji.
Zmień kolor folderu serwera
Discord nie oferuje wielu opcji dostosowywania. Oprócz zmiany nazwy folderu możesz edytować tylko kolor tła.
Aby dostosować kolor folderu serwera na pulpicie, wykonaj następujące kroki:
• Zaloguj się do swojego konta Discord.
• Na liście serwerów kliknij prawym przyciskiem myszy folder serwera.
• Kliknij „Ustawienia folderów”.
• Wybierz jeden z zalecanych kolorów lub wprowadź określony kod koloru.
Uwaga: kolory ikon serwera pozostaną takie same w folderze.
Dla użytkowników iOS:
• Otwórz aplikację Discord.
• Kliknij trzy poziome linie w lewym górnym rogu ekranu.
• Dotknij folder serwera jeden raz, aby go rozwinąć.
• Przytrzymaj palec na ikonie folderu serwera.
• Kliknij „Ustawienia folderów”.
• W polu tekstowym „FOLDER COLOR” kliknij kod koloru.
• Wybierz jeden z sugerowanych kolorów i kliknij „Zapisz”.
• W prawym górnym rogu ekranu kliknij „Zapisz”.
Jeśli chcesz wybrać niestandardowy kolor folderu na serwerze, wróć do kroku 6, a następnie:
• Kliknij ikonę pędzla.
• Przeciągnij okrąg do zakresu kolorów na pionowym pasku.
• W kolorowym kwadracie przeciągnij okrąg do określonego koloru, który chcesz.
• Kliknij „Zapisz”.
• W prawym górnym rogu ekranu kliknij „Zapisz”.
Uwaga: nie można zmienić koloru folderu serwera na urządzeniach z systemem Android.
Odznaki powiadomień
Podobnie jak w przypadku zwykłych serwerów, w swoim folderze zobaczysz plakietki z powiadomieniami. Powiadomienia te mogą pochodzić z dowolnego serwera w obrębie. Jeśli chcesz usunąć plakietki powiadomień ze swojego folderu, po prostu:
• Kliknij prawym przyciskiem myszy ikonę folderu serwera.
• Kliknij „Oznacz folder jako przeczytany”.
Dla użytkowników iOS:
• Kliknij trzy poziome linie w lewym górnym rogu ekranu.
• Dotknij folder serwera jeden raz, aby go rozwinąć.
• Przytrzymaj palec na ikonie folderu serwera.
• Kliknij „Oznacz folder jako przeczytany”.
Uwaga: urządzenia z systemem Android nie obsługują tej funkcji.
Usuwanie folderu
Jeśli chcesz usunąć folder na Discord, przewiń do początku tego artykułu, aby zobaczyć, jak to zrobić.
Jak całkowicie usunąć Discord?
Z jakiegoś powodu chcesz usunąć wszystkie pliki związane z Discordem na swoim komputerze. Alternatywnie, miałeś Discord na pulpicie, odinstalowałeś go, ale niektóre nieusunięte pliki uniemożliwiają ponowne zainstalowanie Discord.
W każdym razie jest kilka prostych kroków, które musisz wykonać, aby całkowicie usunąć Discord z komputera.
1. Odinstaluj Discord za pomocą Panelu sterowania
Pierwszą rzeczą, którą powinieneś zrobić, to odinstalować Discord z komputera:
• W pasku wyszukiwania systemu Windows wpisz „Panel sterowania” i otwórz program.
• Na ikonie „Programy” kliknij „Odinstaluj program”.
• Kliknij prawym przyciskiem myszy Discord i kliknij „Odinstaluj”.
Po zakończeniu procesu dezinstalacji przejdź do następnego kroku.
2. Usuń pamięć podręczną Discord
Istnieje kilka dodatkowych plików Discord przechowywanych jako pamięć podręczna. Chcesz się upewnić, że to również usuniesz:
• W pasku wyszukiwania systemu Windows wpisz „%appdata%” i otwórz folder.
• Kliknij prawym przyciskiem myszy folder „discord” i kliknij usuń.
3. Usuń Discord z rejestru
To jest ostatni krok. Przewiń w górę do drugiego nagłówka tego artykułu, aby dowiedzieć się, jak usunąć Discord z rejestru.
4. Użyj narzędzia do deinstalacji
Jeśli uważasz, że na twoim komputerze mogą pozostać jakieś pliki Discord, powinieneś użyć narzędzia do odinstalowywania. Płatne opcje są zawsze lepsze, ponieważ pozwalają korzystać ze wszystkich istotnych funkcji. Istnieje jednak kilka programów do deinstalacji, które możesz pobierz i używaj za darmo.
Usuwanie folderu w Discord
Foldery serwera Discord pozwalają uporządkować przestrzeń cyfrową do pracy, gier i zabawy. Teraz wiesz, jak tworzyć, usuwać, przenosić i dostosowywać foldery Discord. Metody dla urządzeń mobilnych i stacjonarnych są nieco inne i mogą nie być intuicyjne dla każdego użytkownika.
Poza tym mamy nadzieję, że udało Ci się rozwiązać problemy z usuwaniem Discorda. Rozumiemy, że niepełna dezinstalacja może czasami uniemożliwić ponowne zainstalowanie Discord.
Jak usunąłeś folder serwera na Discordzie? Czy jest na to inny sposób? Czy poleciłbyś inną metodę dezinstalacji Discorda? Daj nam znać w sekcji komentarzy poniżej.

