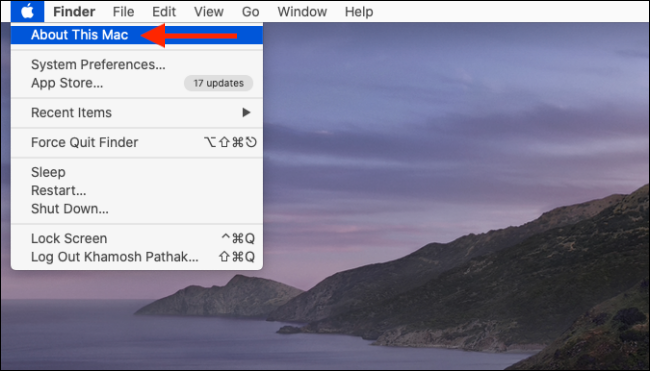Lokalne kopie zapasowe iPhone’a i iPada mogą zajmować sporo miejsca. Oto, jak sprawdzić, ile miejsca są używane w kopiach zapasowych i je zwolnić. Te wskazówki dotyczą systemów macOS Catalina, macOS Mojave i innych najnowszych wersji systemu macOS.
Przed usunięciem kopii zapasowych iPhone’a i iPada z komputera Mac sugerujemy wyeksportowanie ich na dysk zewnętrzny. Możesz użyć Time Machine lub po prostu skopiować i wkleić folder kopii zapasowej. Możesz także włączyć kopię zapasową w iCloud. Przed usunięciem kopii zapasowej upewnij się, że skopiowałeś ją do innej lokalizacji lub na pewno nie potrzebujesz jej ponownie.
Spis treści:
Usuń kopie zapasowe z zarządzania pamięcią masową
macOS Mojave wprowadził nowe narzędzie do zarządzania pamięcią masową, które wyświetla kopie zapasowe iOS. Wcześniej trzeba było przejść do określonego folderu Findera, aby wyświetlić wszystkie pliki kopii zapasowej iOS na komputerze Mac.
Aby uzyskać do niego dostęp, kliknij ikonę „Apple” na pasku menu, a następnie wybierz opcję „O tym Macintoshu”.
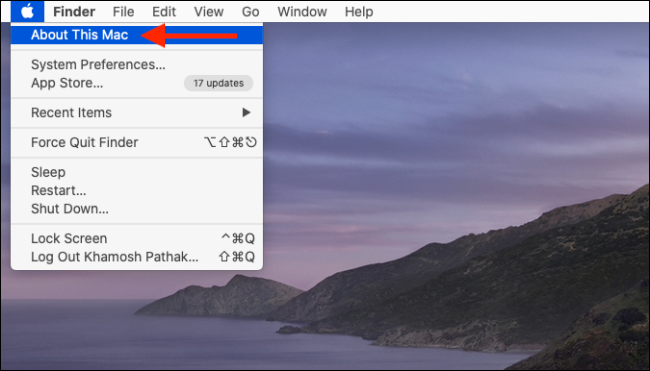
Tutaj przejdź do zakładki „Pamięć” i kliknij przycisk „Zarządzaj”.
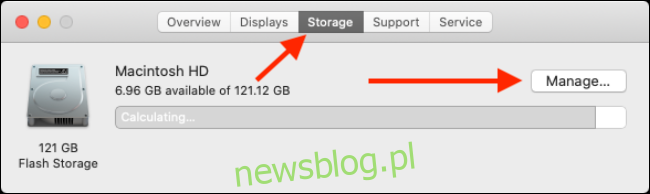
W oknie Zarządzanie pamięcią kliknij opcję „Pliki iOS” na pasku bocznym.
Zobaczysz teraz wszystkie kopie zapasowe plików iOS tutaj. Kliknij prawym przyciskiem myszy kopię zapasową systemu iOS, którą chcesz usunąć, i kliknij opcję „Usuń”.
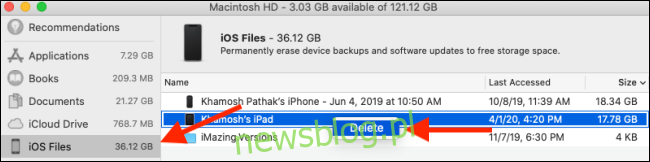
Kliknij ponownie przycisk „Usuń”, aby potwierdzić wybór.
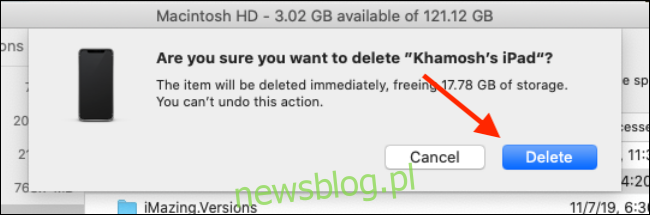
Kopia zapasowa iOS zostanie teraz usunięta, a Ty odzyskasz miejsce do przechowywania. Powtórz ten proces, aby usunąć dodatkowe kopie zapasowe.
Usuń kopie zapasowe iPhone’a i iPada z Findera
Począwszy od macOS Catalina, Apple podzieliło aplikację iTunes na wiele aplikacji – Muzykę, Podcasty i Telewizję. Odpowiedzialność za synchronizację iPhone’a i iPada spoczywa teraz na Finderze.
Jeśli jesteś przyzwyczajony do zarządzania kopiami zapasowymi swojego urządzenia z iTunes, możesz wykonać tę samą procedurę w aplikacji Finder.
Najpierw podłącz iPhone’a lub iPada do komputera Mac, otwórz aplikację Finder i wybierz urządzenie z paska bocznego. Tutaj kliknij przycisk „Zarządzaj kopiami zapasowymi”.
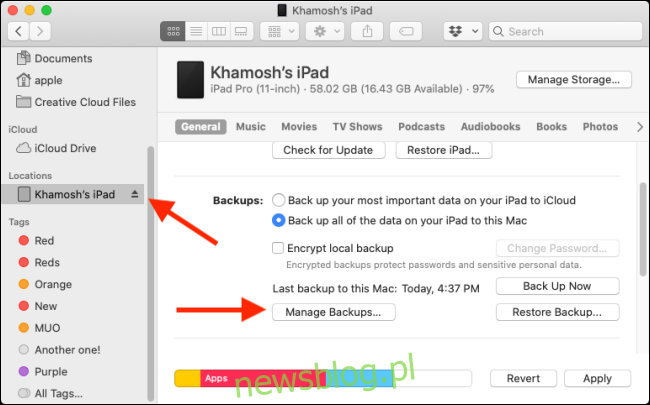
W wyskakującym okienku pojawi się teraz lista wszystkich kopii zapasowych iPhone’a i iPada na komputerze Mac. Wybierz kopię zapasową, którą chcesz usunąć, a następnie kliknij przycisk „Usuń kopię zapasową”.
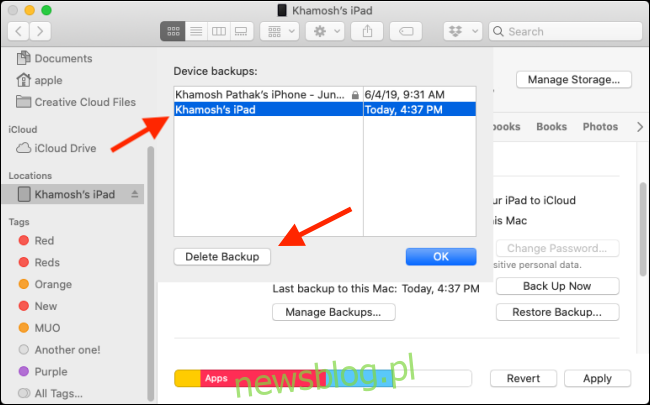
W wyskakującym okienku potwierdź swój krok, klikając przycisk „Usuń”.
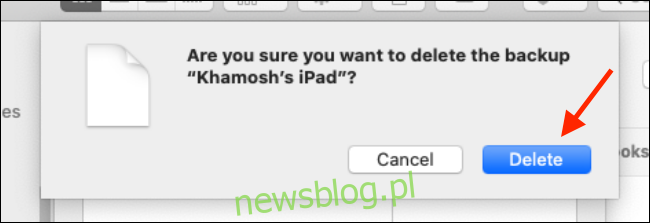
Kopia zapasowa iOS zostanie teraz usunięta. Możesz to zrobić dla wszystkich kopii zapasowych, których chcesz się pozbyć.
Znajdź wszystkie kopie zapasowe iPhone’a i iPada w Finderze
Jeśli nie używasz systemu macOS Mojave lub po prostu wolisz ręcznie usunąć pliki i foldery, możesz to zrobić w aplikacji Finder.
Wszystkie kopie zapasowe iPhone’a i iPada są przechowywane w jednym określonym podfolderze w folderze Biblioteki.
Możesz szybko się tam dostać, korzystając z wyszukiwania Spotlight. Kliknij ikonę „Szukaj” na pasku menu lub naciśnij klawisze Command + spacja, aby ją otworzyć, wklej następujący tekst i naciśnij Enter.
~ / Library / Application Support / MobileSync / Backup /
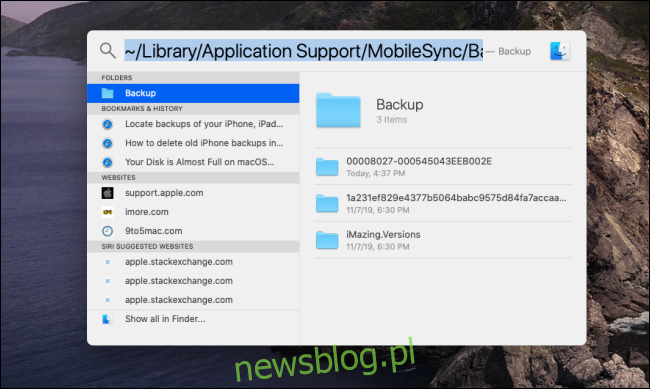
Finder otworzy się natychmiast i zobaczysz wszystkie foldery kopii zapasowych iOS. Jedynym problemem jest to, że nazwy folderów są nieczytelne. Nie poznasz urządzenia iOS powiązanego z kopią zapasową. Możesz jednak użyć znacznika czasu, aby dowiedzieć się, ile lat ma kopia zapasowa.
Jeśli chcesz usunąć wszystkie kopie zapasowe iOS z komputera Mac, jest to najszybsza metoda.
Możesz wybrać kopie zapasowe (foldery), które chcesz usunąć, kliknąć prawym przyciskiem myszy i wybrać opcję „Przenieś do kosza”, aby je usunąć.
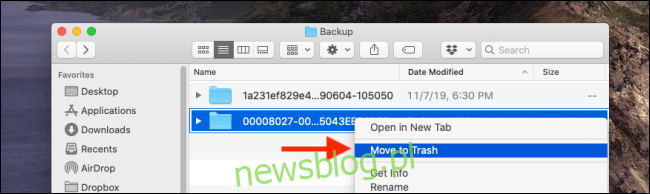
Aby zwolnić miejsce na komputerze Mac, kliknij prawym przyciskiem myszy ikonę „Kosz” i wybierz opcję „Opróżnij kosz”.
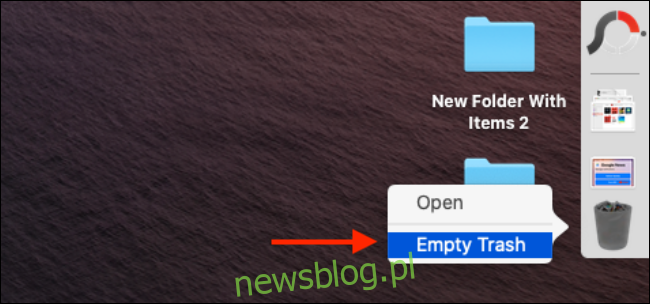
Chcesz zwolnić więcej miejsca? Oto kilka wskazówek dotyczących zwalniania miejsca na dysku na komputerze Mac.