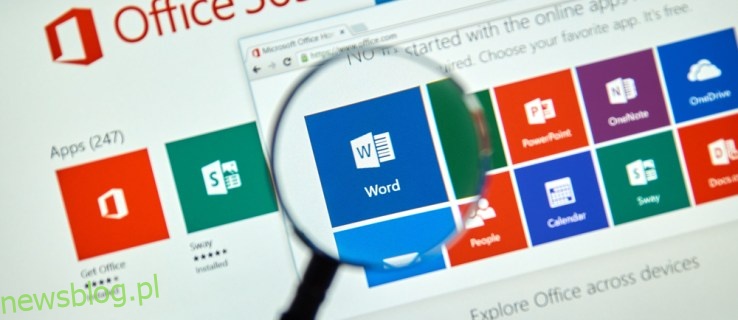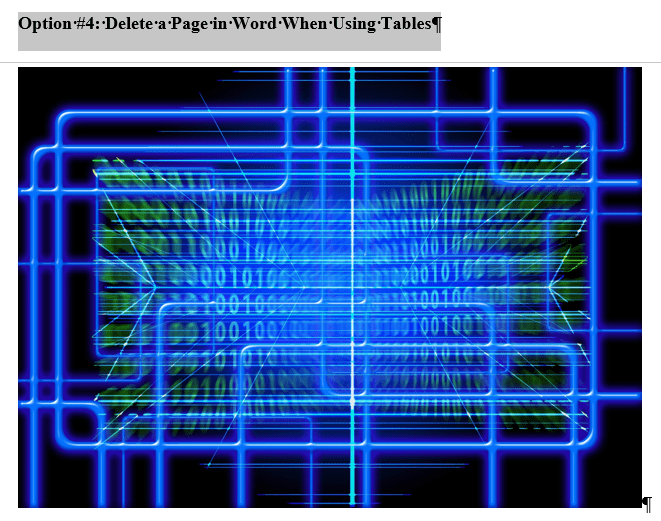Usunięcie strony lub nawet odstępu w programie Word nie jest trudne, ale niewykonanie tego wydaje się powodować wiele problemów, zwłaszcza jeśli masz tabelę lub obraz, który nie mieści się na końcu strony.
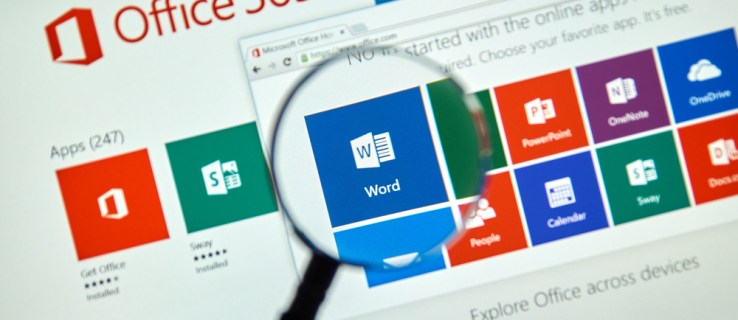
Kilka metod działa w celu rozwiązania problemów z białymi znakami, ale wszystkie skutecznie kończą się tym samym celem. Jeśli denerwują Cię puste arkusze w doskonale dopracowanych dokumentach, nieuczciwe strony w środku lub puste luki w stronach, czytaj dalej, aby dowiedzieć się, jak usunąć puste strony i białe znaki w programie Microsoft Word.
Spis treści:
Najprostszy sposób na usunięcie pustych stron w programie Word
Najprostszym sposobem usunięcia strony w programie Word jest umieszczenie kursora i przycisk usuwania.
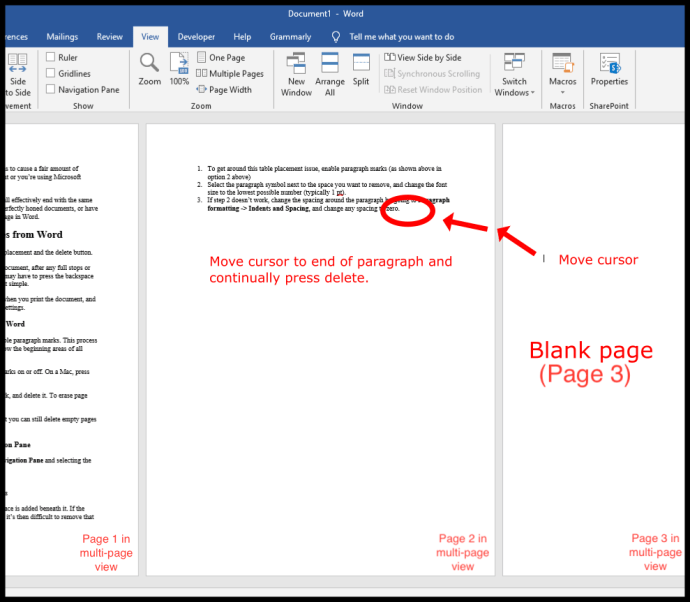
Pamiętaj, że jeśli pusta strona pojawia się tylko podczas drukowania dokumentu i nie widzisz jej na ekranie, może być konieczne sprawdzenie ustawień drukarki.
Użyj znaczników akapitu, aby usunąć stronę w programie Word
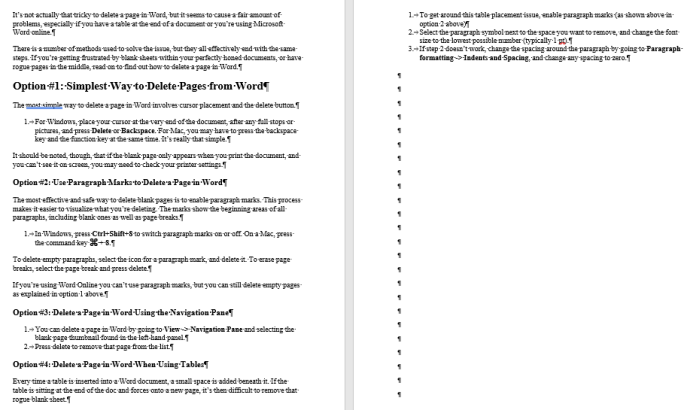
Najskuteczniejszym i najbezpieczniejszym sposobem usuwania pustych stron jest włączenie znaczników akapitów. Ten proces ułatwia wizualizację tego, co usuwasz i co powoduje luki. Znaki pokazują początkowe obszary wszystkich akapitów, niezależnie od tego, czy mają treść, czy nie.
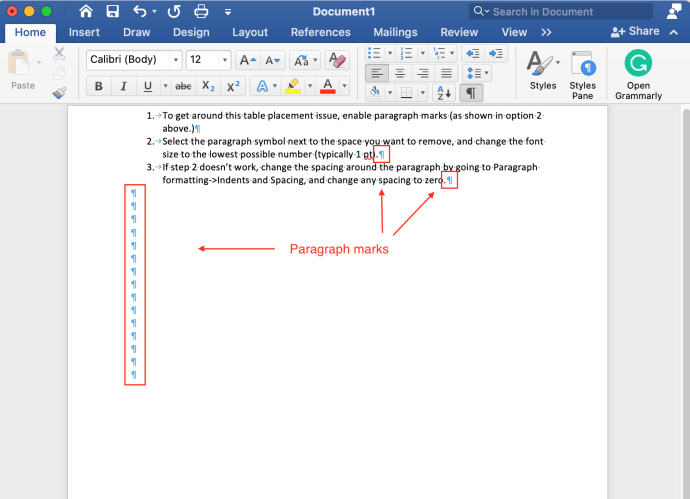
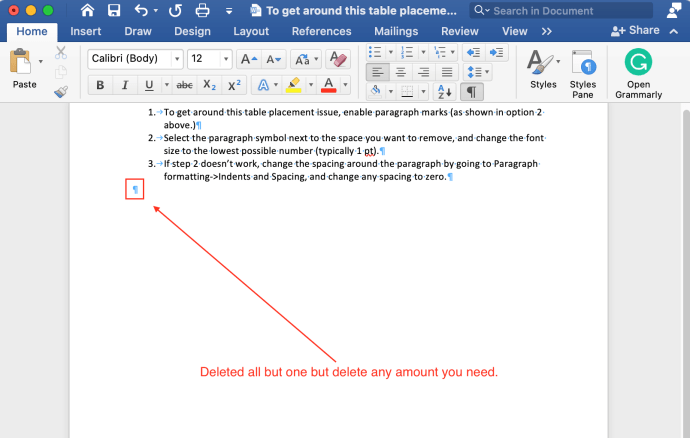
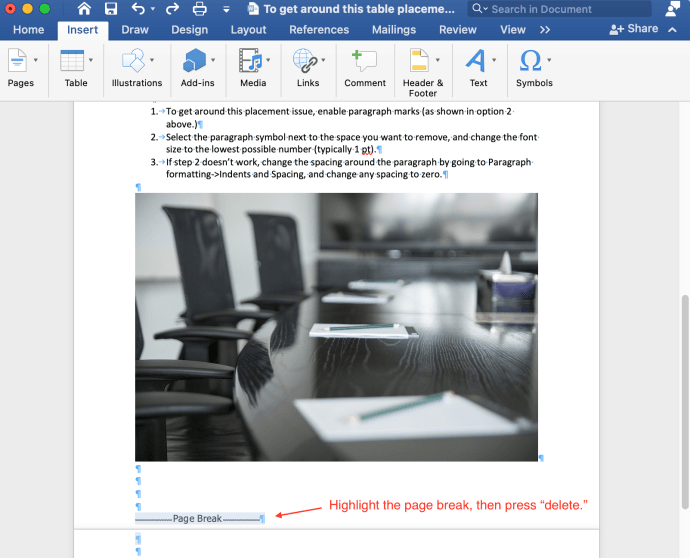
Jeśli używasz „Word Online”, nie możesz używać znaczników akapitów, ale nadal możesz usuwać puste strony, jak wyjaśniono w pierwszej opcji powyżej.
Usuń stronę w programie Word za pomocą okienka nawigacji
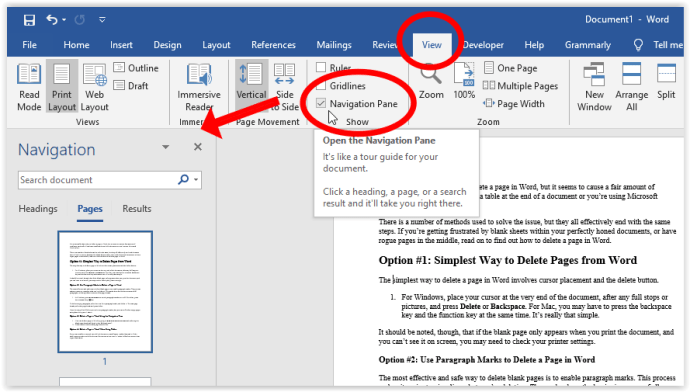
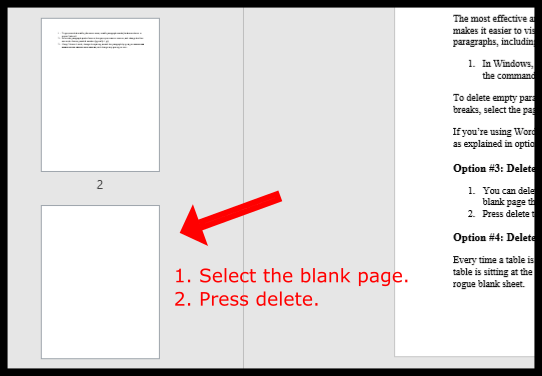
Usuń białe znaki w programie Word podczas korzystania z tabel lub obrazów
Za każdym razem, gdy tabela zostanie wstawiona do dokumentu Word; pod nim zostaje dodana mała przestrzeń. Jeśli tabela znajduje się na końcu dokumentu i wymusza jego część na nowej stronie, usunięcie nieuczciwego pustego obszaru lub białych znaków staje się trudne. Aby obejść problem z rozmieszczeniem stołu, wypróbuj jedną lub obie poniższe metody.
Opcja 1: Zmniejsz rozmiar czcionki, aby naprawić białe znaki po tabeli/obrazie w MS Word
Ta procedura pomaga zapobiegać przenoszeniu tabeli na następną stronę z powodu białych znaków pod nią.
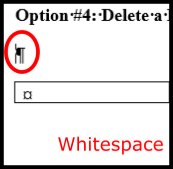
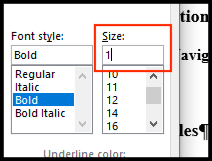
Opcja 2: Dostosuj odstępy między akapitami, aby naprawić odstępy po tabeli/obrazie w MS Word
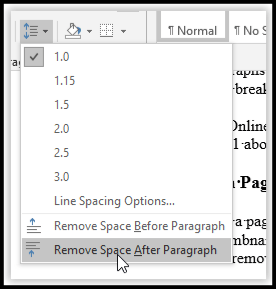
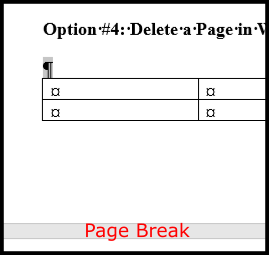
Opcja 3: Ukryj białe znaki, aby zapobiec dzieleniu tabeli/obrazu na następną stronę
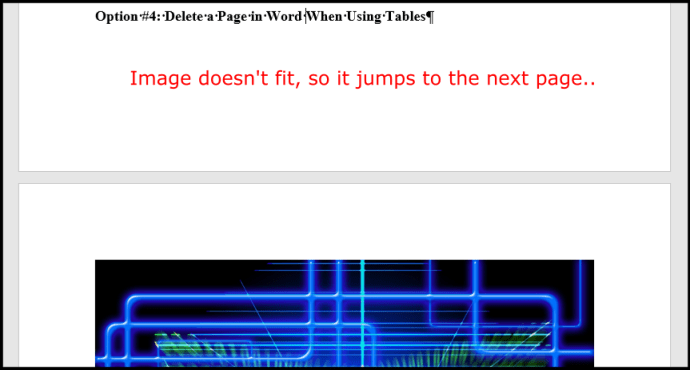
Jeśli cierpisz na białe znaki w dokumencie Word z powodu tabeli lub obrazu, który nie mieści się na dole strony, możesz pozwolić tabeli usiąść na następnej stronie i wyeliminować białe znaki z poprzedniej. Oto jak to zrobić.
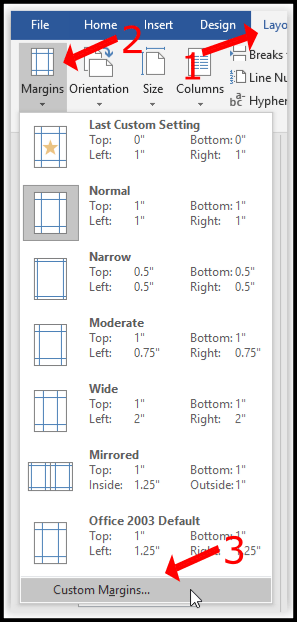
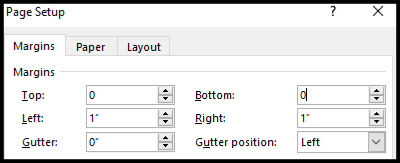
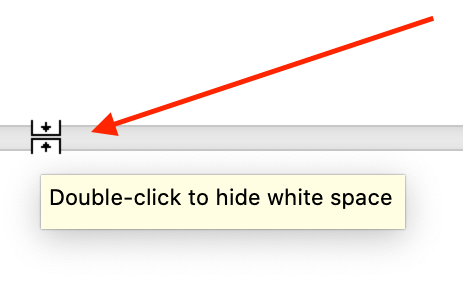
Powyższe kroki eliminują odstępy między stronami, dzięki czemu obraz wygląda tak, jakby znajdował się prawidłowo pod powyższą treścią. Może być jednak konieczne dodanie podziału strony.
Oto przykładowy nagłówek (włączone znaczniki akapitu), po którym następuje obraz, który początkowo nie mieścił się na dole strony. Korzystając z powyższych kroków, te dwa elementy pojawiają się razem bez odstępów.
Bez względu na to, jakie zmiany wprowadzisz w swoich treściach, podgląd wydruku zawsze pokazuje odstępy. Jeśli chodzi o puste strony, pomyślnie je usunąłeś, więc nie pojawiają się one na wydruku ani w wyeksportowanym pliku PDF. Drukarki na ogół nie mogą drukować do krawędzi strony, ponieważ atrament przesiąka i zużywa drukarkę szybciej. Instrukcje zawarte w tym artykule dotyczą wyłącznie korzyści związanych z wyświetlaniem dokumentów, a nie drukowaniem. Czasami jednak wystarczy dodać podział strony w treści, aby zbliżyć się do siebie. Jeśli nic więcej nie pomoże, zrób przerwę na stronie!