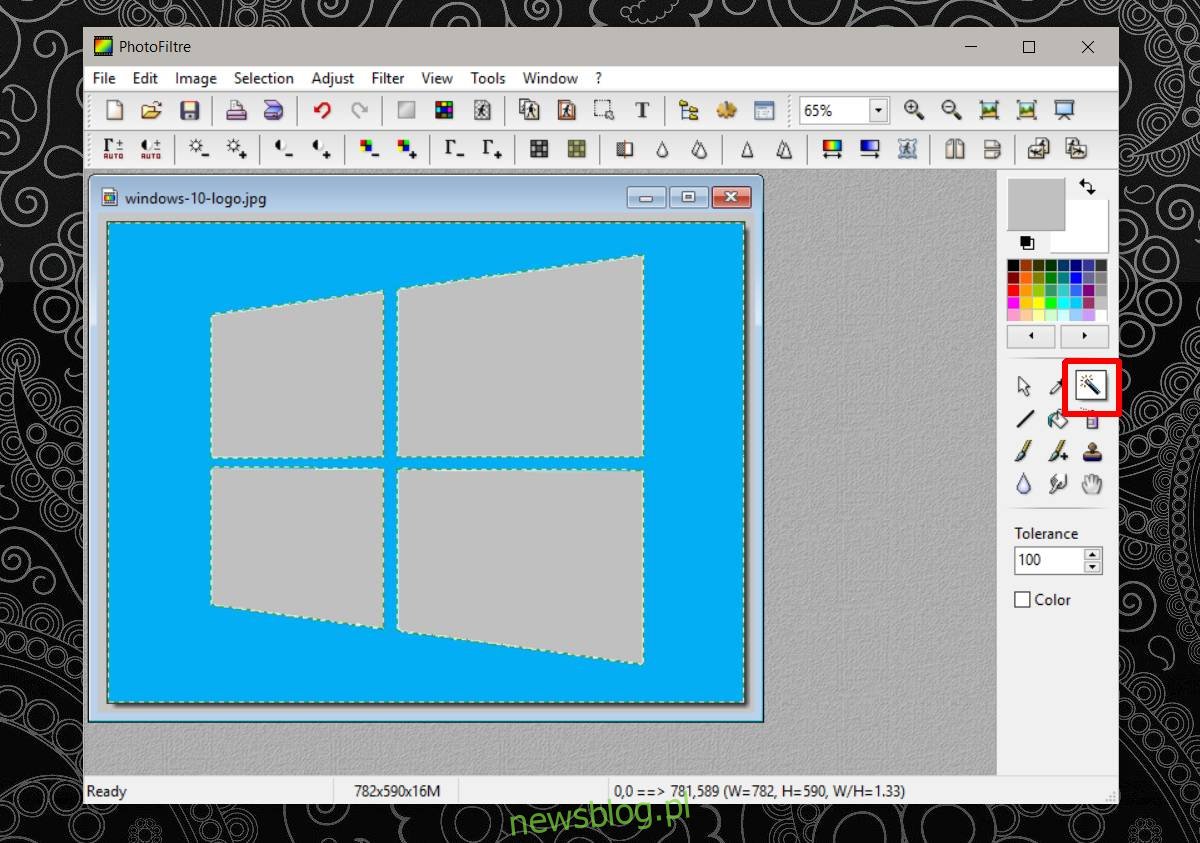JPG / JPEG i PNG to dwa najpopularniejsze formaty obrazów onilne. JPEG jest preferowany ze względu na mały rozmiar i uniwersalną obsługę oraz obrazy PNG, chociaż cięższe, obsługują przezroczystość. Konwersja JPEG do PNG nie dodaje przezroczystości do obrazu. Nie ma tam konwertera obrazu, który automatycznie usuwałby biel z obrazu i uczynił go przezroczystym. Aby usunąć tło z obrazu i uczynić go przezroczystym, potrzebujesz odpowiedniego edytora obrazów.
Dodanie przezroczystości do obrazu wykracza poza zakres edytora obrazów ogólnego przeznaczenia. Aby to zrobić, potrzebujesz nieco zaawansowanej aplikacji. Im lepsza aplikacja, tym łatwiej będzie usunąć tło z obrazu i uczynić go przezroczystym. Masz wiele opcji i wszystkie są bezpłatne. Możesz również dodać przezroczystość w Photoshopie, ale jeśli masz już aplikację, prawdopodobnie nie będziesz potrzebować nas, aby powiedzieć, jak dodać przezroczystość.
Zanim jednak przejdziemy do tego, powinieneś wiedzieć, że obraz z pojedynczym wypełnionym kolorowym tłem będzie łatwiejszy do uczynienia przezroczystym niż obraz z bardziej zajętym tłem. Jeśli masz JPEG z logo, możesz łatwo uczynić go przezroczystym, ale jeśli masz zdjęcia z wakacji, będziesz musiał spędzić dużo czasu na usuwaniu plaży lub erupcji wulkanu z tła.
PhotoFiltre
PhotoFiltre to edytor obrazów, który wciąż tkwi w erze Windows 7 w swoim interfejsie użytkownika. Działa dobrze w naszym celu, więc nie pozwól, aby cię to powstrzymało. Zainstaluj aplikację i otwórz obraz, z którego chcesz usunąć tło. Pokażemy Ci, jak to zrobić, jeśli masz proste wypełnione kolorowe tło.
Kliknij narzędzie Różdżka w przyborniku. To narzędzie może zaznaczyć wszystkie wystąpienia koloru na obrazku, o ile nie są one oddzielone innym kolorem. Na przykład. jeśli obraz ma wzór trzech kolorowych pasków, czerwonego, żółtego i niebieskiego, kliknięcie wewnątrz niebieskiego paska spowoduje zaznaczenie całego niebieskiego paska, ale nie wszystkich niebieskich pasków. Będziesz musiał kliknąć każdy niebieski pasek indywidualnie.
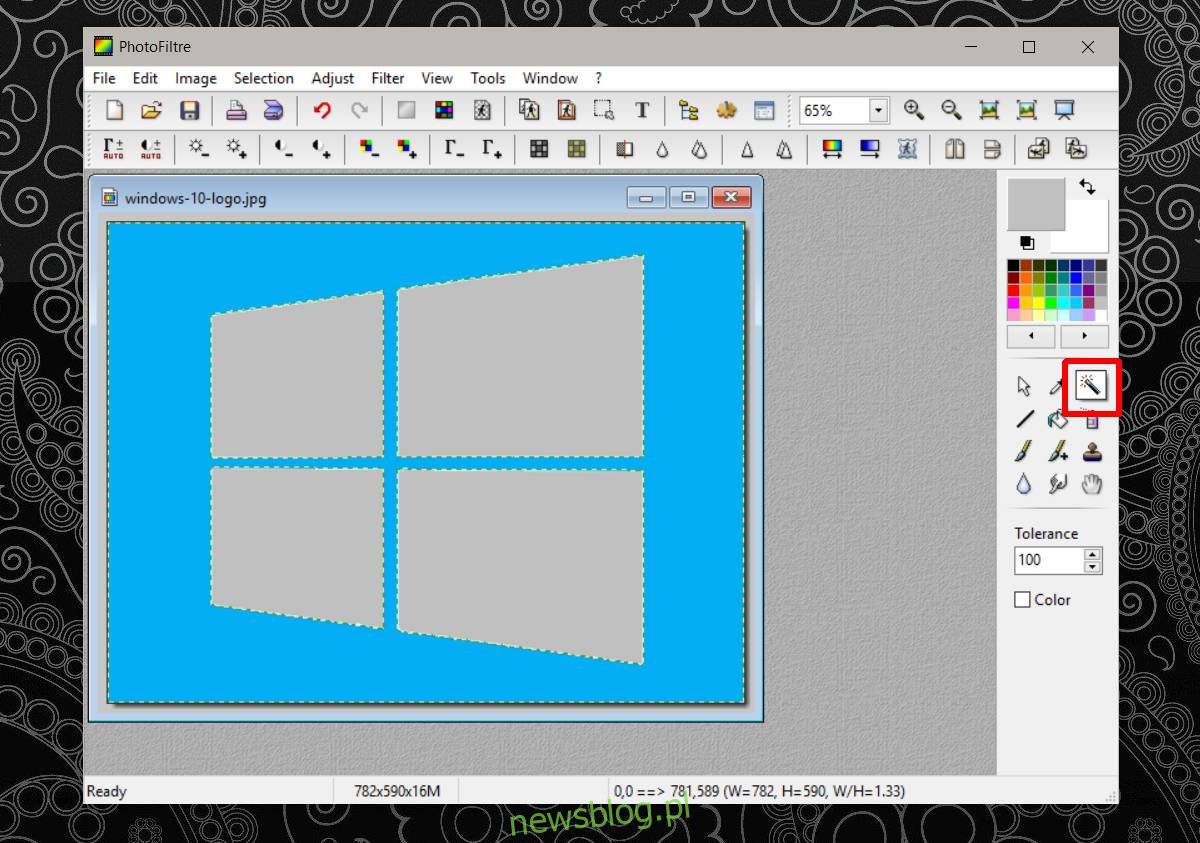
Po wybraniu koloru dotknij klawisza usuwania, aby go usunąć. Po usunięciu całego tła zapisz obraz jako plik PNG. Jeśli zapiszesz go jako plik JPEG, przezroczystość nie zostanie zapisana.
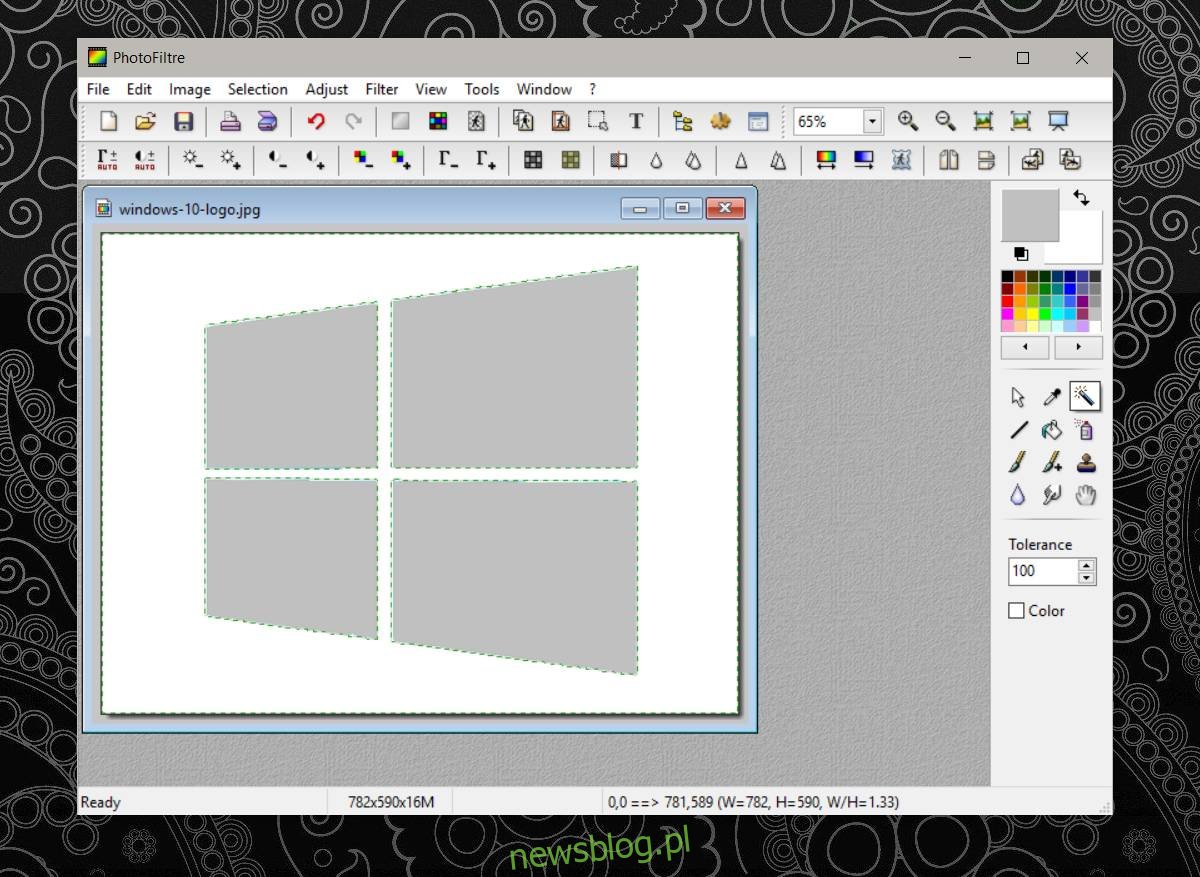
Magiczna różdżka jest bardzo czuła i precyzyjna podczas wybierania kolorów. Obrazy niskiej jakości będą miały wpływ na to, jak trudne jest usunięcie tła z obrazu i uczynienie go przezroczystym. Jeśli tło ma odcienie tego samego koloru, narzędzie Różdżka wybierze tylko ten odcień, na który klikniesz.
Paint.Net
Paint.Net to popularny edytor obrazów typu open source, który ma funkcje, których nie ma domyślna aplikacja Paint w systemie Windows. Domyślna aplikacja Paint w systemie Windows nie może usunąć tła z obrazu i uczynić go przezroczystym, ale Paint.Net może. Jeśli porównamy wyniki Paint.Net z PhotoFiltre, Paint.Net jest lepszy.
Zainstaluj aplikację i otwórz obraz, do którego chcesz dodać przezroczystość. Ponownie kliknij narzędzie magicznej różdżki i wybierz kolor, który chcesz usunąć.
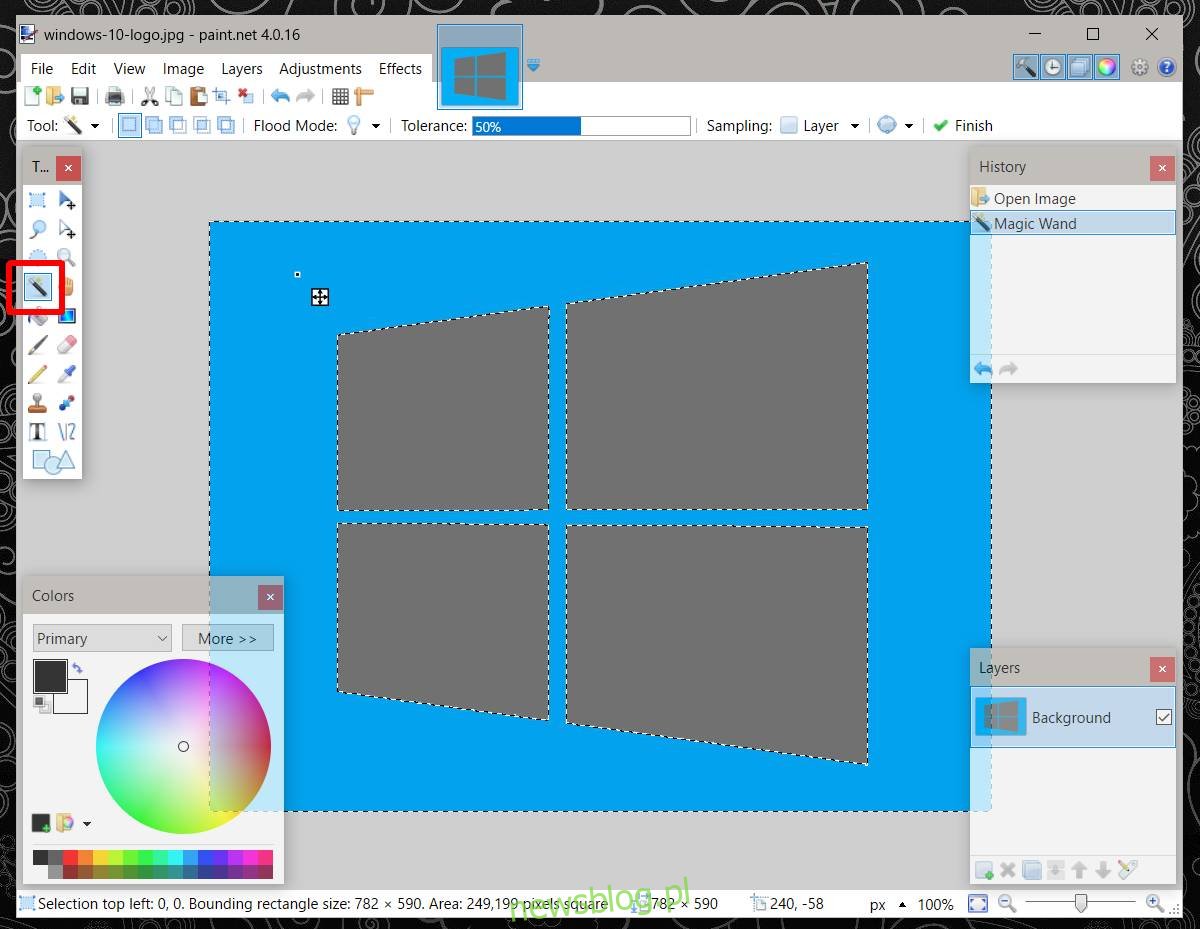
Stuknij usuń, a następnie zapisz obraz jako plik PNG.
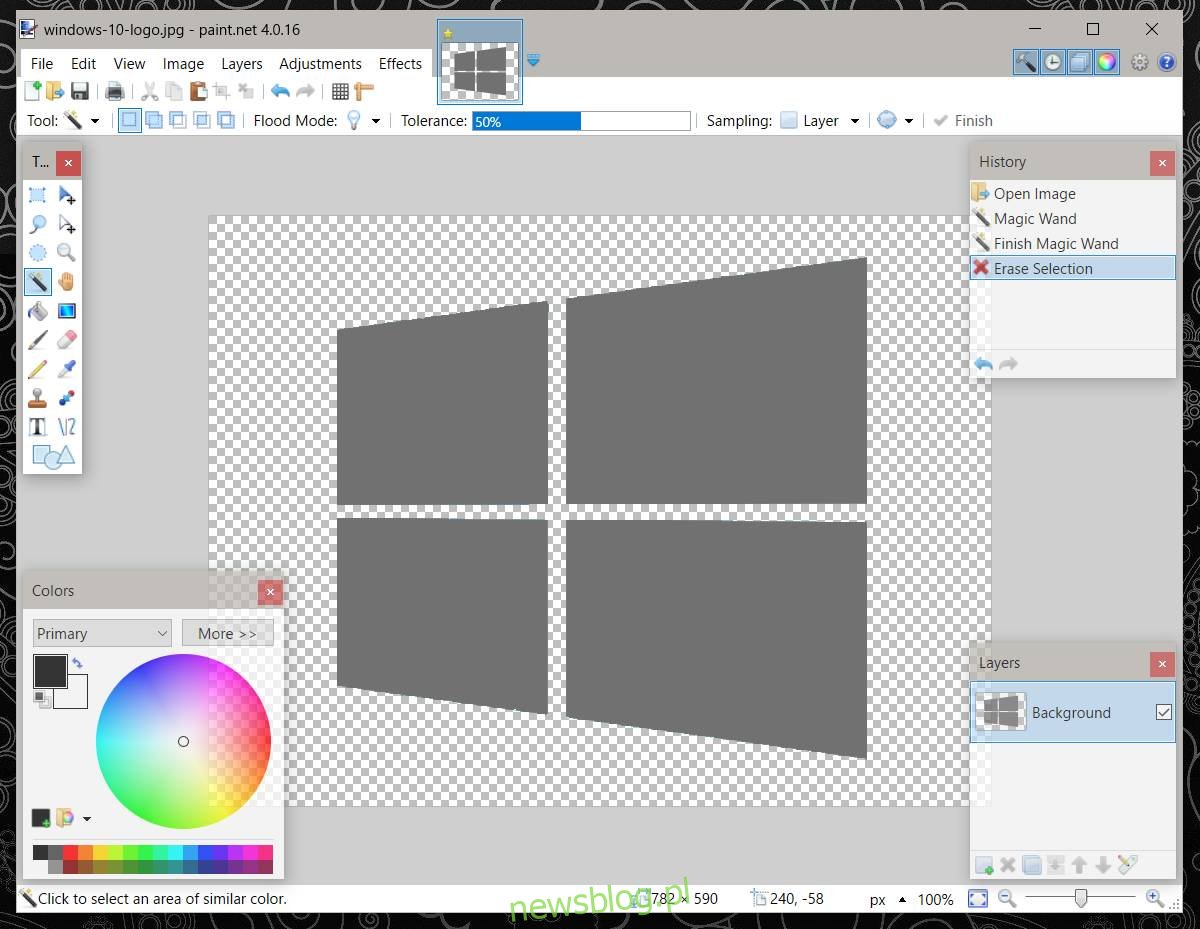
Jak wspomniano wcześniej, dostępnych jest kilka bezpłatnych opcji. Możesz również użyć GIMP i Pixlr. Po prostu poszukaj i użyj narzędzia magiczna różdżka. Jeśli chcesz usunąć znacznie bardziej obciążone tło, możesz użyć dwóch powyższych sugerowanych aplikacji. Będziesz jednak musiał poświęcić trochę czasu na ręczne wybieranie części, które chcesz usunąć, ponieważ narzędzie magicznej różdżki może wybrać tylko jeden kolor na raz.