Windows 10 obsługuje wiele różnych układów klawiatury dla wielu różnych języków. Umożliwia użytkownikom pisanie za pomocą różnych klawiatur i pisanie w różnych językach. Jeśli użyjesz różnych układów klawiatury, przekonasz się, że eliminują ból związany ze zmianą sprzętu.

Chcesz dodać układ klawiatury? Postępuj zgodnie z naszym przewodnikiem.
Spis treści:
Usuń układ klawiatury w systemie Windows 10
Windows 10 czasami dodaje nowe układy klawiatury, gdy dodajesz nowy język do swojego komputera. Jeśli zmienisz lokalizację / region, aktywnie zainstalujesz układy klawiatury, które są używane w nowym regionie, i bardzo łatwo jest zmienić układ klawiatury bez znaczenia.
Usuń układ klawiatury z Ustawień
Aby usunąć układ, wykonaj poniższe czynności.
- Otworzyć Aplikacja ustawień.
- Iść do Czas i język.
- Wybierz kartę Język i przewiń w dół do języków które dodałeś.
- Wybierz język, dla którego chcesz usunąć klawiaturę, i kliknij Opcje.
- Wybierz układ klawiatury i kliknij Usuń przycisk.
- Powtórz to dla wszystkich układów klawiatury, które chcesz usunąć.
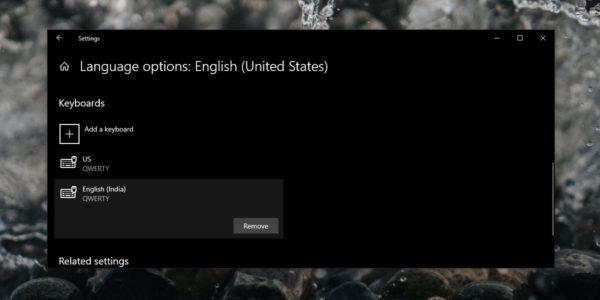
Usuń układ klawiatury z rejestru
Usunięcie układu klawiatury z rejestru nie jest bardzo intuicyjne, ale jest możliwe. Jeśli dodano kilka różnych układów, od Ciebie zależy określenie tego, który chcesz usunąć.
- Stuknij w Win + R. skrót klawiaturowy, aby otworzyć Uruchom pole.
- W polu Uruchom wpisz „regedit”I naciśnij Enter.
- Idź do następujący klucz.
HKEY_USERS.DEFAULTKeyboard LayoutPreload
- Każda wartość pod tym klawiszem reprezentuje układ klawiatury. Usuń klucz odpowiada układowi klawiatury, który chcesz usunąć.
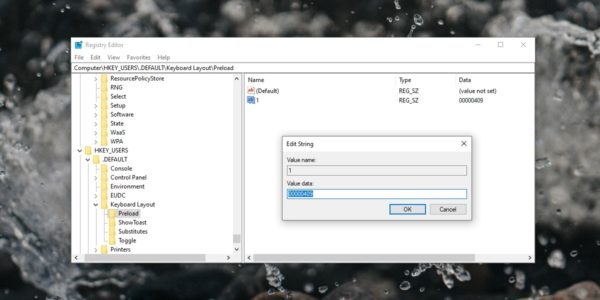
Usuwanie automatycznie dodawanych klawiatur
Czasami system Windows 10 automatycznie dodaje układy klawiatury nawet po ich odinstalowaniu. Dodaje je z powrotem bez względu na wszystko. Aby go zatrzymać, musisz wprowadzić niewielką zmianę w rejestrze. Wykonaj poniższe kroki.
- Stuknij w Win + R. skrót klawiaturowy, aby otworzyć uruchomić okno.
- W polu Uruchom wpisz „Regedit”i dotknij Enter, aby otworzyć Edytor rejestru.
- Przejdź do następujący klucz.
HKEY_LOCAL_MACHINESYSTEMCurrentControlSetControlKeyboard Layout
- Kliknij prawym przyciskiem myszy Klawisz układu klawiatury i wybierz Nowa> Wartość DWORD (32-bitowa) z menu kontekstowego.
- Nazwij klucz „IgnoreRemoteKeyboardLayout„.
- Kliknij dwukrotnie i ustaw jego wartość na 1.
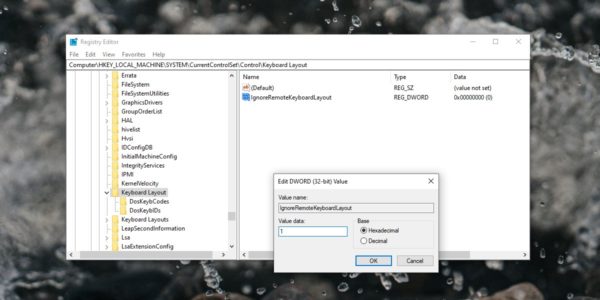
Wniosek
Układy klawiatury czerpią wskazówki z ustawień języka i regionu urządzenia. Każda ich zmiana zwykle spowoduje dodanie nowego układu klawiatury, chyba że zdarzy się, że przełączysz się na region, w którym są ustawione takie same układy. Nawet w tym samym języku przekonasz się, że istnieje wiele różnych układów klawiatury, które działają z różnymi fizycznymi klawiaturami. Być może nie będziesz musiał zmieniać ani dodawać języków, aby uzyskać dodatkowe. Czasami podłączenie nowej klawiatury fizycznej spowoduje dodanie nowego układu.

