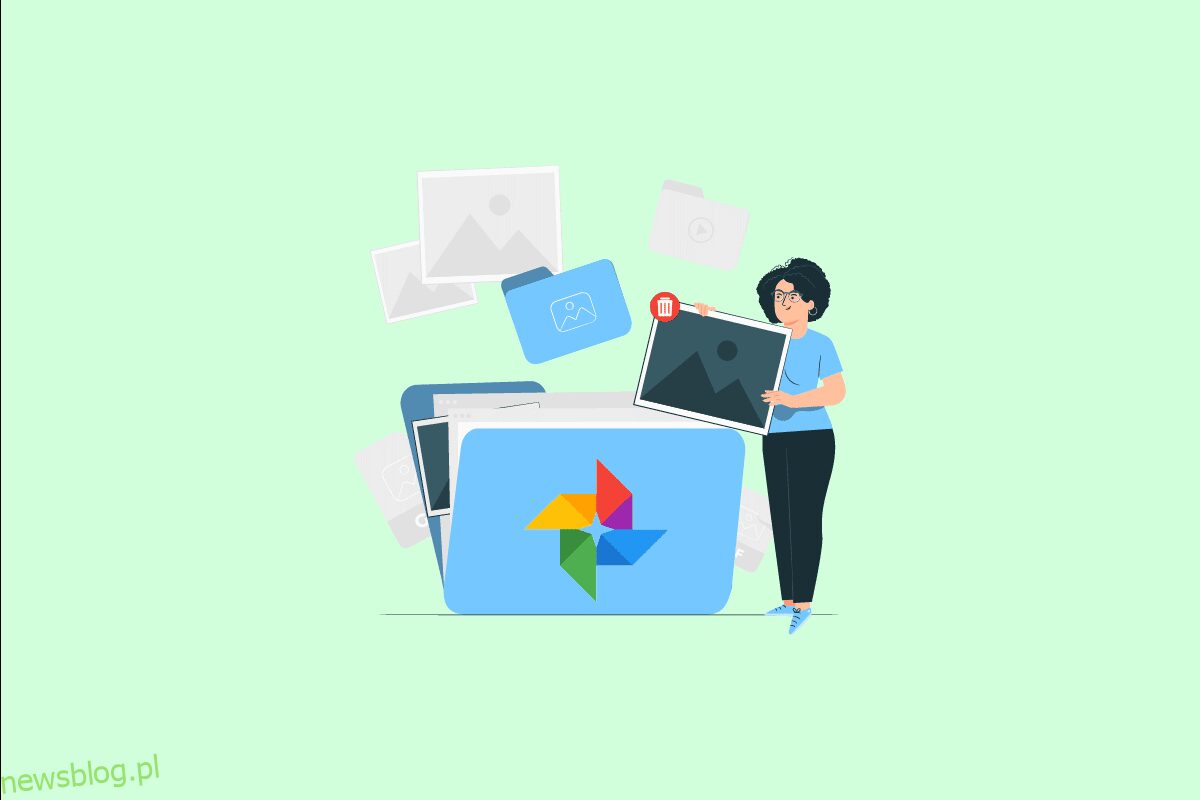Wszyscy wiemy, w jaki sposób Zdjęcia Google stały się częścią naszego życia, gdzie zdjęcia od lat żyją w naszych telefonach komórkowych, przypominając nam o naszych szczęśliwych i smutnych wspomnieniach. Jednak gdy te zdjęcia automatycznie zapisują się na Dysku Google, mogą zająć prawie 80 procent pamięci urządzenia, powodując awarię urządzenia. Zastanawiasz się, jak skutecznie możesz usuwać zdjęcia z automatycznego tworzenia kopii zapasowych Google i trwale uniemożliwić Zdjęciom Google zapisywanie zdjęć? Przeczytaj cały ten artykuł, aby szczegółowo zrozumieć, jak usuwać zdjęcia z kopii zapasowej Google bez usuwania ich z telefonu i usuwać zdjęcia z automatycznej kopii zapasowej Google.
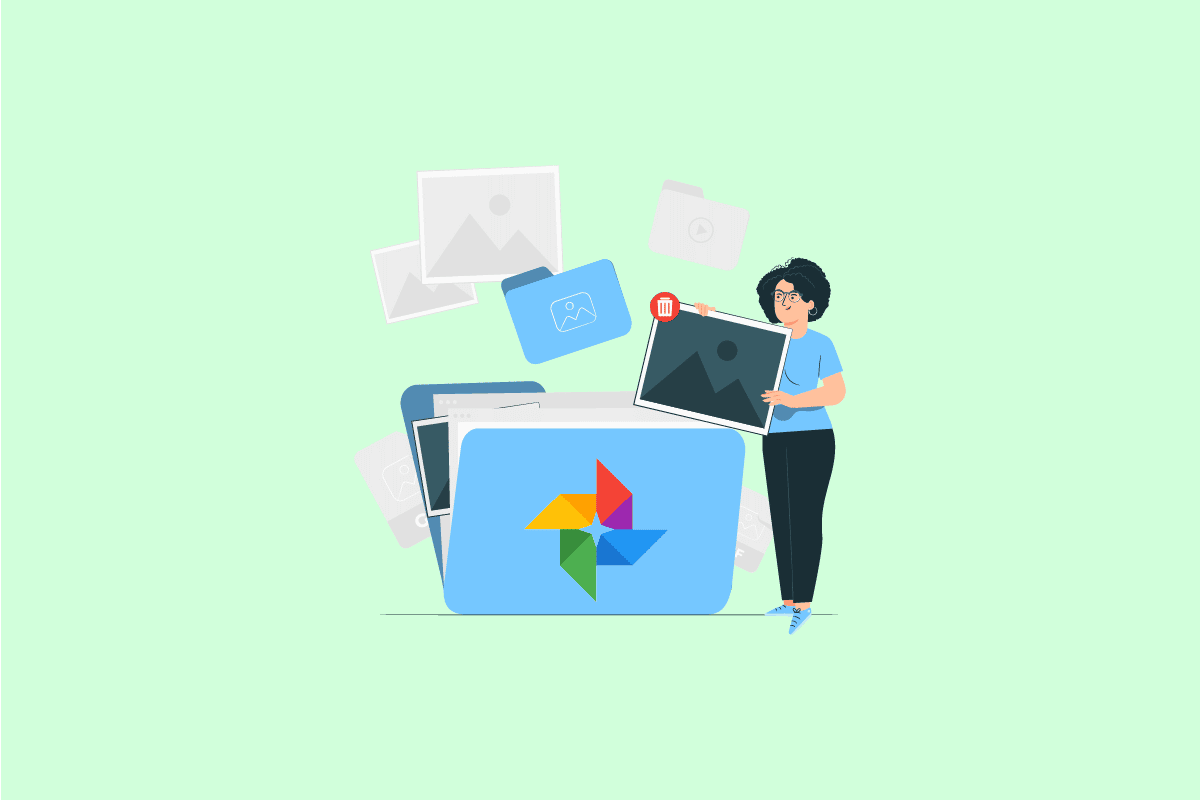
Spis treści:
Jak usunąć zdjęcia z automatycznej kopii zapasowej Google
Czytaj dalej, aby znaleźć szczegółowe instrukcje usuwania zdjęć z automatycznej kopii zapasowej Google z przydatnymi ilustracjami dla lepszego zrozumienia.
Uwaga: ponieważ smartfony nie mają tych samych opcji ustawień, różnią się one w zależności od producenta. Dlatego upewnij się, że przed zmianą jakichkolwiek ustawień są prawidłowe. Wspomniane czynności zostały wykonane na telefonie OnePlus Nord 5G.
Jak usunąć automatyczne kopie zapasowe zdjęć na Androida?
Wykonaj poniższe czynności, aby usunąć zdjęcia z automatycznej kopii zapasowej Google:
1. Otwórz Zdjęcia Google aplikację na swoim urządzeniu.
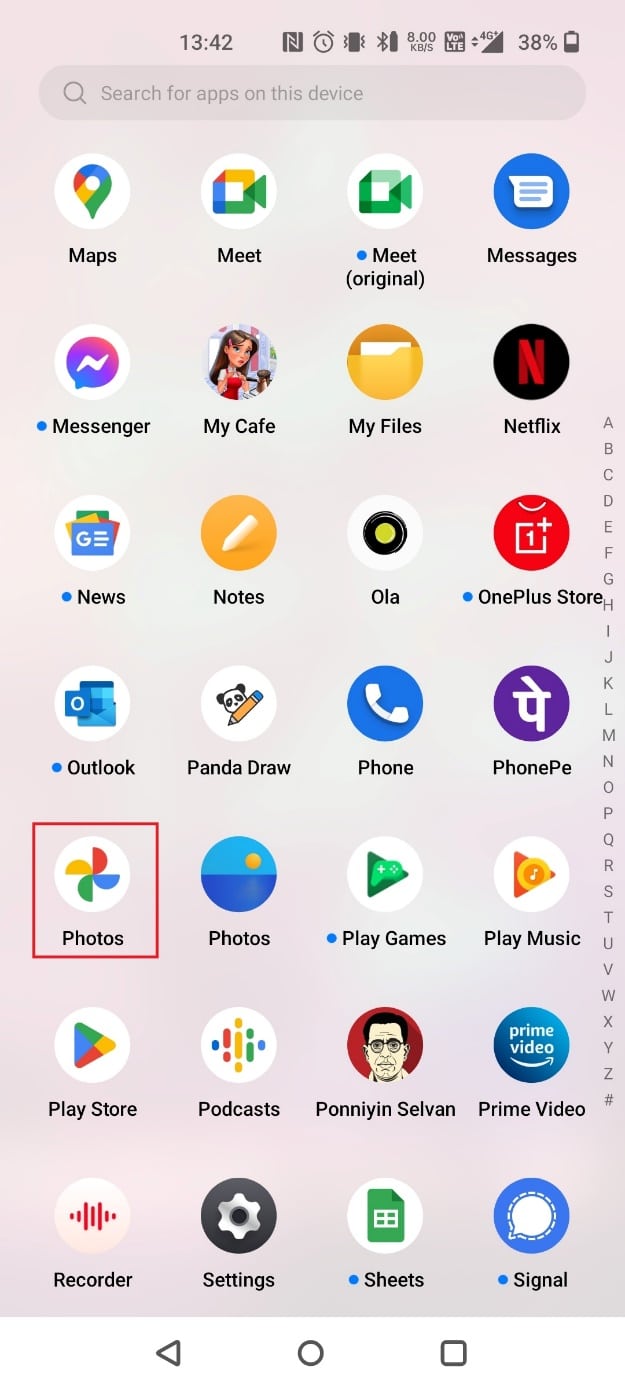
2. Dotknij i przytrzymaj wybrane zdjęcie, które chcesz usunąć i dotknij Usuń.
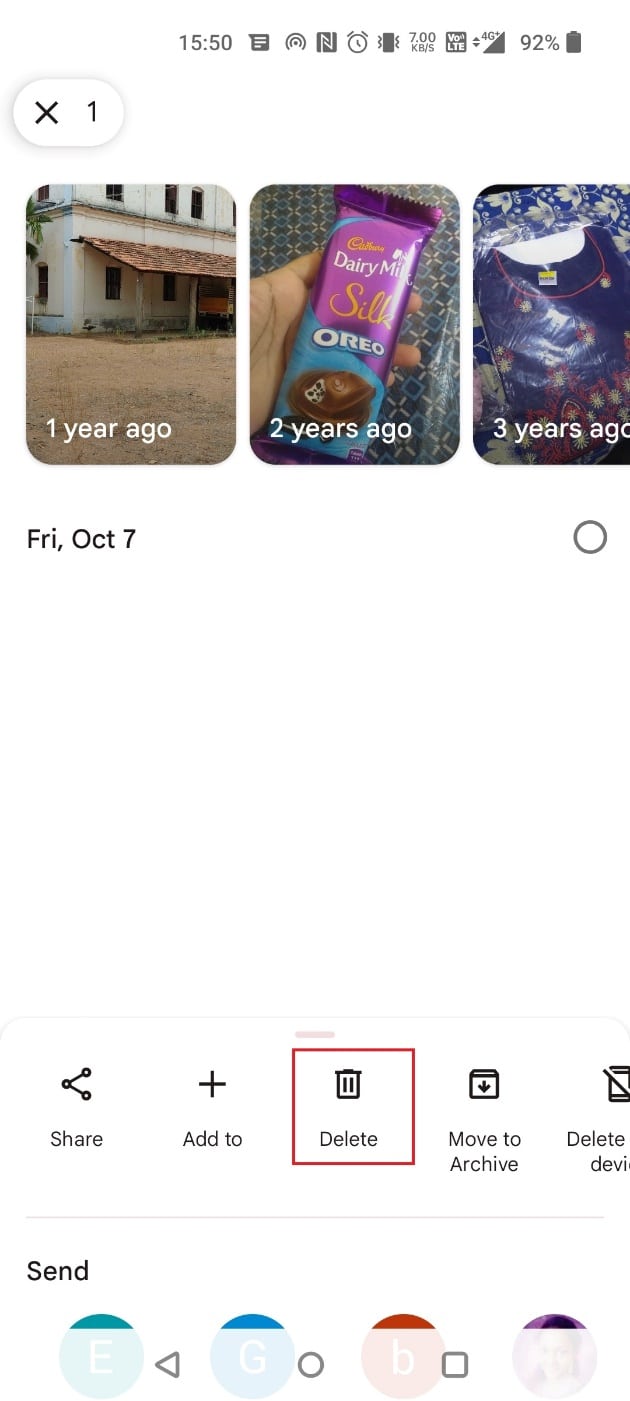
3. Stuknij w Przenieś do kosza.
Uwaga: Aby trwale usunąć zdjęcia, usuń je również z folderu Kosz.
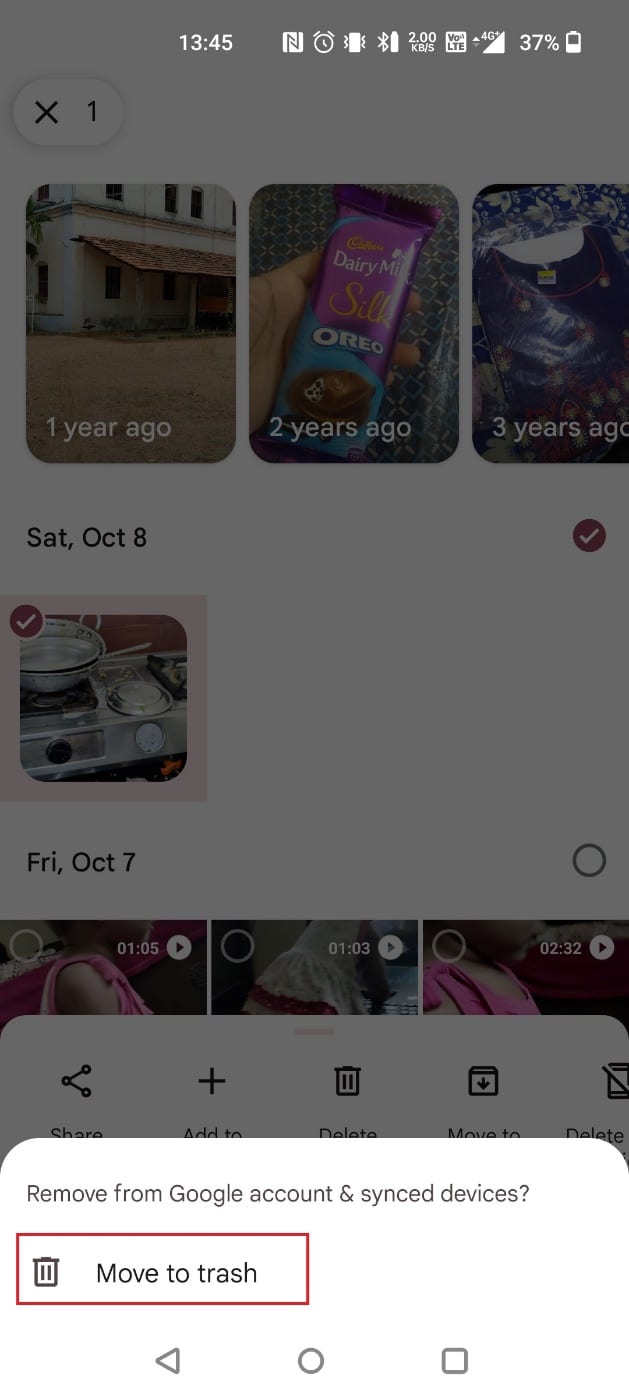
Jak usunąć kopię zapasową Google i zsynchronizować zdjęcia?
Aby ręcznie usunąć zdjęcia z automatycznej kopii zapasowej Google, możesz to zrobić w aplikacji Zdjęcia Google. Wykonaj czynności wymienione powyżej, aby usunąć niepotrzebne zdjęcia.
Jak usunąć automatyczne kopie zapasowe zdjęć na Samsungu?
Wśród przytłaczającego wykorzystania telefonów z Androidem w Indiach i za granicą najpopularniejszym jest Samsung. Urządzenia Samsung umożliwiają przechowywanie wszystkich zduplikowanych danych za pomocą funkcji Samsung Auto-backup. Możesz także zaplanować tworzenie kopii zapasowych na swoim urządzeniu. Aby usunąć zdjęcia z automatycznej kopii zapasowej Google, możesz wykonać czynności wymienione powyżej w aplikacji Zdjęcia Google.
Jak usunąć album z automatyczną kopią zapasową?
Usunięcie albumu z automatyczną kopią zapasową jest bardzo łatwe. Postępuj zgodnie z prostymi krokami.
1. Otwórz Zdjęcia Google i dotknij Biblioteka w prawym dolnym rogu.
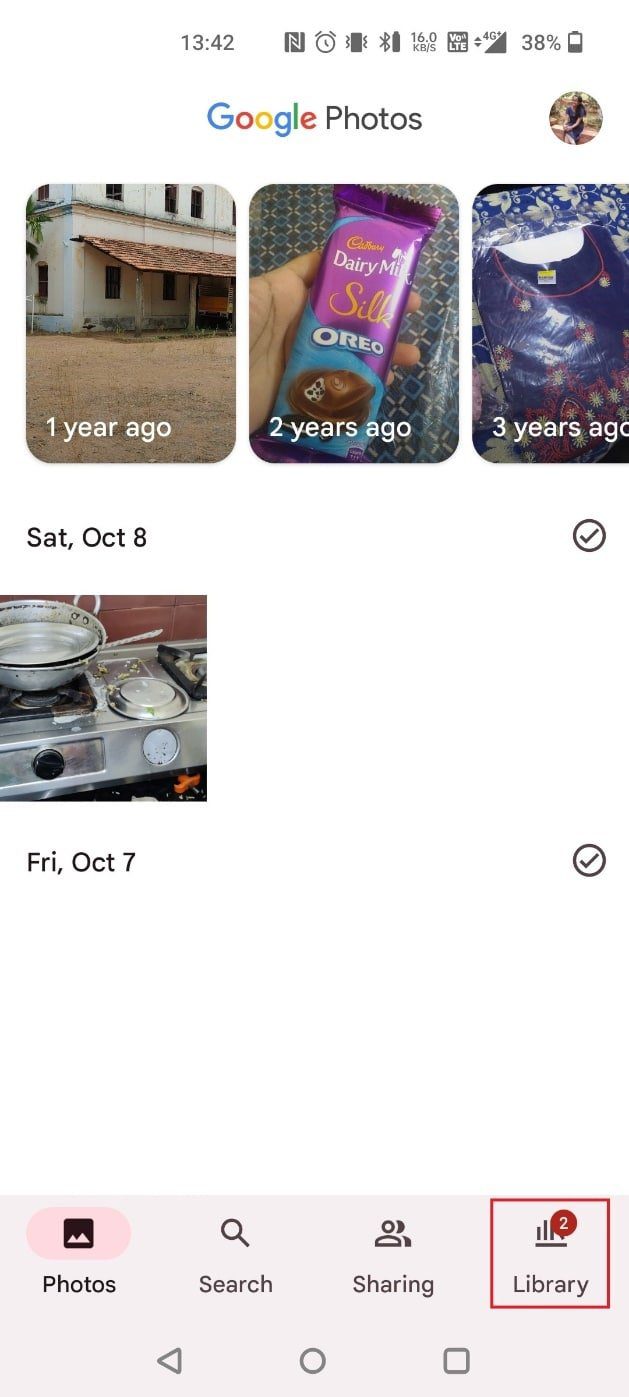
2. Otwórz żądany album, który chcesz usunąć.
3. Stuknij ikonę z trzema kropkami w prawym górnym rogu.
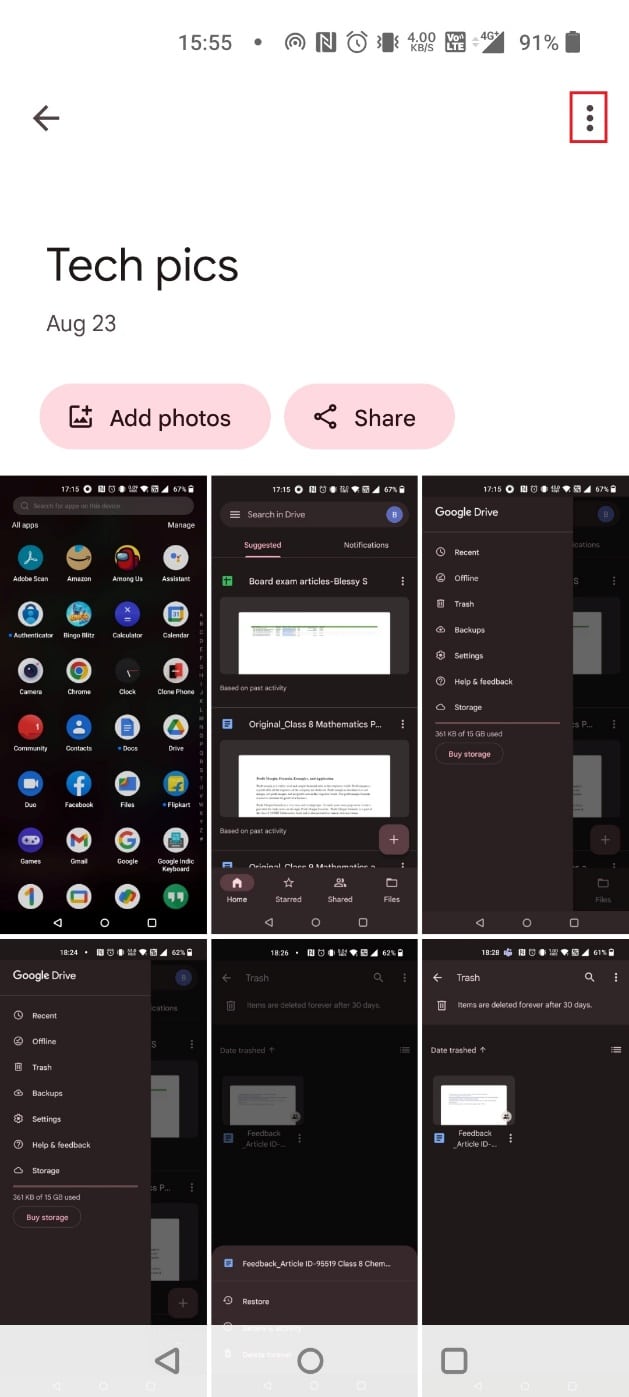
4. Wybierz Usuń album.
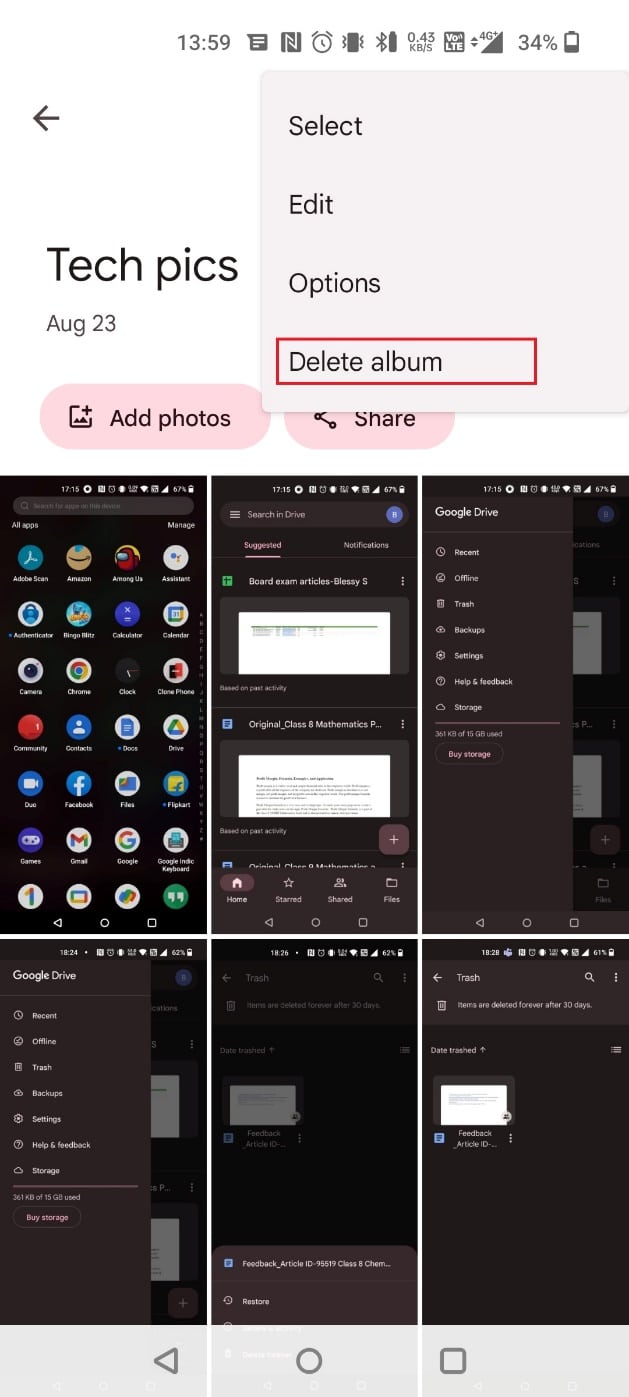
5. Stuknij w Usuń w wyskakującym okienku.
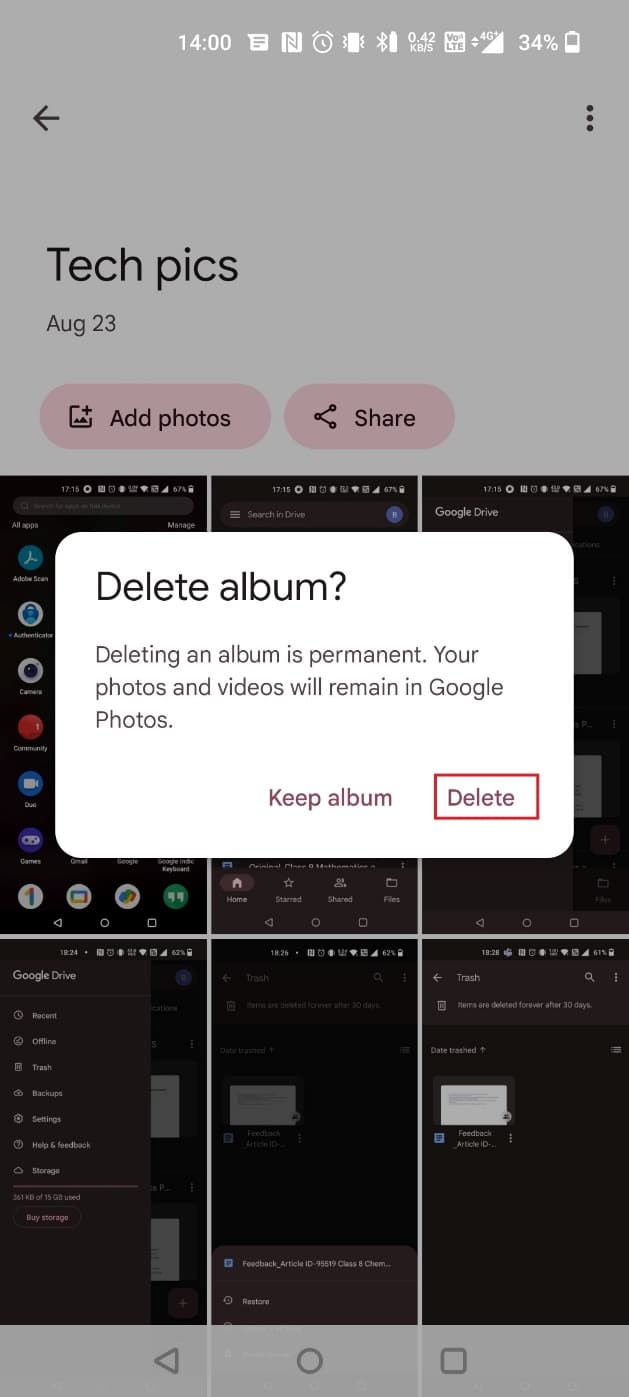
Jak automatycznie zapisujesz na Dysku Google?
Czy chcesz automatycznie zapisywać zdjęcia i filmy na Dysku Google? Możesz to zrobić bez większego wysiłku. Wykonaj kroki, a będziesz mógł automatycznie zapisywać na Dysku Google i uzyskiwać do nich dostęp w dowolnym momencie.
1. Otwórz Zdjęcia Google na swoim urządzeniu.
2. Stuknij ikonę profilu w prawym górnym rogu.
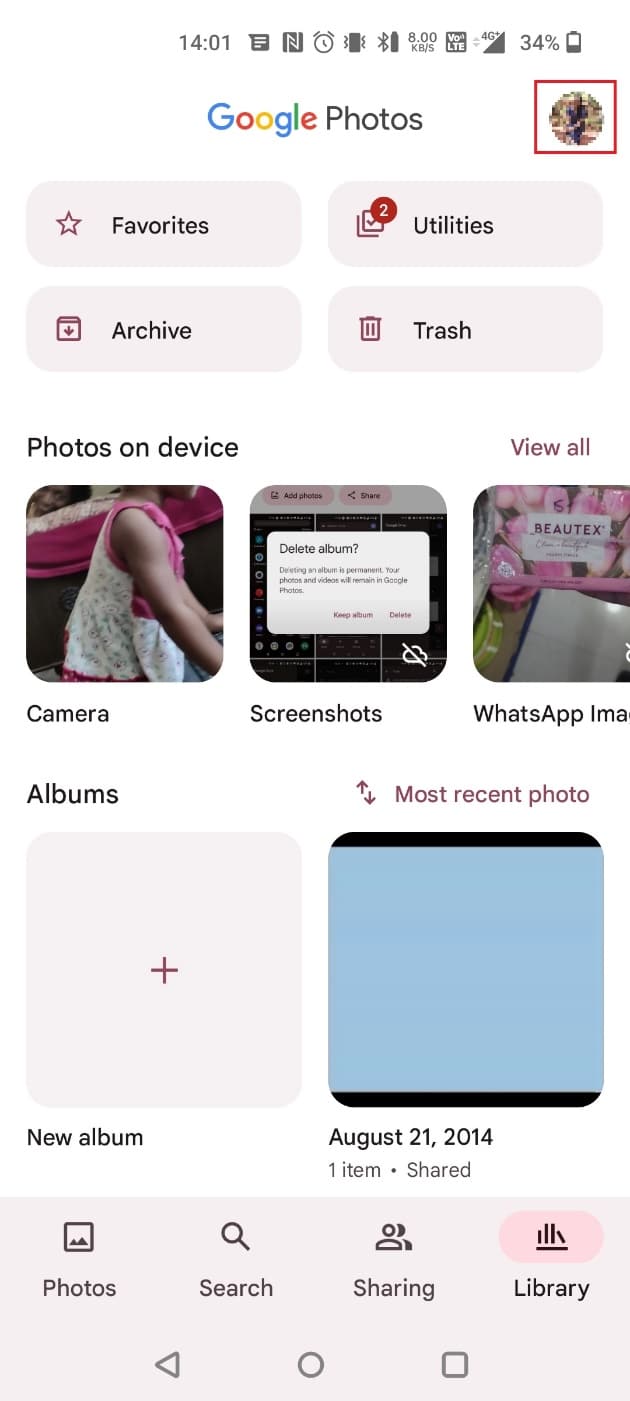
3. Wybierz ustawienia zdjęć.
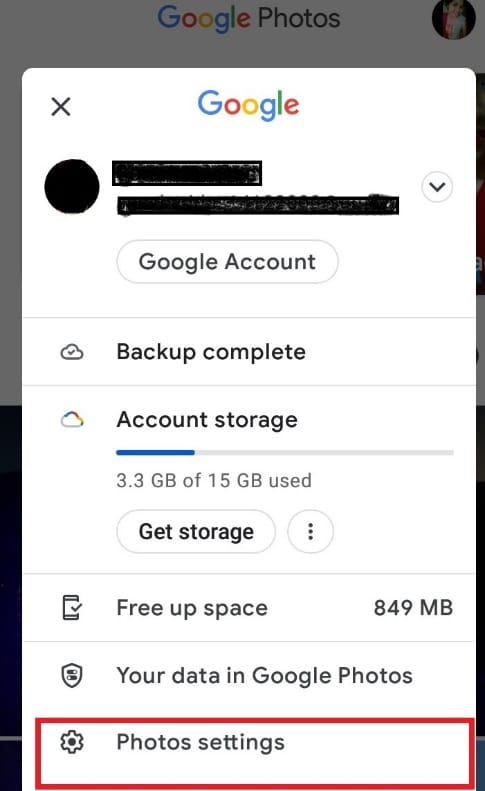
4. Stuknij w Kopia zapasowa i synchronizacja.
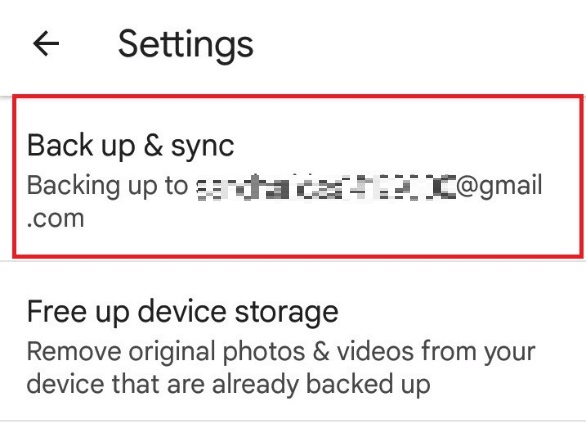
5. Włącz przełącznik Kopia zapasowa i synchronizacja.
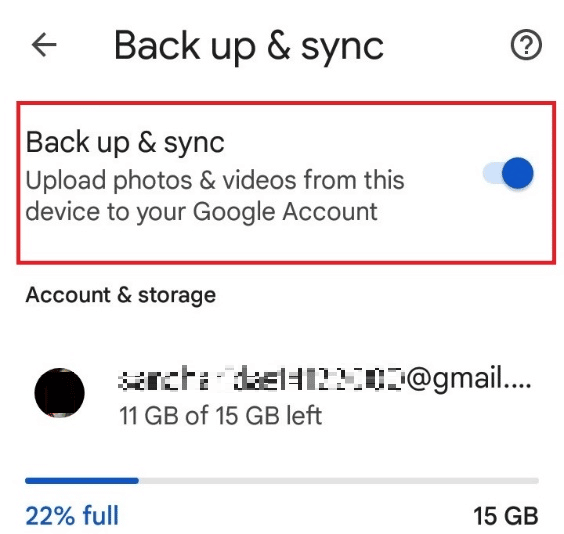
Jak usunąć zdjęcia z kopii zapasowej Google bez usuwania ich z telefonu?
Aby usunąć zdjęcia z automatycznej kopii zapasowej Google bez usuwania ich z urządzenia, musisz wyłączyć dostęp do pamięci. Wówczas usunięcie zdjęć ze Zdjęć Google nie spowoduje ich usunięcia z urządzenia. Wykonaj poniższe czynności, aby usunąć zdjęcia kopii zapasowej Google bez usuwania ich z telefonu:
1. Otwórz Ustawienia na swoim urządzeniu.
2. Stuknij w Aplikacje.
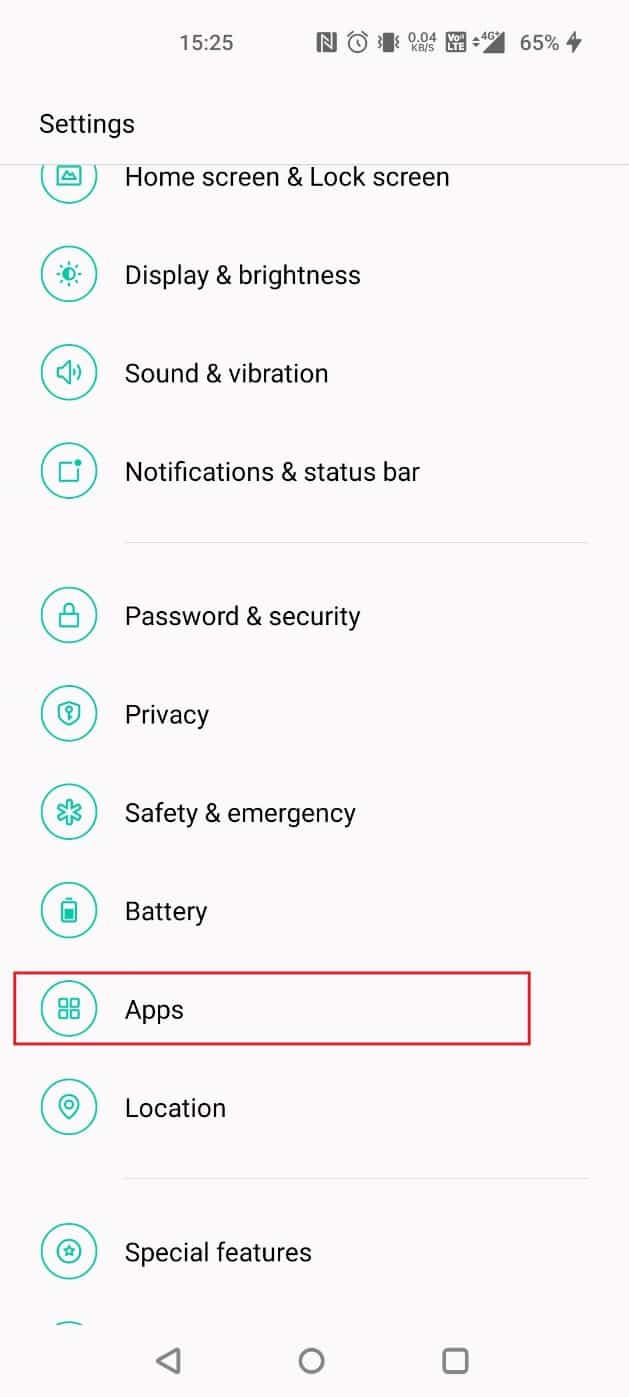
3. Stuknij w Zarządzanie aplikacjami.
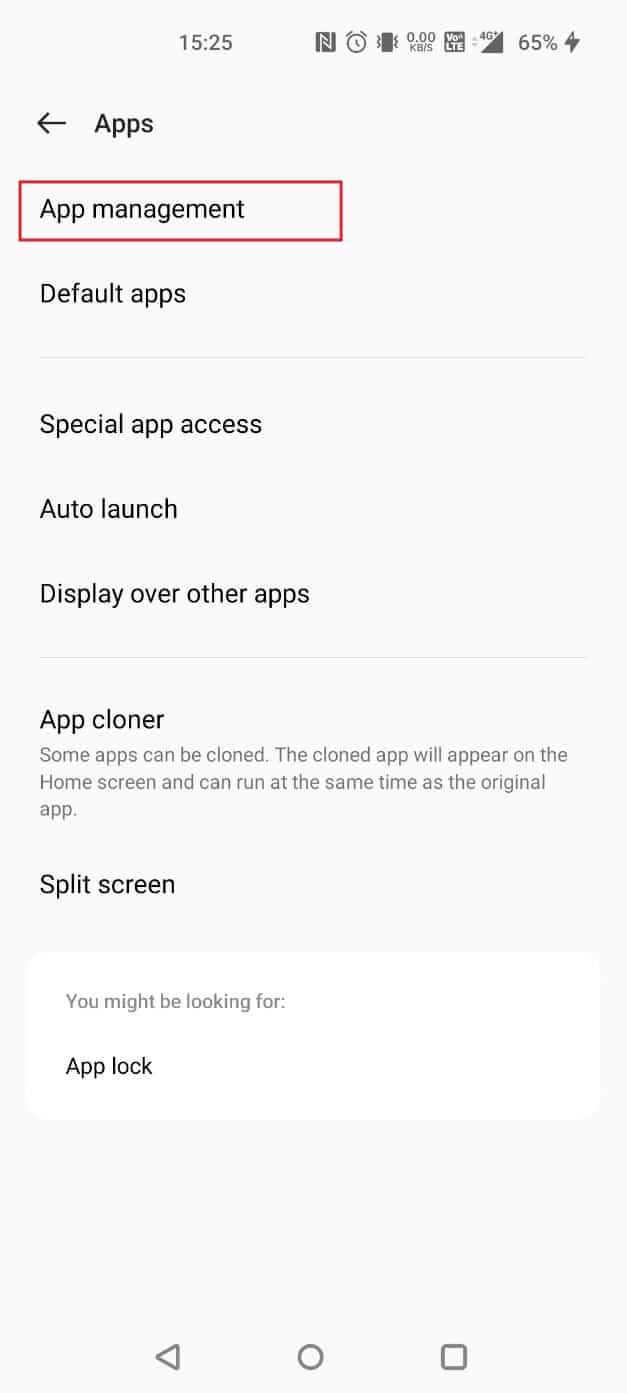
4. Wybierz Zdjęcia.
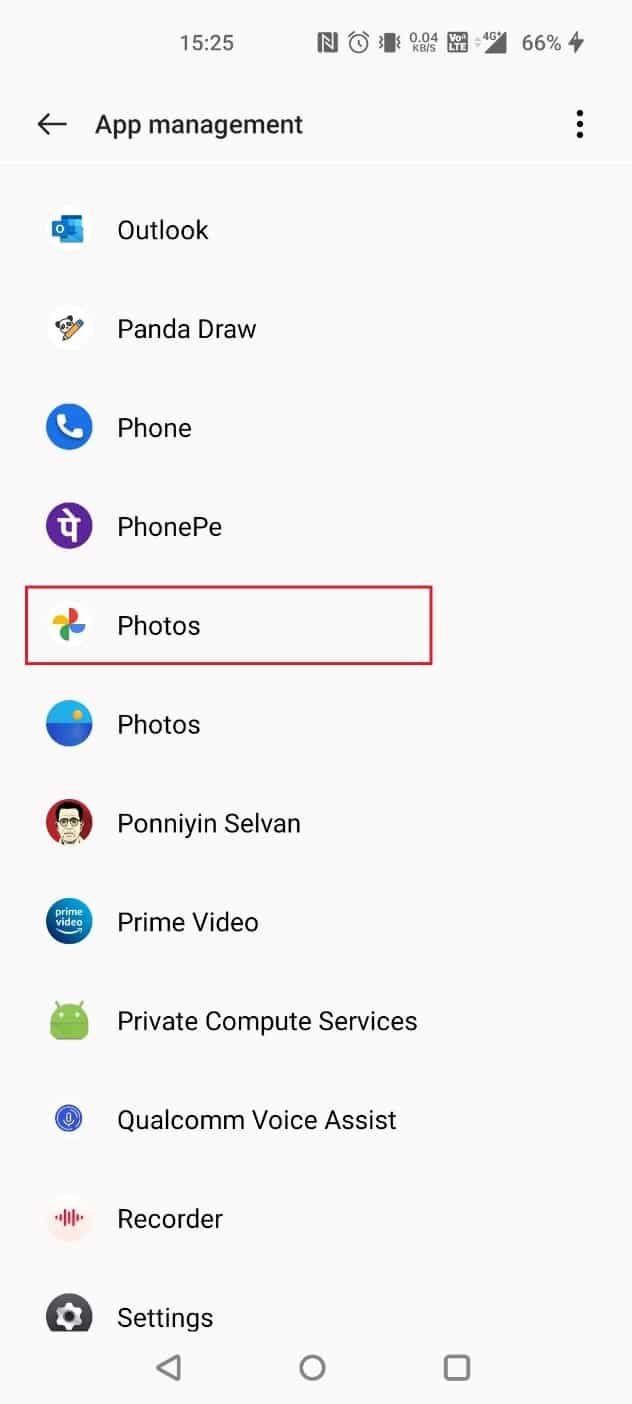
5. Stuknij w Uprawnienia.
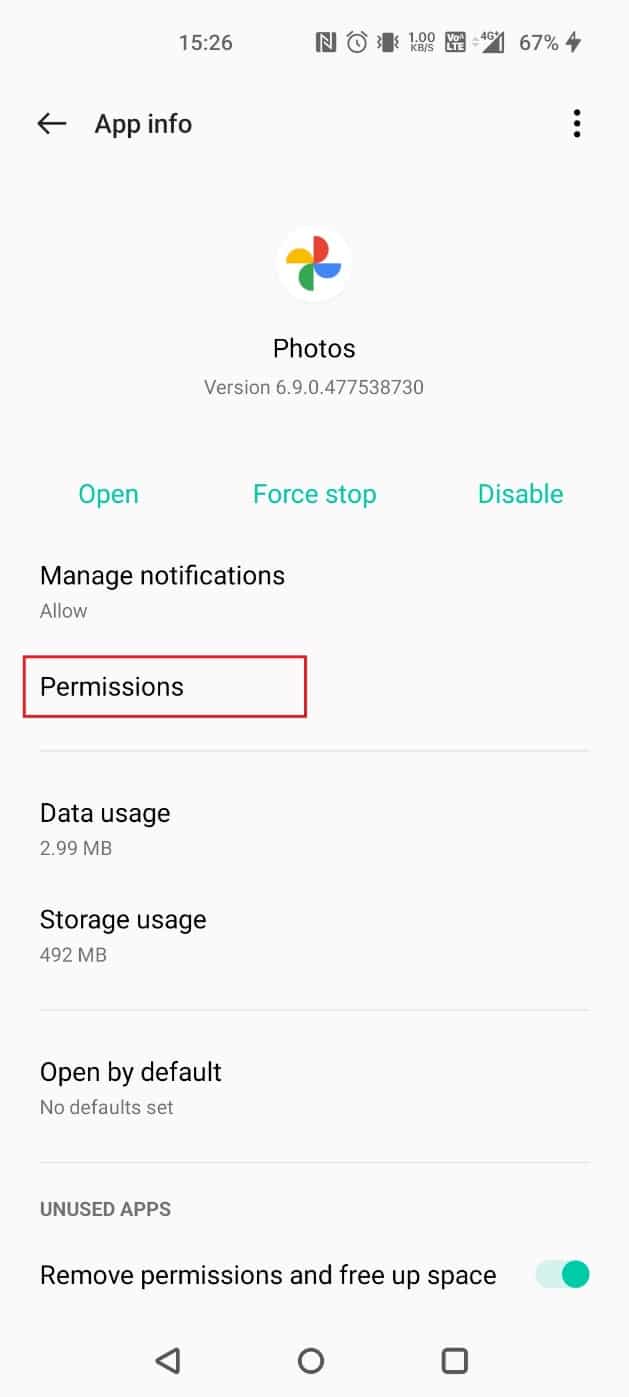
6. Wybierz Pamięć.
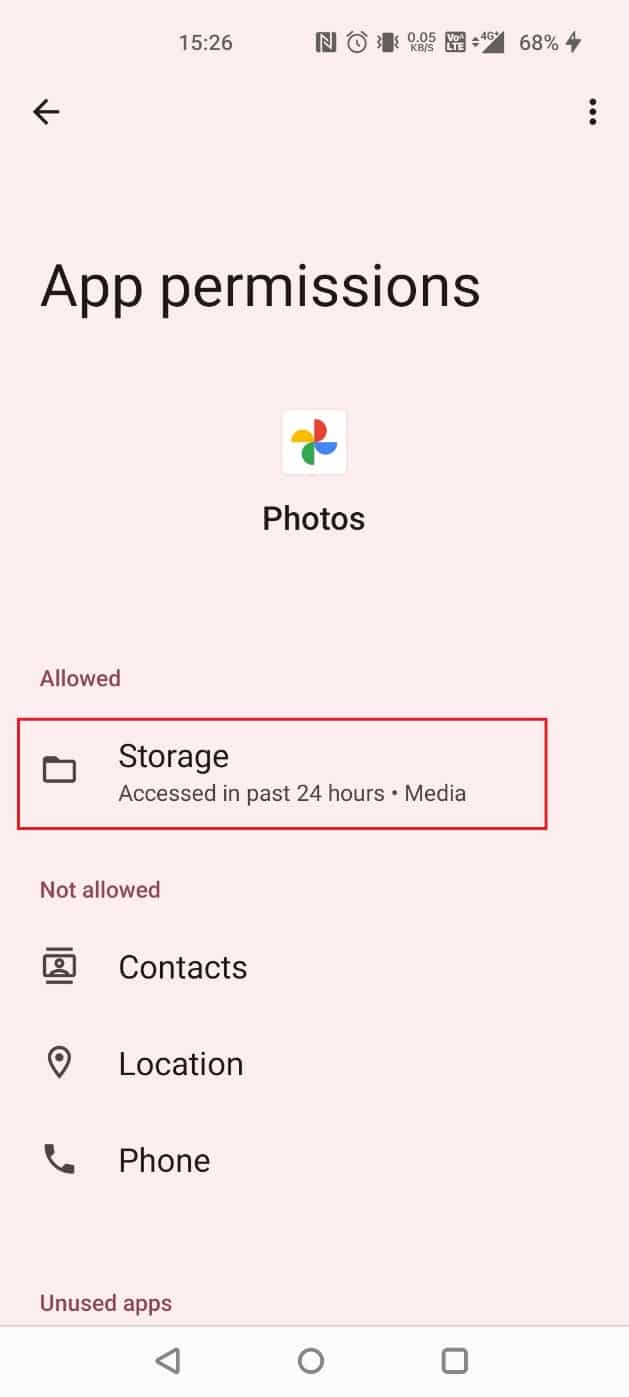
7. Stuknij w Nie zezwalaj.
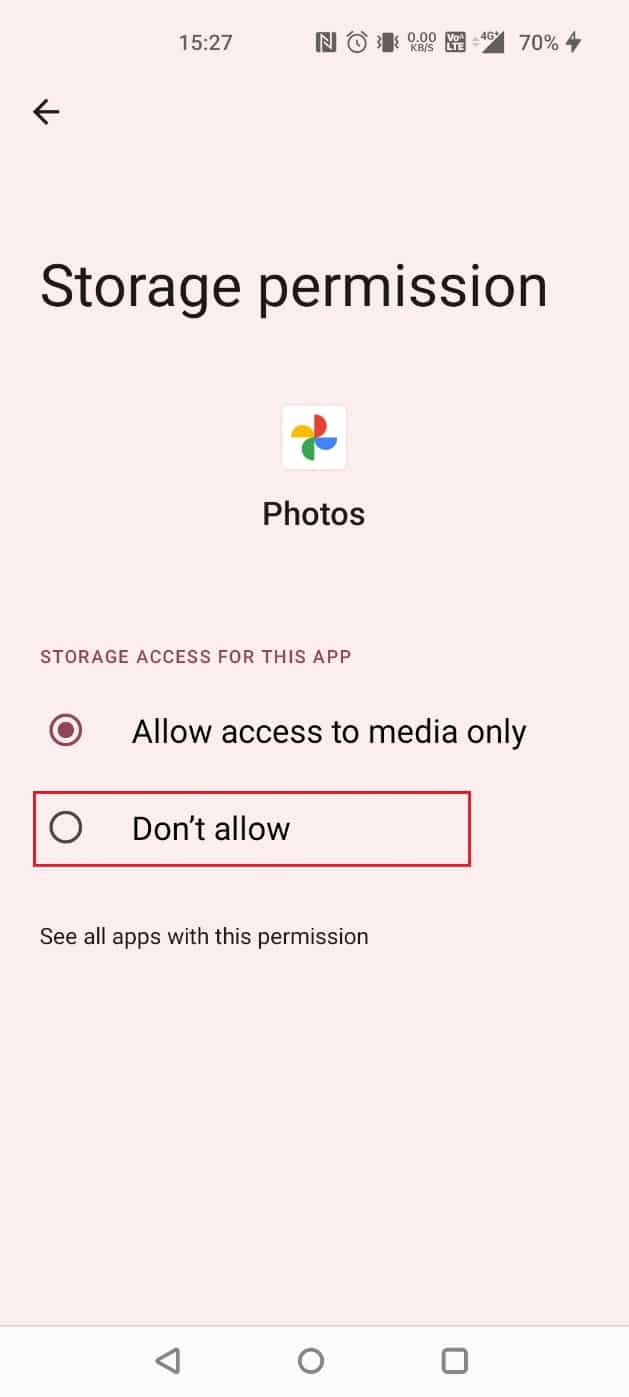
8. Stuknij w NIE ZEZWALAJ.
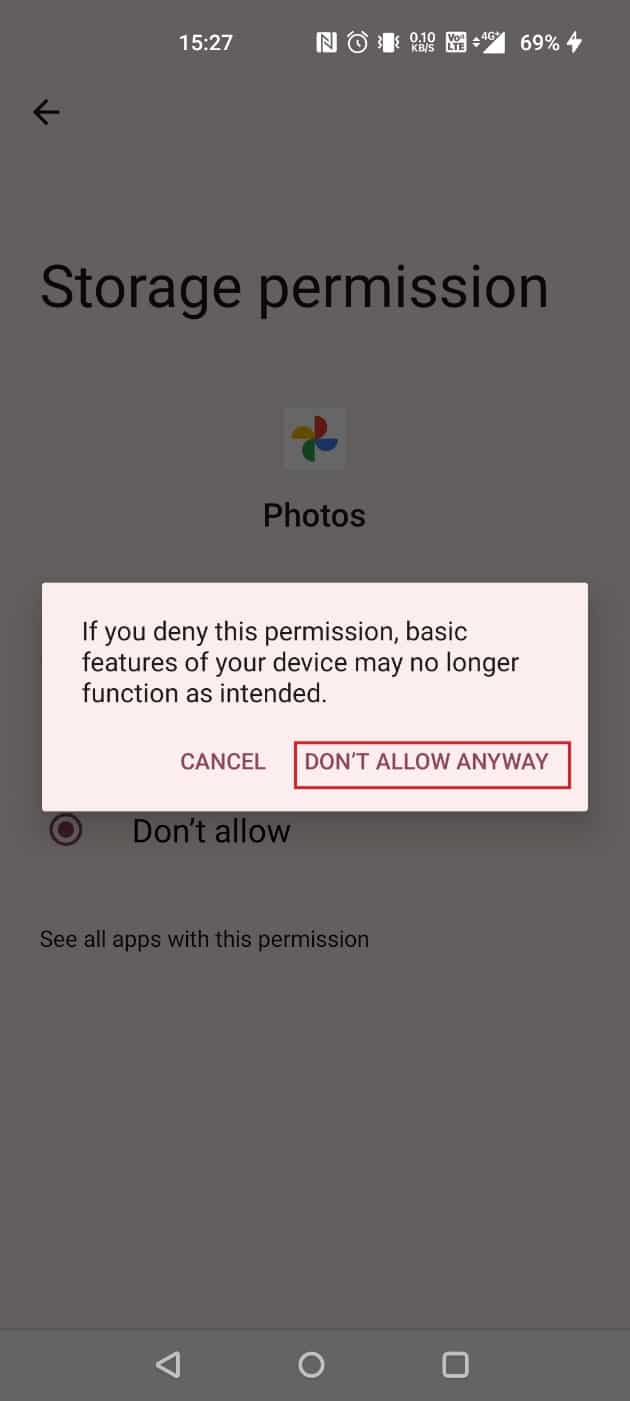
Po usunięciu kopie zapasowe Zdjęć Google zostaną usunięte bez usuwania ich z telefonu.
Jak usunąć zdjęcia z automatycznej kopii zapasowej Google?
Wykonaj poniższe czynności, aby usunąć zdjęcia z automatycznej kopii zapasowej Google:
1. Otwórz aplikację Zdjęcia Google i dotknij i przytrzymaj żądane zdjęcie, które chcesz usunąć.
2. Stuknij w Usuń > Przenieś do kosza.
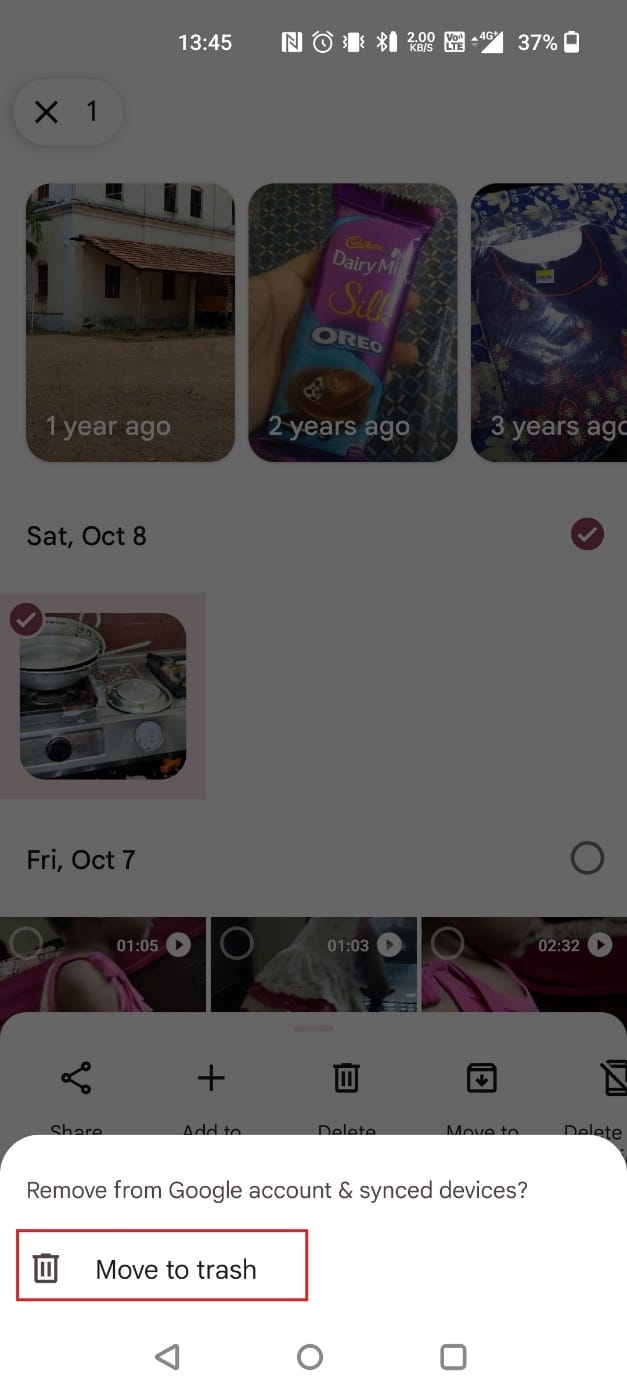
Jak powstrzymać Zdjęcia Google przed zapisywaniem zdjęć?
Jeśli naprawdę boisz się napotkać problemy związane z wyczerpywaniem się pamięci mobilnej, możesz zatrzymać automatyczne zapisywanie zdjęć przez Zdjęcia Google. Poniższe kroki zrobią dokładnie to.
1. Otwórz Zdjęcia Google na swoim urządzeniu.
2. Stuknij ikonę profilu > Ustawienia zdjęć > Kopia zapasowa i synchronizacja.
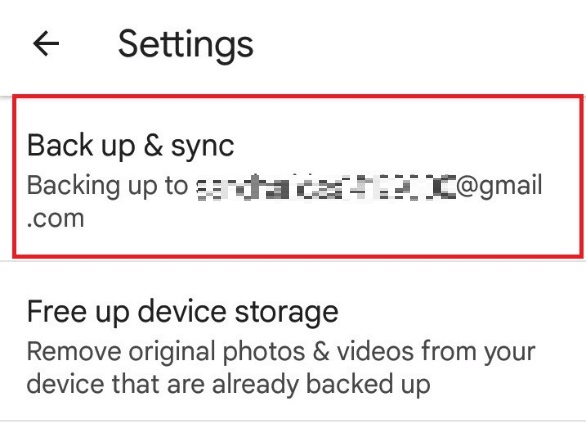
3. Włącz przełącznik Kopia zapasowa i synchronizacja.
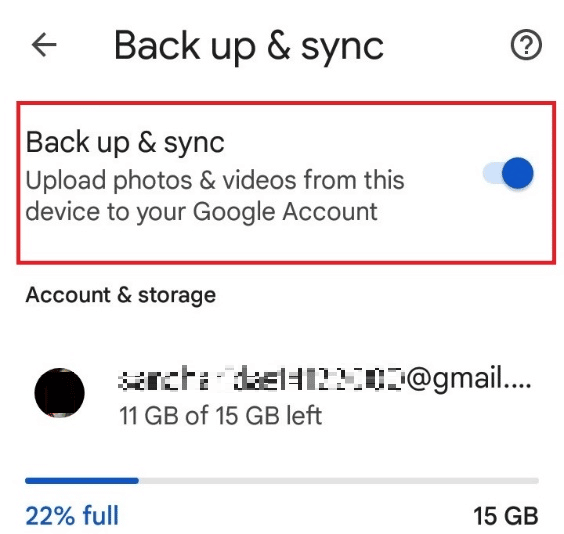
Jak wyłączyć archiwum albumów Google?
Google wprowadził nową funkcję znaną jako O mnie lub Archiwum albumów, gdzie znajdziesz wszystkie swoje zdjęcia zarchiwizowane specjalnie dla Ciebie. Nie możesz go wyłączyć, ale możesz przywrócić obrazy z archiwum, wykonując poniższe czynności.
1. Otwórz Zdjęcia Google i dotknij Biblioteka.
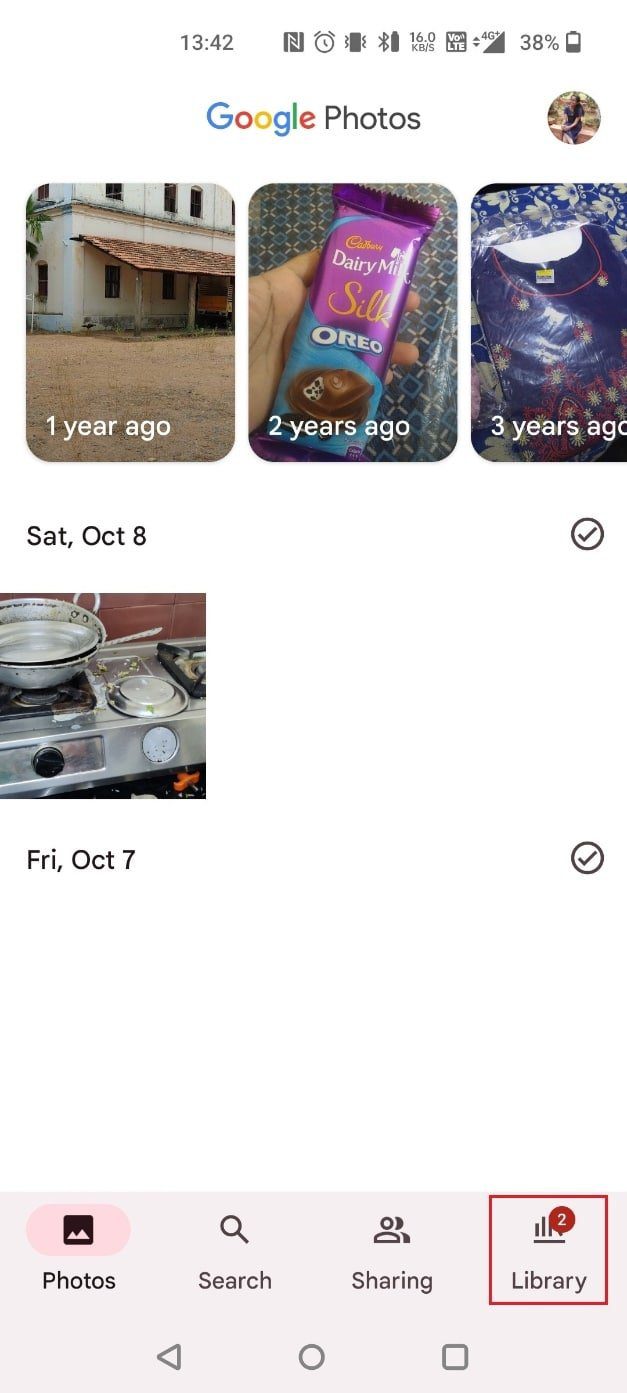
2. Stuknij w Archiwum w Zdjęciach Google.
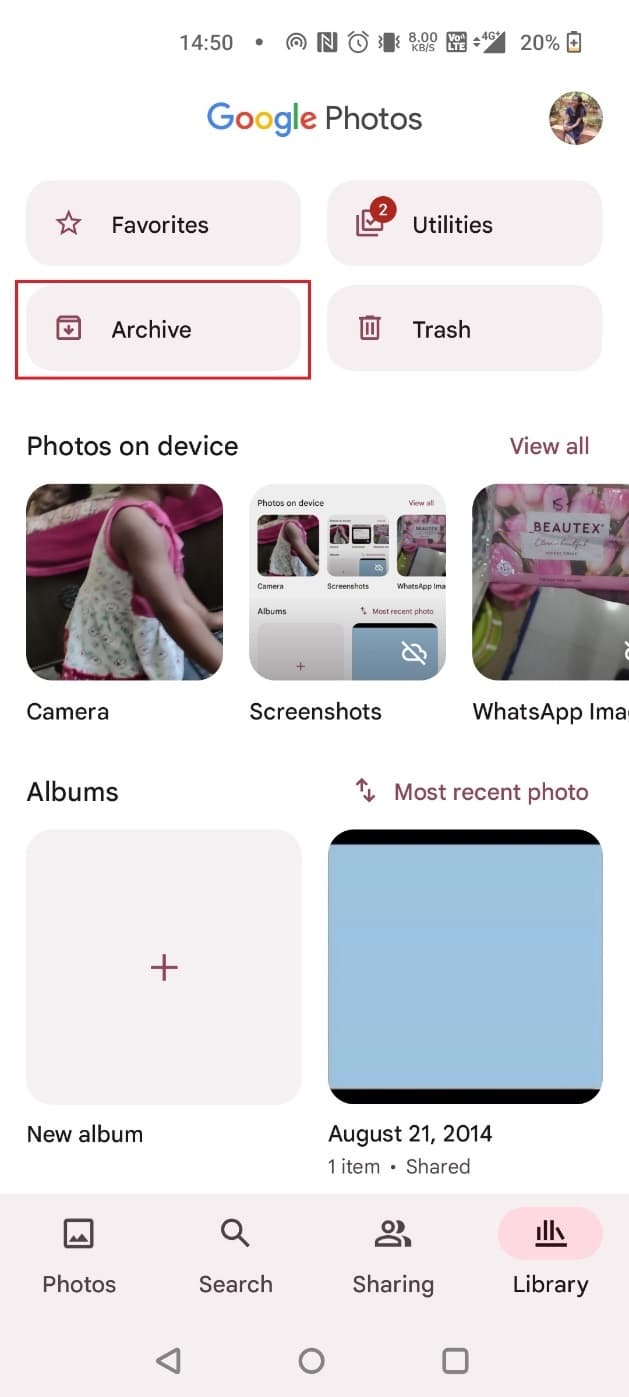
3. Wybierz żądane obrazy i dotknij ikony z trzema kropkami w prawym górnym rogu.
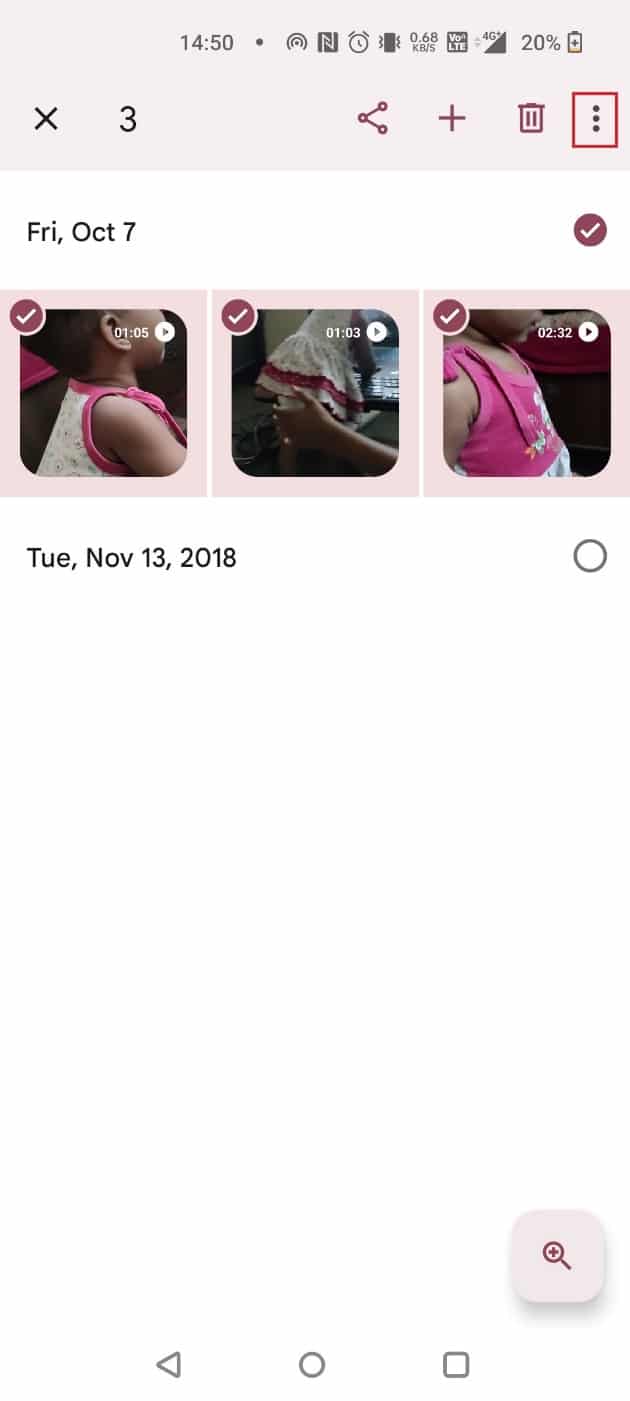
4. Stuknij w Przywróć archiwum.
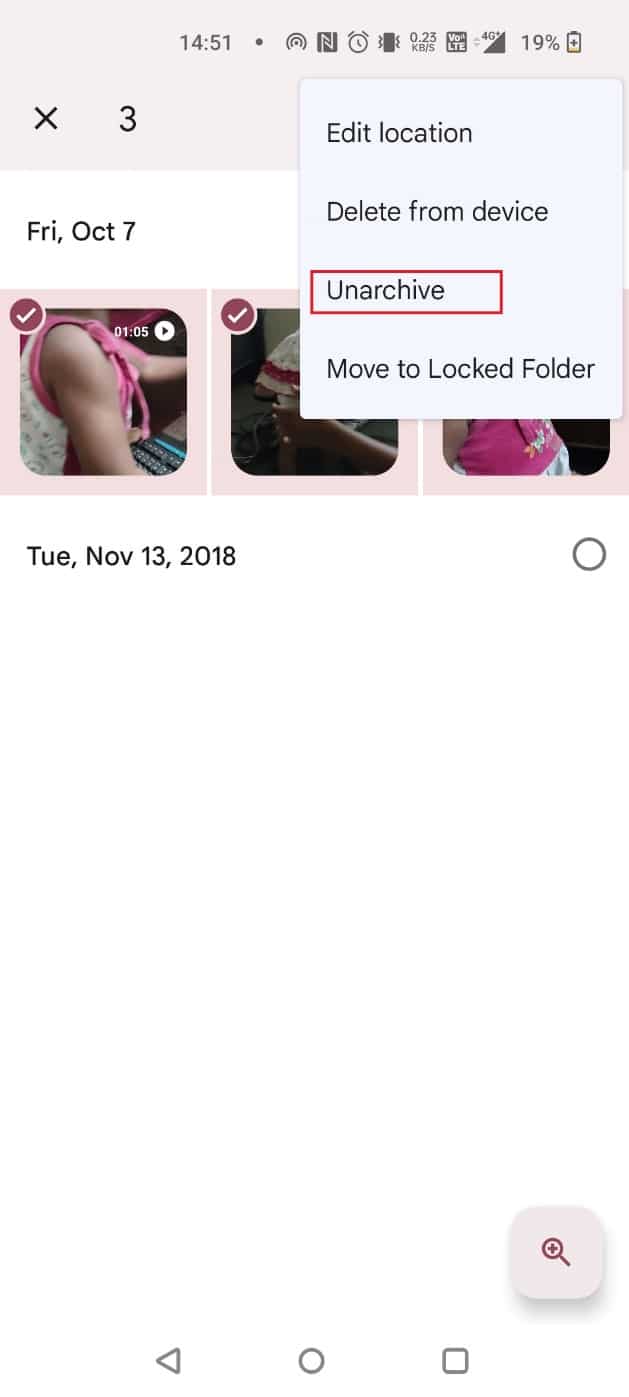
Jak usunąć automatyczną kopię zapasową programu Picasa?
Picasa to program do tworzenia kopii zapasowych opracowany specjalnie do tworzenia kopii zapasowych zdjęć. Tworzy kopię zapasową zdjęć, podłączając się do dysku komputera. Pozwalał je edytować, organizować i udostępniać. Ale jak wiadomo, Picasa została najpierw przejęta, a później wycofana przez Google. Możesz jednak znaleźć i usunąć pliki obrazów z automatycznej kopii zapasowej programu Picasa, wykonując poniższe czynności.
Uwaga: pamiętaj, aby zalogować się na to samo konto Google, które było wcześniej połączone z programem Picasa.
1. Odwiedź Archiwum albumów Google stronę i otwórz żądane zdjęcie.
2. Następnie kliknij ikonę z trzema kropkami.
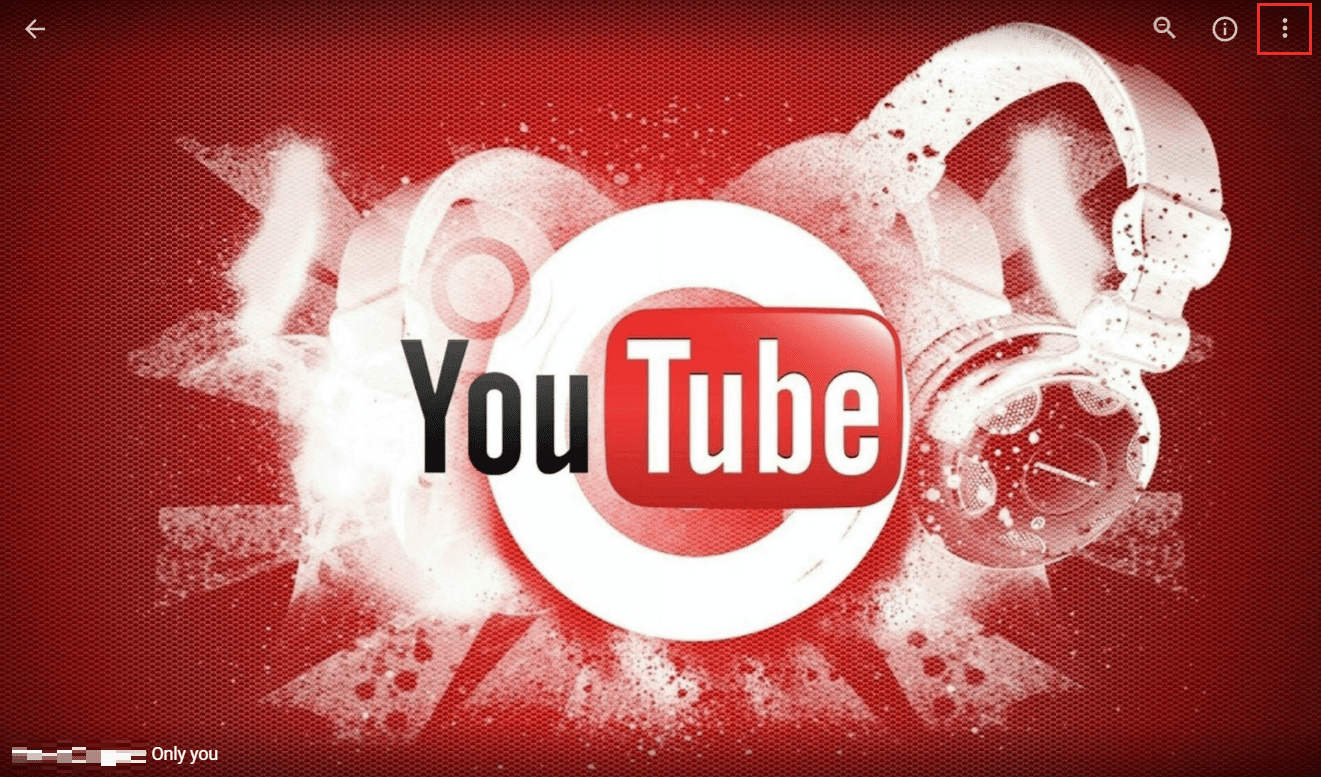
3. Kliknij Usuń zdjęcie > USUŃ, aby trwale usunąć zdjęcie z automatycznej kopii zapasowej programu Picasa.
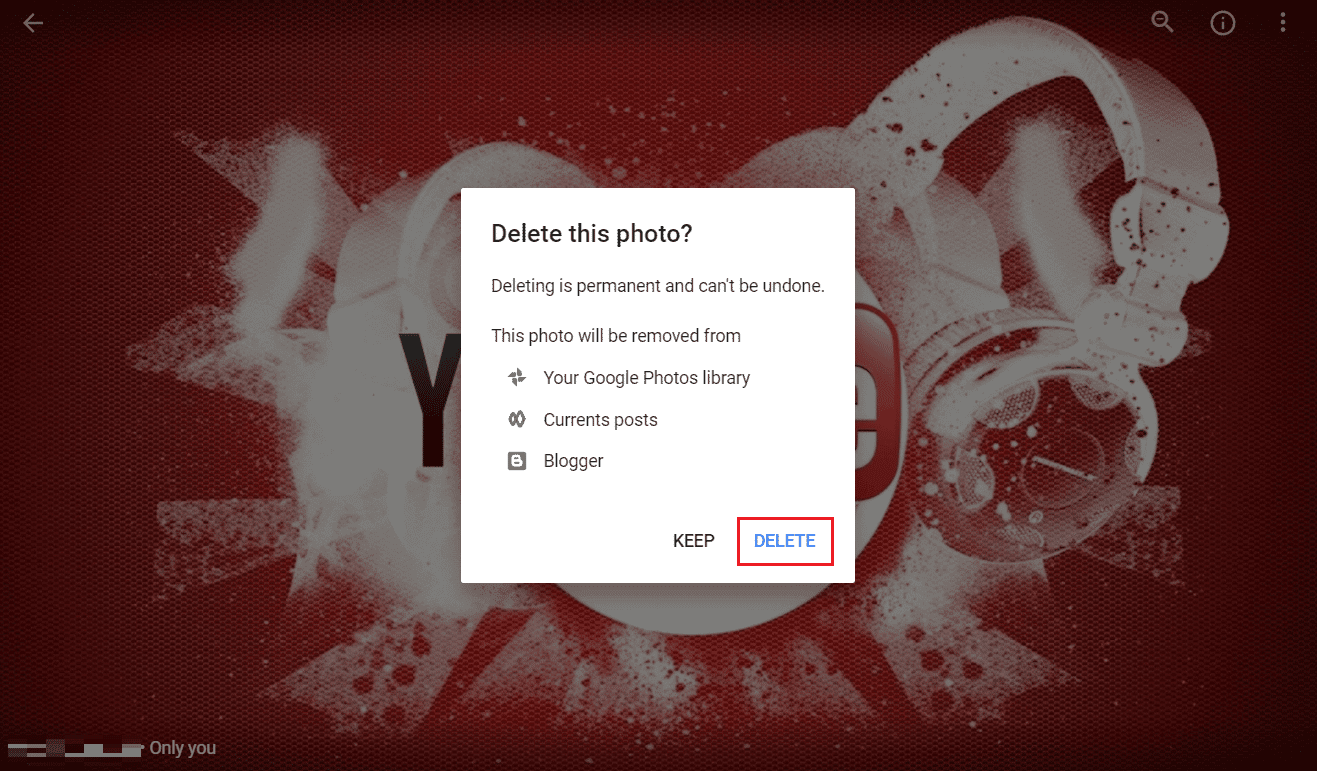
***
Mamy nadzieję, że dowiedziałeś się, jak usunąć zdjęcia z automatycznej kopii zapasowej Google. Zachęcamy do kontaktu z nami w sprawie zapytań i sugestii za pośrednictwem poniższej sekcji komentarzy. Daj nam również znać, o czym chcesz się dowiedzieć w następnej kolejności.