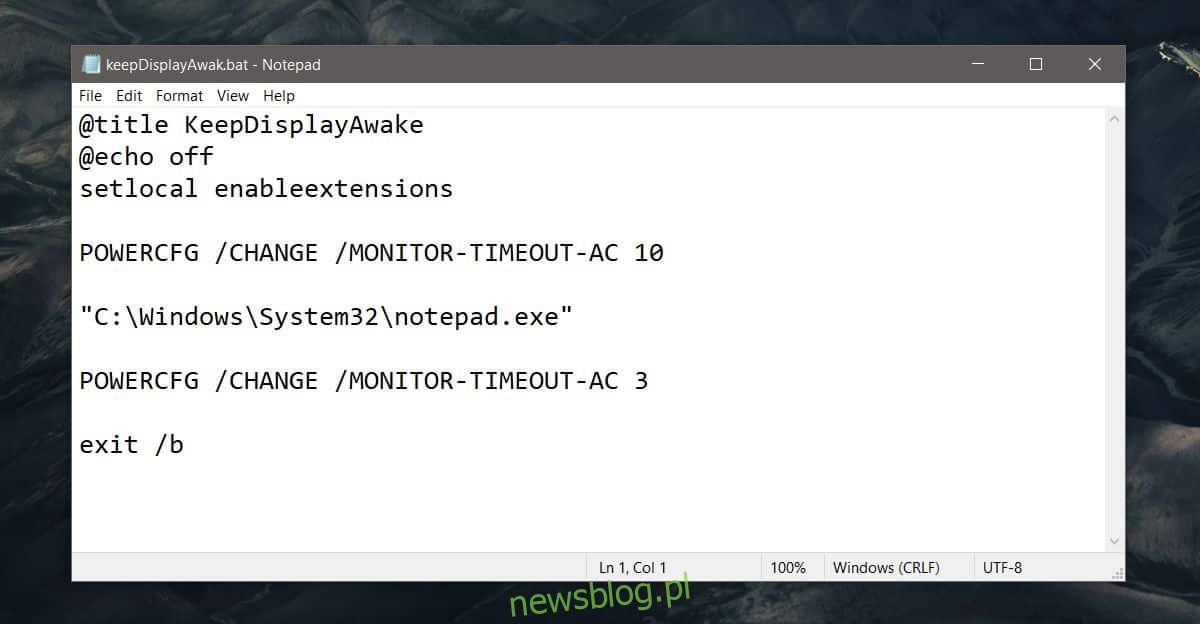System Windows 10 umożliwia ustawienie czasu uśpienia wyświetlacza, jeśli byłeś nieaktywny przez określony czas. Przedział czasu można ustawić na dowolny, który Ci odpowiada, a jego zmiana jest prosta. Wszystko, co musisz zrobić, to otworzyć Opcje zasilania w Panelu sterowania i zmienić je na dowolne lub możesz to zrobić w aplikacji Ustawienia. Chociaż to ustawienie jest niezwykle łatwe do zmiany, możesz nie chcieć go zmieniać przez cały czas, jeśli, powiedzmy, chcesz, aby wyświetlacz był aktywny, gdy aplikacja jest uruchomiona. To żmudne i będziesz musiał to później zmienić. Jeśli chcesz, aby wyświetlacz był aktywny, gdy działa określona aplikacja, użyj zamiast tego skryptu wsadowego.
Utrzymuj wyświetlacz w stanie czuwania, gdy aplikacja jest uruchomiona
Aby to zadziałało, upewnij się, że nie masz włączonego wygaszacza ekranu w systemie Windows 10, ponieważ skrypt nie będzie w stanie zapobiec jego uruchomieniu.
Otwórz Notatnik i wklej w nim następujące elementy. Będziesz musiał go zmodyfikować, zanim będziesz mógł z niego korzystać.
@title KeepDisplayAwake @echo off setlocal enableextensions POWERCFG /CHANGE /MONITOR-TIMEOUT-AC 10 "C:WindowsSystem32notepad.exe" POWERCFG /CHANGE /MONITOR-TIMEOUT-AC 3 exit /b
Pierwszą linią, którą musisz zmodyfikować, jest wiersz „POWERCFG / CHANGE / MONITOR-TIMEOUT-AC 10”. Musisz zmienić wartość podaną na końcu. Obecnie ta linia zmienia czas uśpienia ekranu na 10 minut po bezczynności. Zmień ją na wysoką wartość, która Ci odpowiada, np. 60, jeśli chcesz, aby wyświetlacz nie spał przez godzinę.
Następnie musisz zmienić ten wiersz „C: WindowsSystem32notepad.exe” i zastąpić go pełną ścieżką do pliku EXE aplikacji, której chcesz użyć.
Na koniec musisz zmienić ten wiersz „POWERCFG / CHANGE / MONITOR-TIMEOUT-AC 3”. Ta linia resetuje limit czasu wyświetlania do tego, co było wcześniej. Zmień wartość na końcu, tj. 3, na tę, z której zwykle korzystasz.
Zapisz plik z rozszerzeniem BAT.
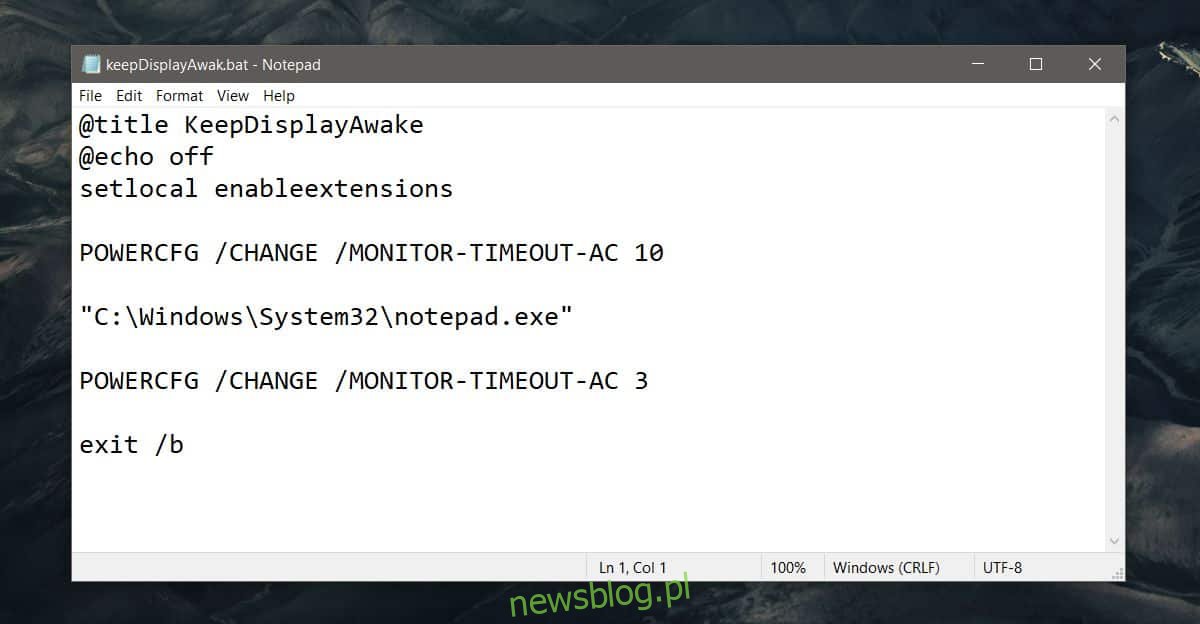
Upewnij się, że aplikacja nie jest już uruchomiona. Uruchom skrypt, a otworzy aplikację. Możesz go użyć, a następnie zostawić bez nadzoru. Skrypt pozostawi okno wiersza polecenia otwarte w tle, aby wskazać, że jest aktywne. Zamknie się automatycznie po zamknięciu aplikacji lub po wygaśnięciu limitu czasu.
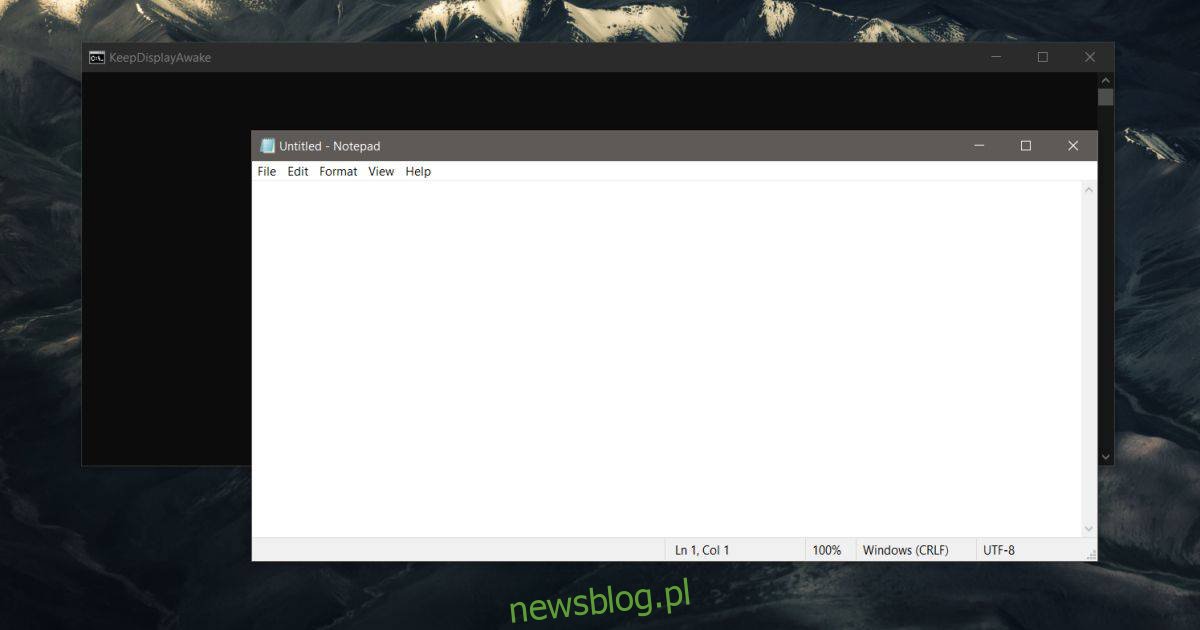
Ten skrypt po uruchomieniu zmienia limit czasu wyświetlania, a następnie uruchamia aplikację, którą chcesz pozostawić otwartą na nienadzorowanym komputerze. Gdy aplikacja jest zamknięta lub upłynie limit czasu, resetuje wartość limitu czasu wyświetlania do wcześniejszej.
Zasadniczo automatyzuje proces zmiany limitu czasu wyświetlania przed i po użyciu aplikacji.