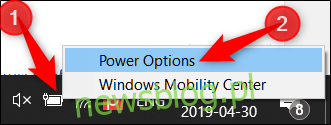System Windows 10 zwykle przełącza laptopa w tryb uśpienia o niskim poborze mocy po zamknięciu pokrywy. Może to stanowić problem podczas podłączania laptopa do monitora zewnętrznego. Użyj Panelu sterowania, a nie aplikacji Ustawienia systemu Windows 10, aby zmienić to zachowanie.
Jeśli to zrobisz, bądź ostrożny! Zamknięcie pokrywy laptopa i wrzucenie go do torby, gdy jest nadal włączona, może spowodować poważne problemy z powodu słabego krążenia lub zablokowania otworów wentylacyjnych. Twój laptop będzie nadal działał, marnując baterię i potencjalnie nawet przegrzewając się w torbie. Będziesz musiał ręcznie uśpić laptopa, hibernować go lub wyłączyć za pomocą przycisków zasilania lub opcji w menu Start, zamiast po prostu zamknąć pokrywę.
Aby zmienić domyślne zachowanie systemu Windows 10 po zamknięciu pokrywy, kliknij prawym przyciskiem myszy ikonę baterii na pasku zadań, a następnie kliknij „Opcje zasilania”.
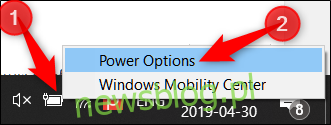
Jeśli nie widzisz ikony baterii, kliknij „Pokaż ukryte ikony”, a następnie kliknij prawym przyciskiem myszy ikonę baterii – lub wybierz Panel sterowania> Sprzęt i dźwięk> Opcje zasilania.
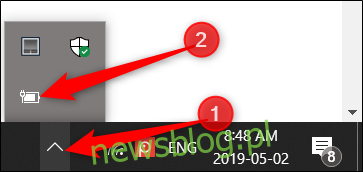
Następnie kliknij „Wybierz, co robi zamknięcie pokrywy” w panelu po lewej stronie.
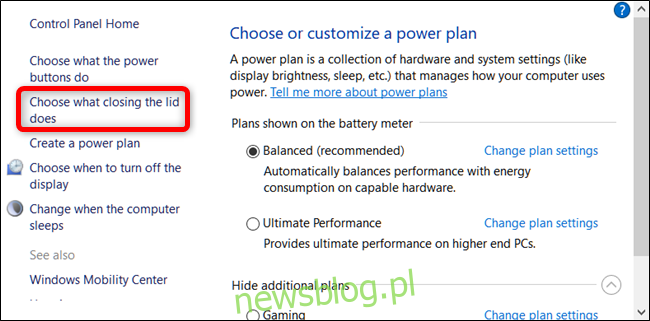
Z menu rozwijanego „Kiedy zamykam pokrywę” wybierz „Nic nie rób”.
Istnieją dwie oddzielne opcje: na baterii i podłączony. Możesz wybrać różne opcje dla każdego. Na przykład możesz chcieć, aby laptop pozostawał włączony po zamknięciu pokrywy, gdy jest podłączony, ale kładzie się spać, gdy jest zasilany z baterii.
Wybrane ustawienia będą powiązane z planem zasilania systemu Windows.
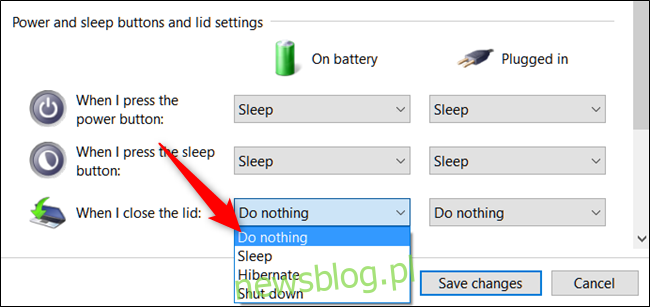
Ostrzeżenie: Pamiętaj, że jeśli zmienisz ustawienie Zasilanie bateryjne na „Nic nie rób”, zawsze upewnij się, że laptop jest wyłączony lub w trybie uśpienia lub hibernacji po umieszczeniu go w torbie, aby zapobiec przegrzaniu.
Po dokonaniu zmian kliknij „Zapisz zmiany” i zamknij Panel sterowania.
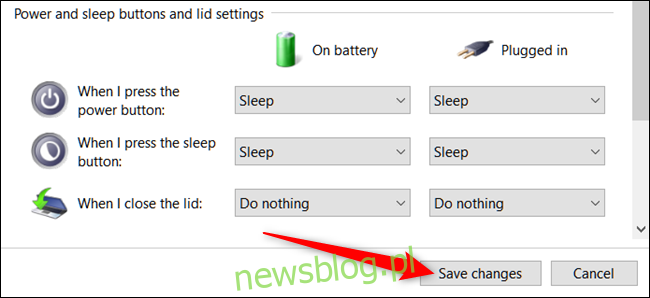
Powinieneś teraz móc zamknąć pokrywę laptopa bez przechodzenia w tryb uśpienia. Jeśli chcesz przywrócić którekolwiek z ustawień z powrotem do wartości domyślnych, wróć do panelu sterowania> Sprzęt i dźwięk> Opcje zasilania i zmień je z powrotem.