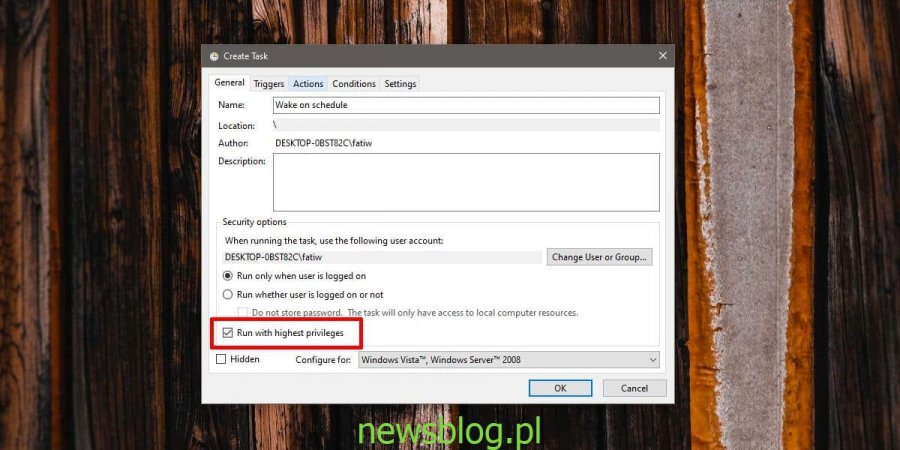Windows 10 przechodzi w tryb uśpienia po okresie bezczynności lub można go uśpić z menu opcji zasilania. Aby obudzić system, musisz nacisnąć przycisk zasilania na komputerze lub przycisk uśpienia, jeśli jest dedykowany. Gdy system śpi, istnieją pewne sposoby jego automatycznego przebudzenia. Windows 10 budzi system w celu zainstalowania aktualizacji. Jako użytkownik końcowy, jeśli chcesz obudzić swój system, powinieneś użyć zaplanowanego zadania.
Spis treści:
Utwórz budzik
Otwórz Harmonogram zadań i utwórz nowe zadanie. Na karcie Ogólne podaj nazwę zadania i włącz opcję „Uruchom z najwyższymi uprawnieniami”, opcja. Przejdź do karty Wyzwalacze.
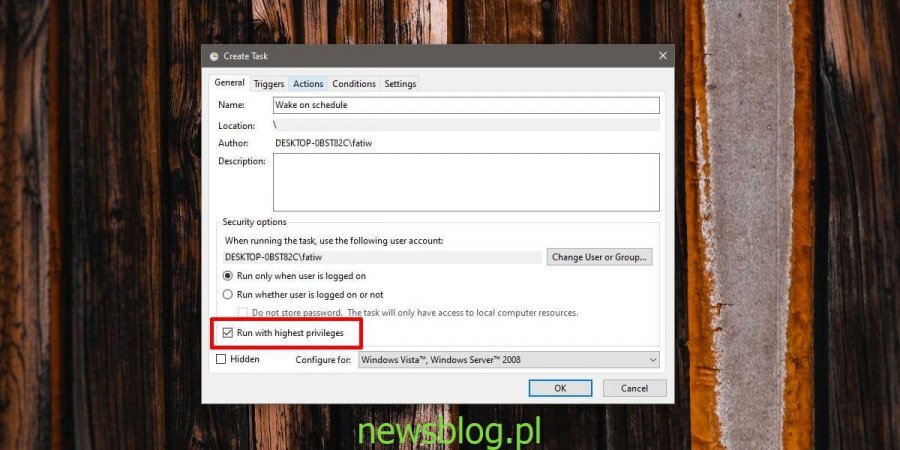
Ustaw, kiedy chcesz obudzić system ze snu. Przejdź na kartę Działania.
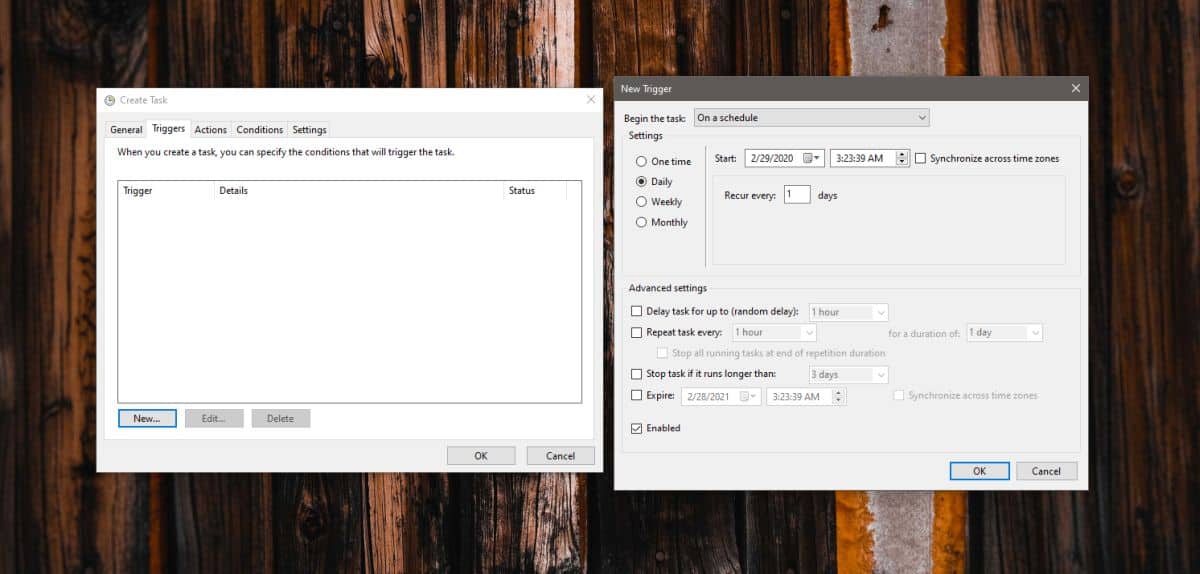
Ta część jest tylko nieco trudna; musisz wprowadzić akcję, aby zadanie mogło zostać wykonane. Może to być coś takiego jak otwarcie pliku lub otwarcie aplikacji lub uruchomienie skryptu. Cokolwiek się nada. Możesz utworzyć skrypt, aby uruchomić aplikację i zamknąć ją. Mamy skrypt, który wyświetli okno komunikatu informujące o tym, co obudziło system.
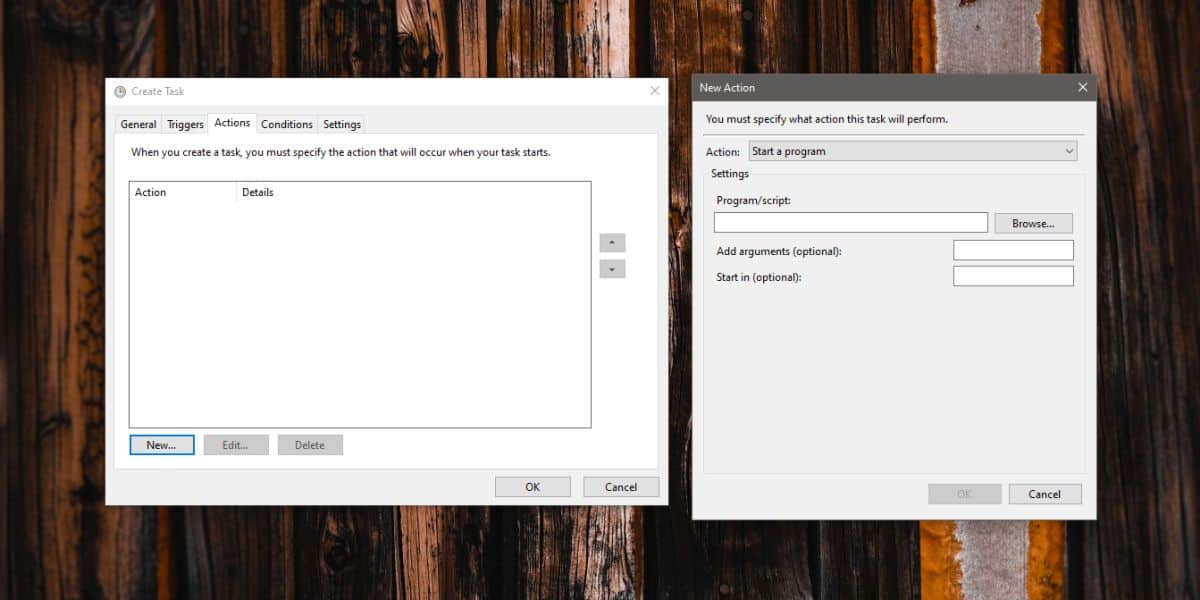
Na koniec przejdź do karty Warunki i włącz opcję „Obudź komputer, aby uruchomić to zadanie”. Kliknij OK i gotowe.
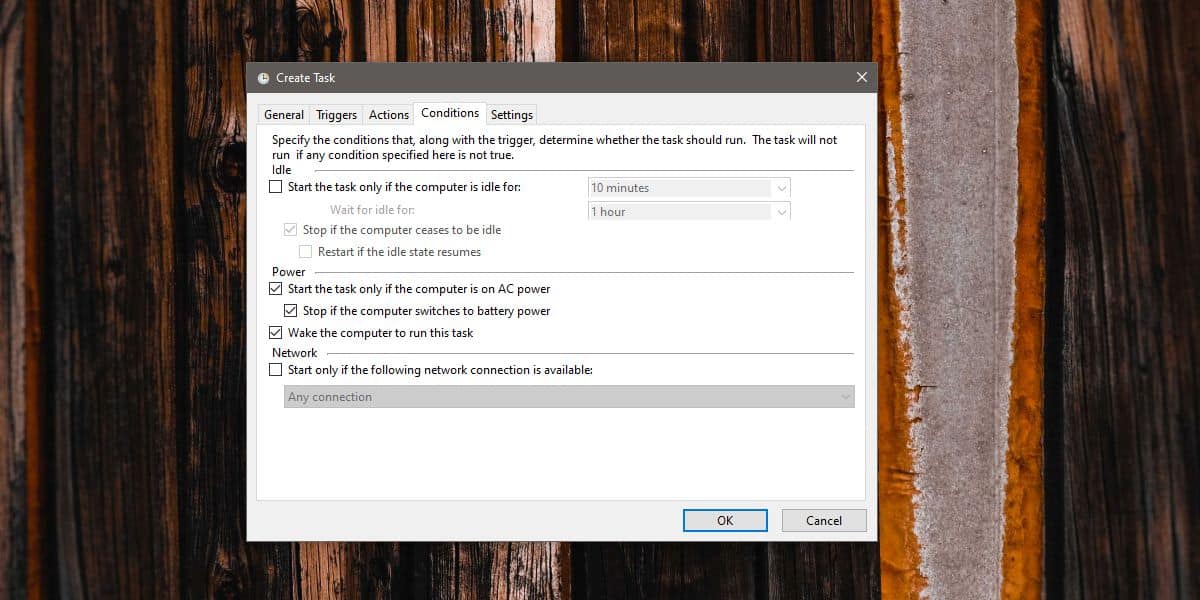
Skrypt skrzynki wiadomości
Jeśli chcesz wyświetlić komunikat podczas działania skryptu, otwórz Notatnik i wklej w nim następujące elementy.
@echo off echo x=msgbox("The System was woken from sleep" ,0, "Wake Up") >> msgbox.vbs start msgbox.vbs
Możesz dostosować skrypt. „System został obudzony ze snu” to komunikat wyświetlany w oknie komunikatu, a część „Obudź się” to tytuł okna komunikatu. Możesz zmienić to, co chcesz. Zapisz plik z rozszerzeniem BAT i ustaw go jako wyzwalacz zadania.
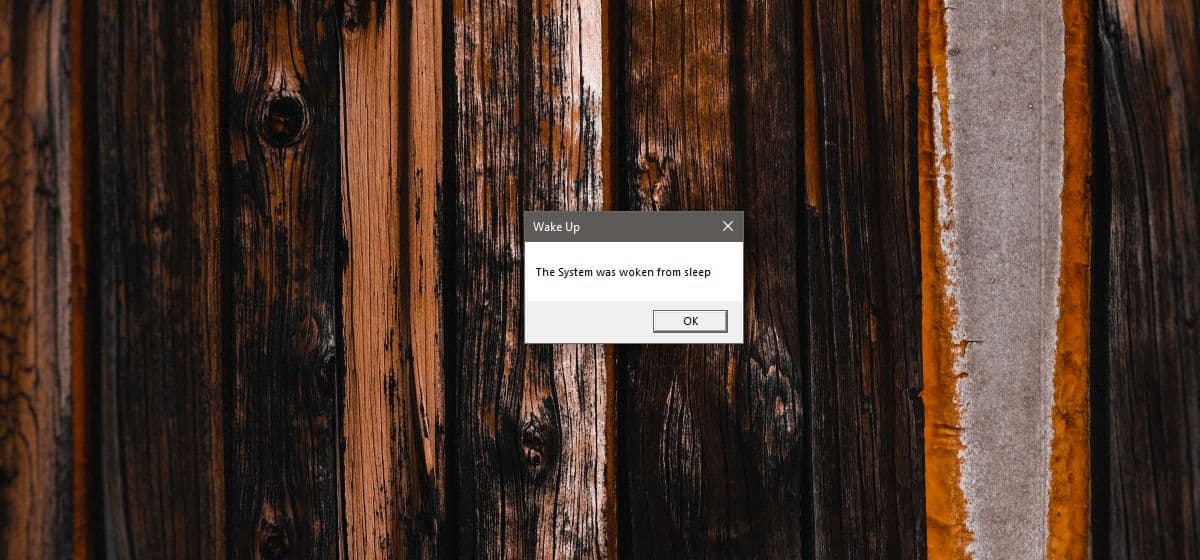
Pole komunikatu pozostanie na ekranie, dopóki nie klikniesz przycisku OK. Jeśli jest to nadmierne, tj. Nie chcesz wchodzić w interakcje z systemem, możesz także użyć powiadomienia o toastie. Konfiguracja jest nieco bardziej skomplikowana, ponieważ wymaga zaimportowania modułu w programie PowerShell, ale po skonfigurowaniu nie trzeba wchodzić w interakcje z powiadomieniem i zawsze można otworzyć Centrum akcji, aby je wyświetlić.
Zadanie obudzi system, a system powinien uśpić, gdy będzie nieaktywny przez pewien czas, jednak jeśli chcesz również zaplanować, kiedy system Windows 10 będzie spał po jego obudzeniu, możesz użyć innego zaplanowanego zadania.